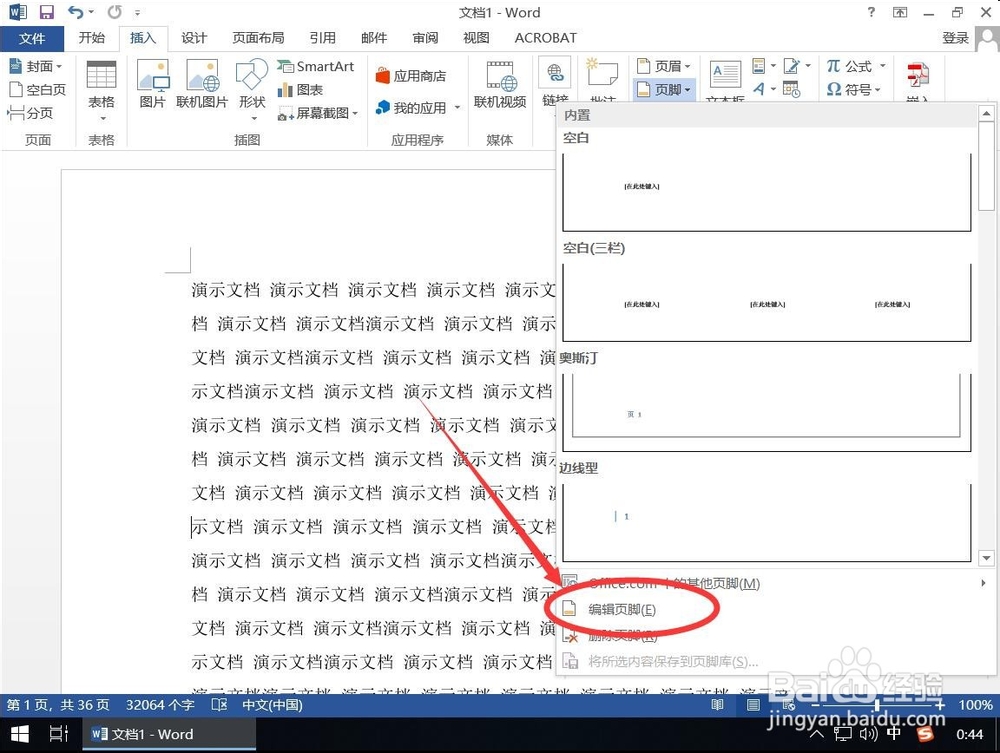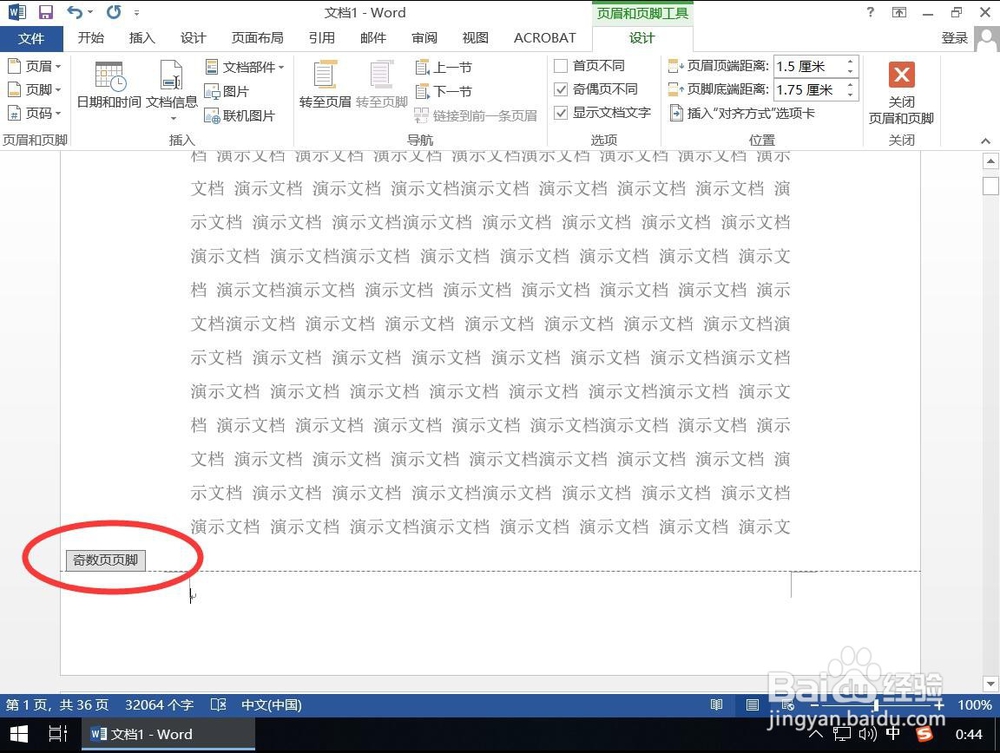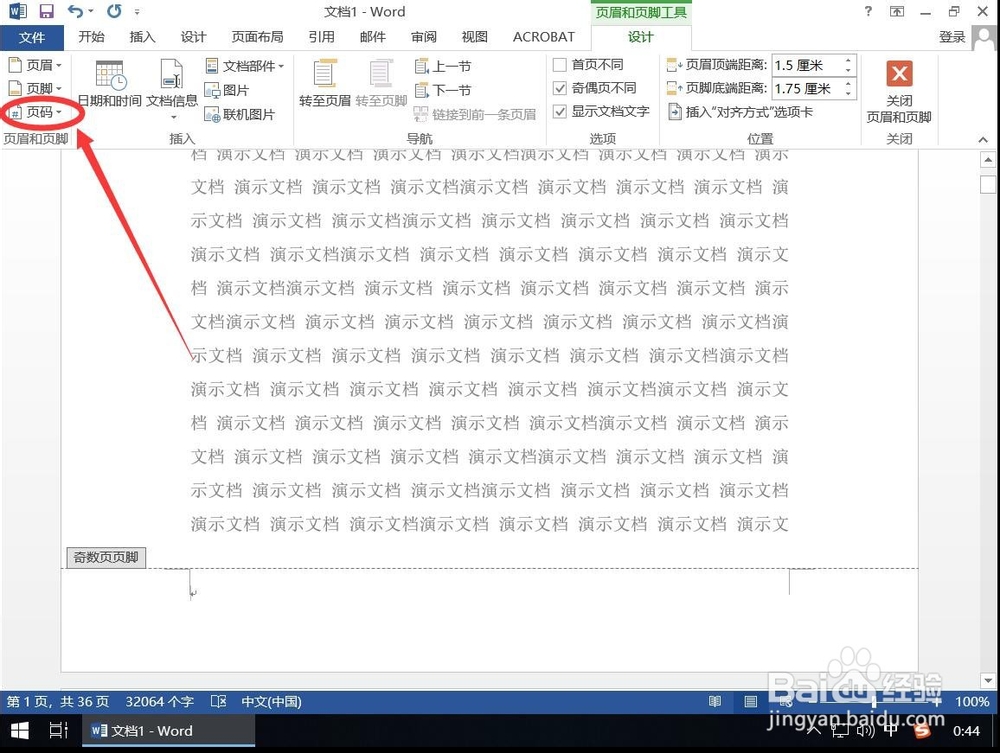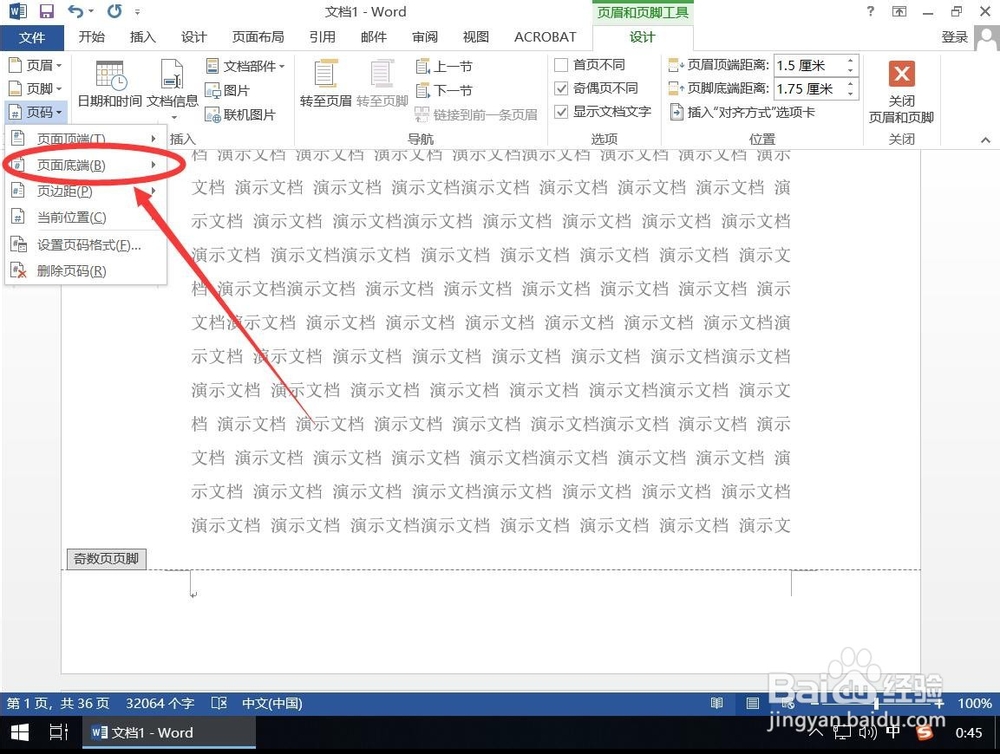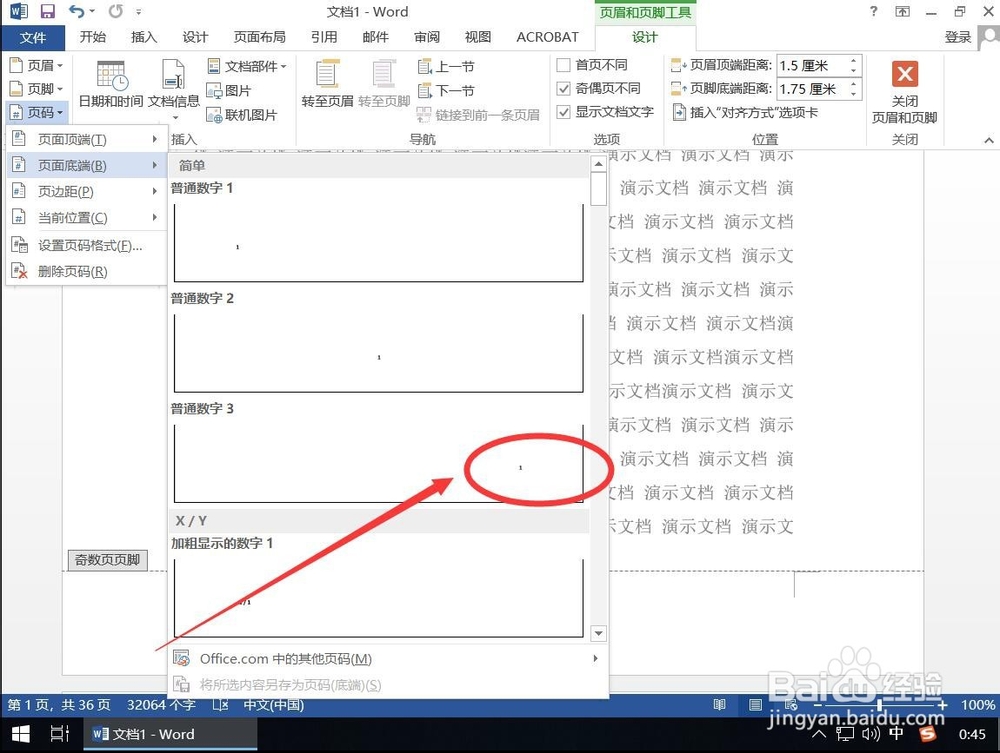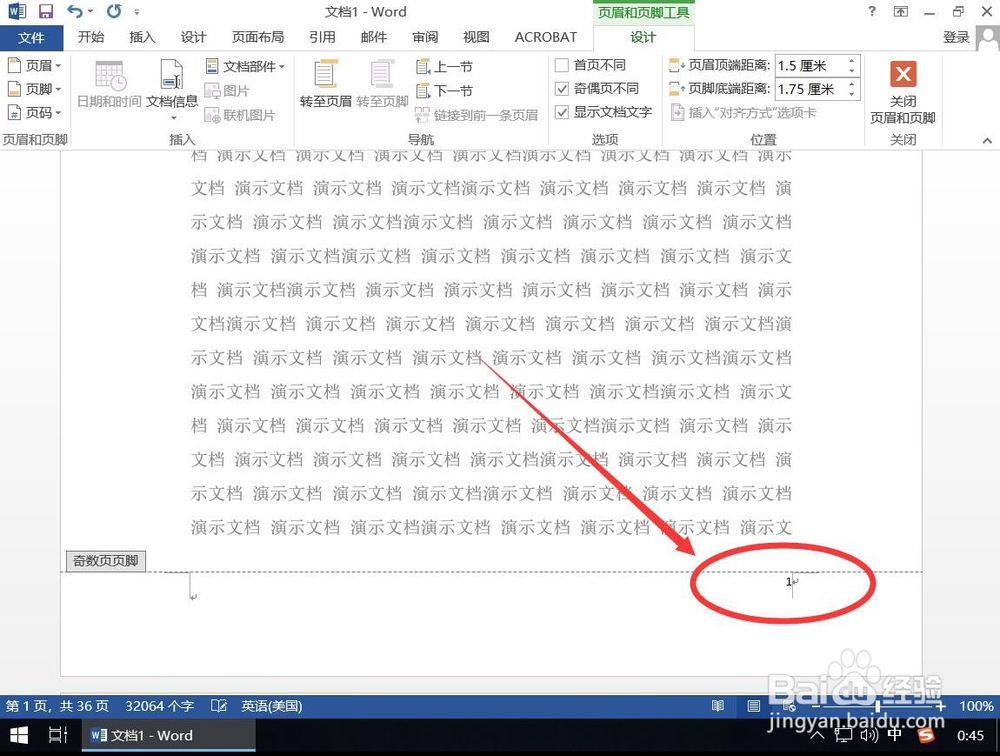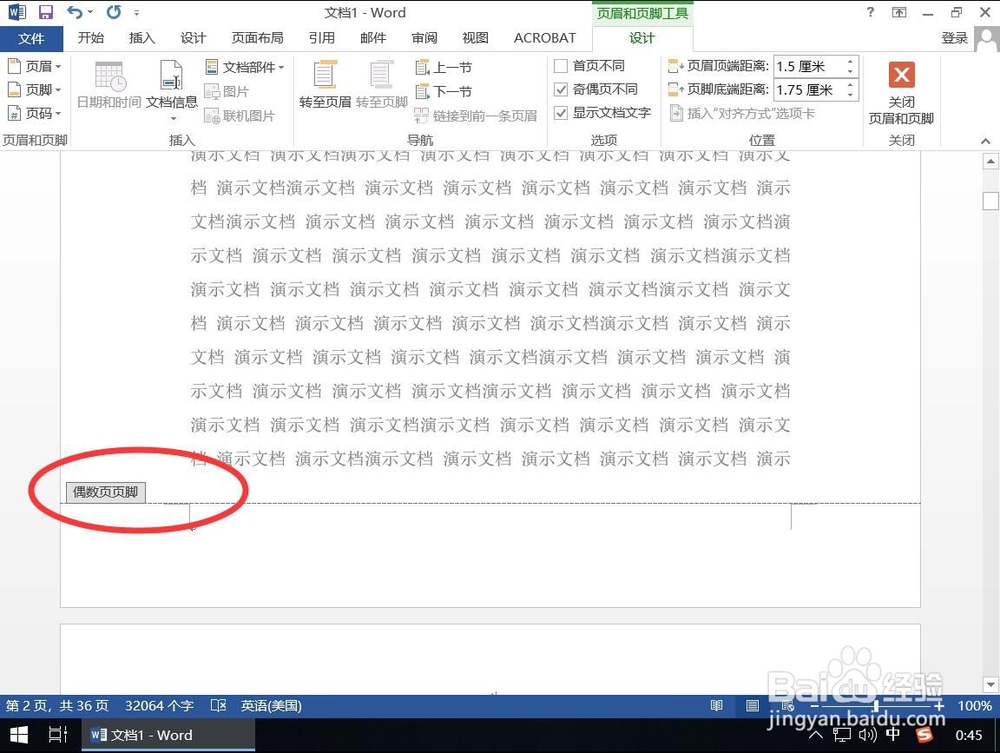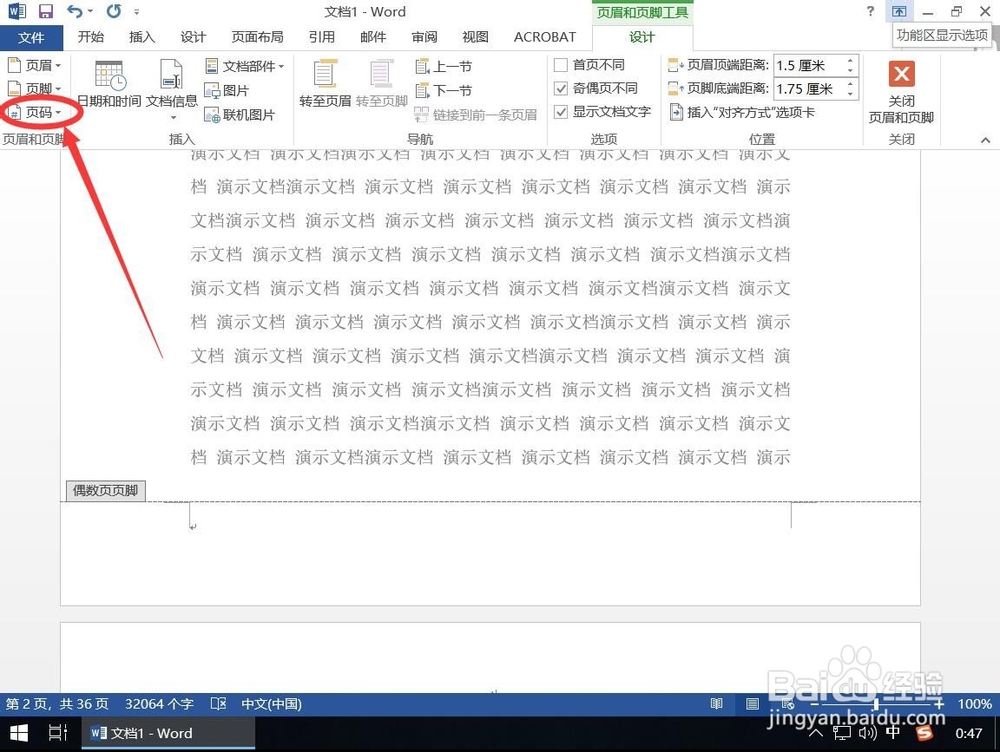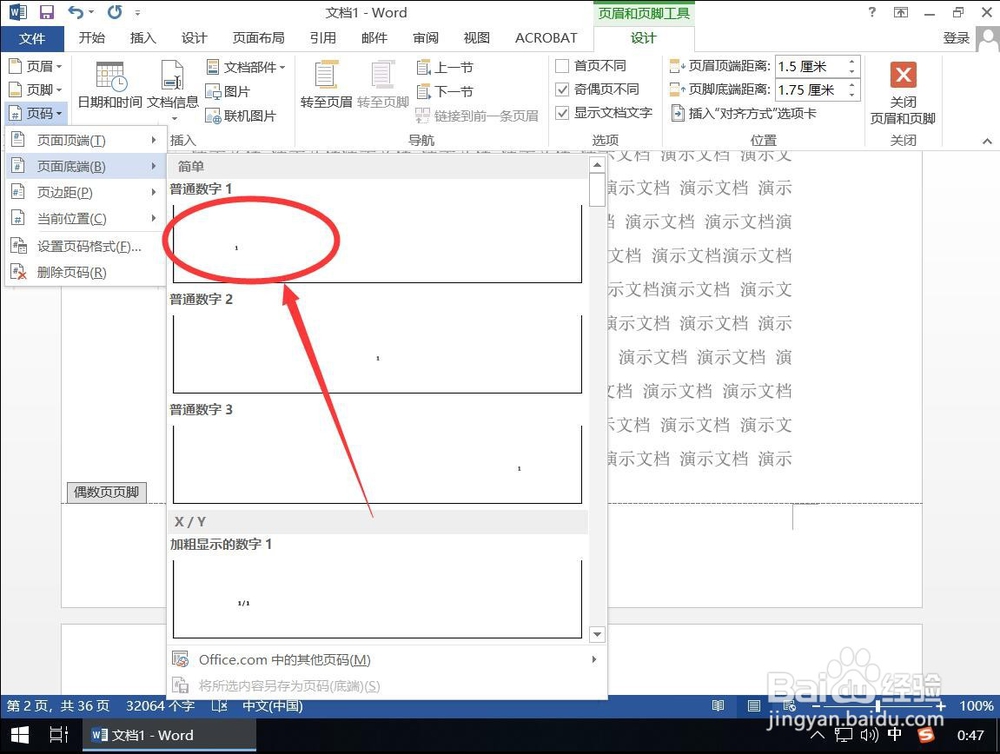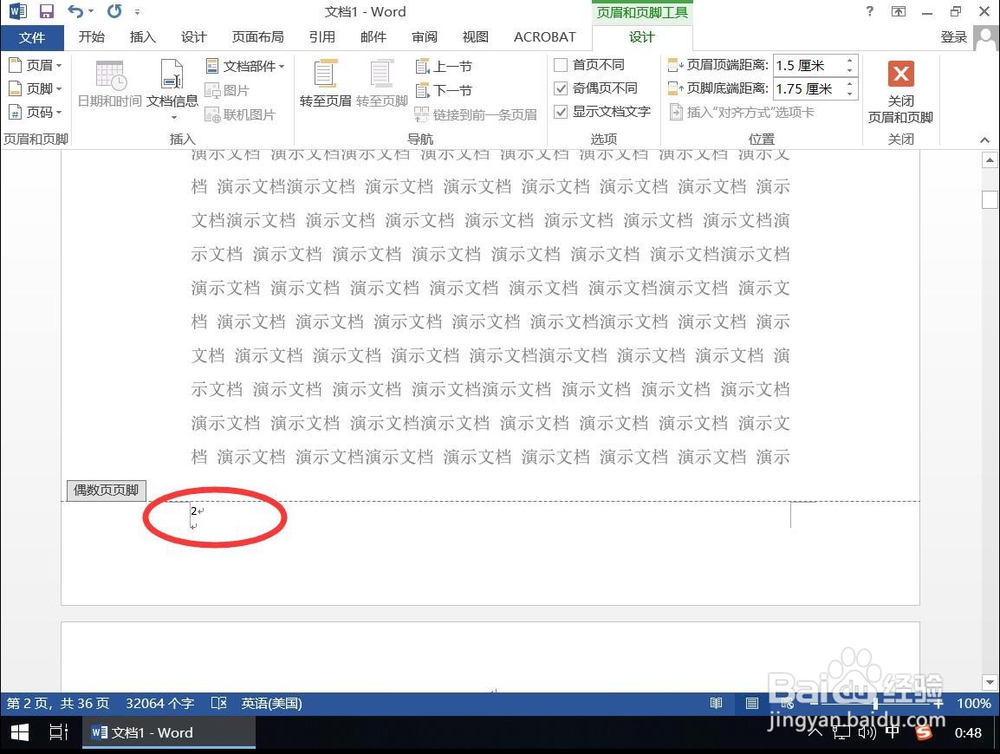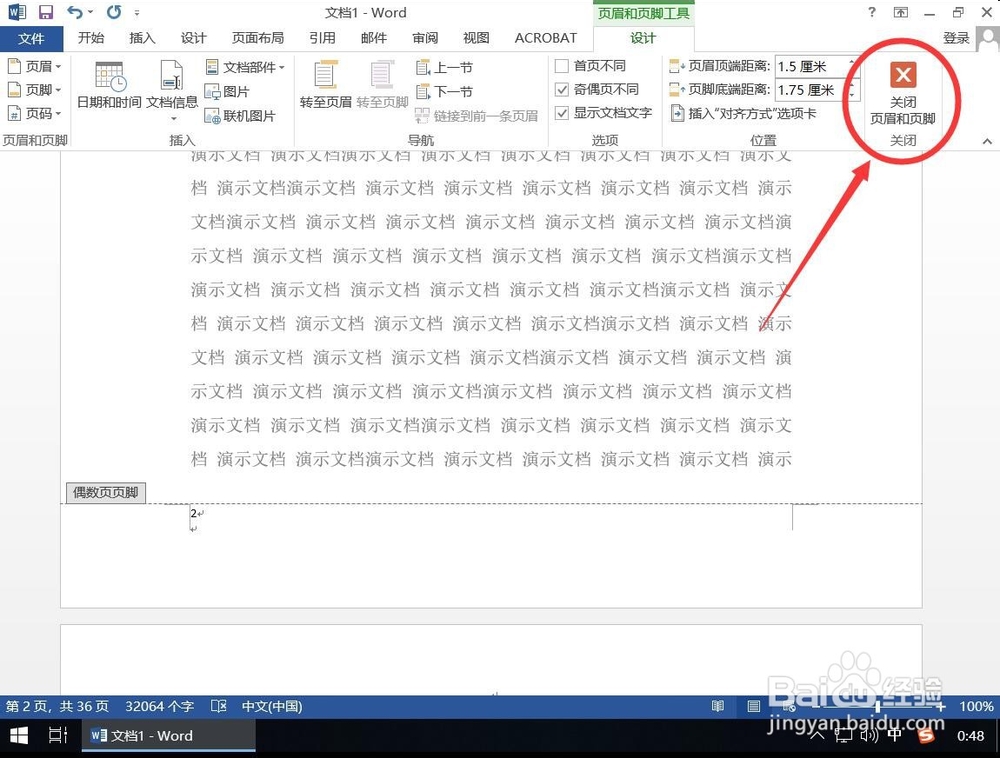Word 2013中如何设置页码奇偶页面不同位置
1、如图,点击Word工具栏上的“插入”选项卡
2、打开后,点击“页脚”
3、在打开的页脚菜单中,选择“编辑页脚”
4、进入页脚编辑状态后,勾选上设计工具栏里的“奇偶页不同”
5、勾选后,左下角的页脚变成“奇数页页脚”
6、然后点击工具栏上的“页码”
7、在弹出的页码菜单中,选择“页面底端”
8、在弹出的次级菜单中,选择“普通数字3”一项,即页码在页面的右下角
9、如图,这样奇数页的页码就出现在了页面的右下角
10、向下滚动鼠标到偶数页,将光标点击到“偶数页页脚”
11、再次点击工具栏上的“页码”
12、在弹出的页码菜单中选择“页面底端”
13、在弹出的次级菜单中,选择“普通数字1”一项,即在页面的左下角
14、如图,这样偶数页的页码就自动设置到了页面的左侧
15、然后点击工具栏右上角的“关闭页眉和页脚”即可
声明:本网站引用、摘录或转载内容仅供网站访问者交流或参考,不代表本站立场,如存在版权或非法内容,请联系站长删除,联系邮箱:site.kefu@qq.com。
阅读量:48
阅读量:30
阅读量:49
阅读量:73
阅读量:27