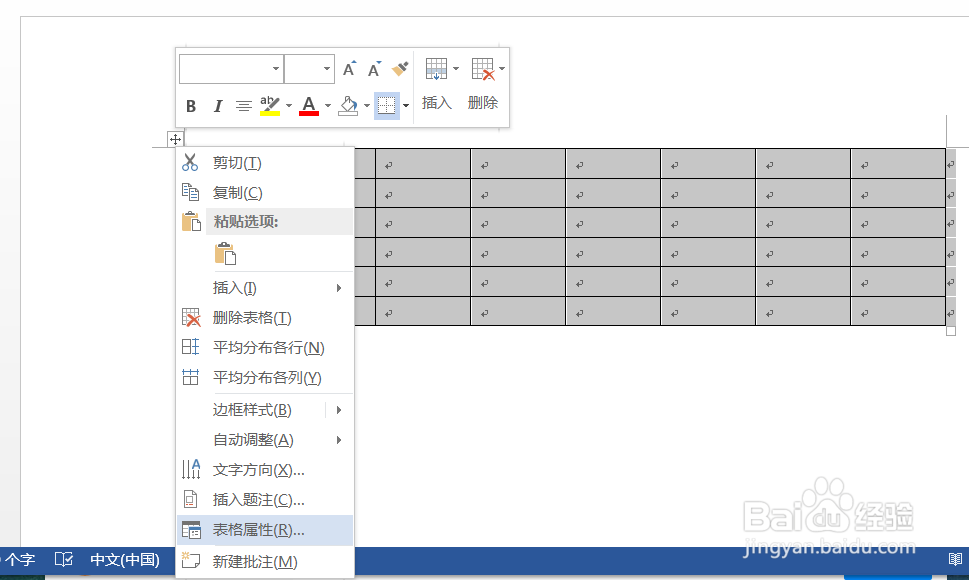如何调节 Word 2016 文档中表格的行高和列宽
1、打开Word,为方便演示,已经插入了表格。
2、点击表格左上角的十字星标识,全选中表格。然后点击鼠标右键,在菜单列表中,点击“表格属性”。
3、进入“表格属性”界面后,点击“行”,在指定行高处,打上勾,然后将行高输入即可。
4、点击“列”,在指定列高处,打上勾,然后将列高输入即可。
5、设定完成后,点击确定,表格的行高和列高就会变成指定高度。示例中行高,列高都设定成了2厘米。
6、如果只想改变部分行或列的行高和列高,用鼠标选择该行或该列,接下来的步骤和步骤3到步骤5一样。
声明:本网站引用、摘录或转载内容仅供网站访问者交流或参考,不代表本站立场,如存在版权或非法内容,请联系站长删除,联系邮箱:site.kefu@qq.com。
阅读量:31
阅读量:57
阅读量:88
阅读量:45
阅读量:59