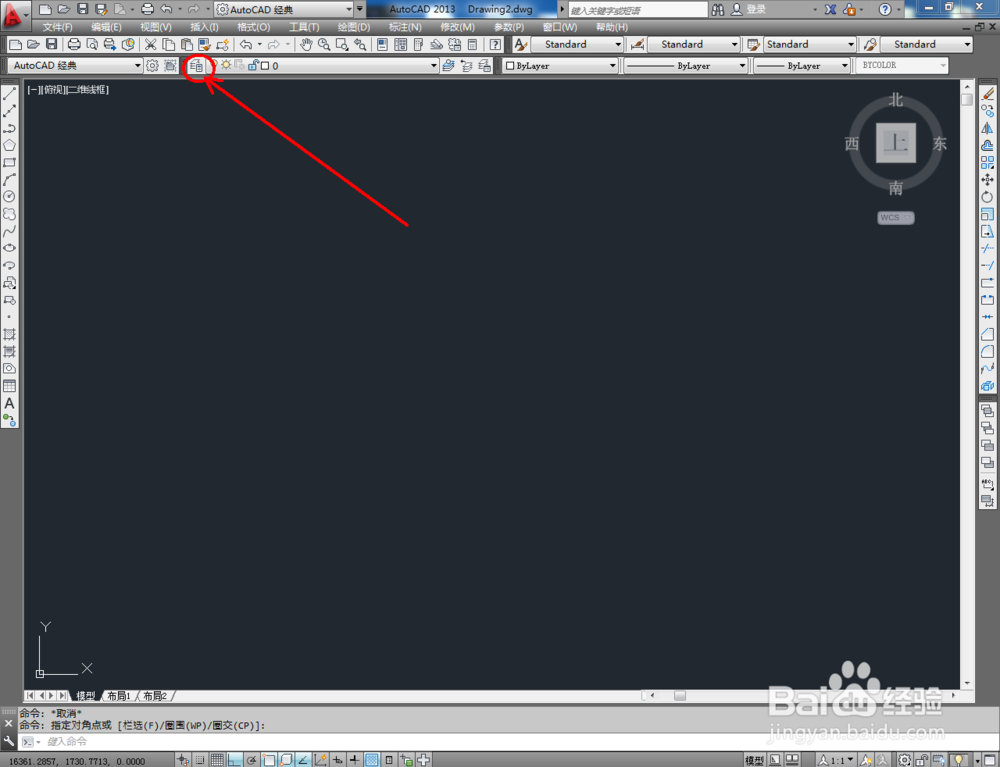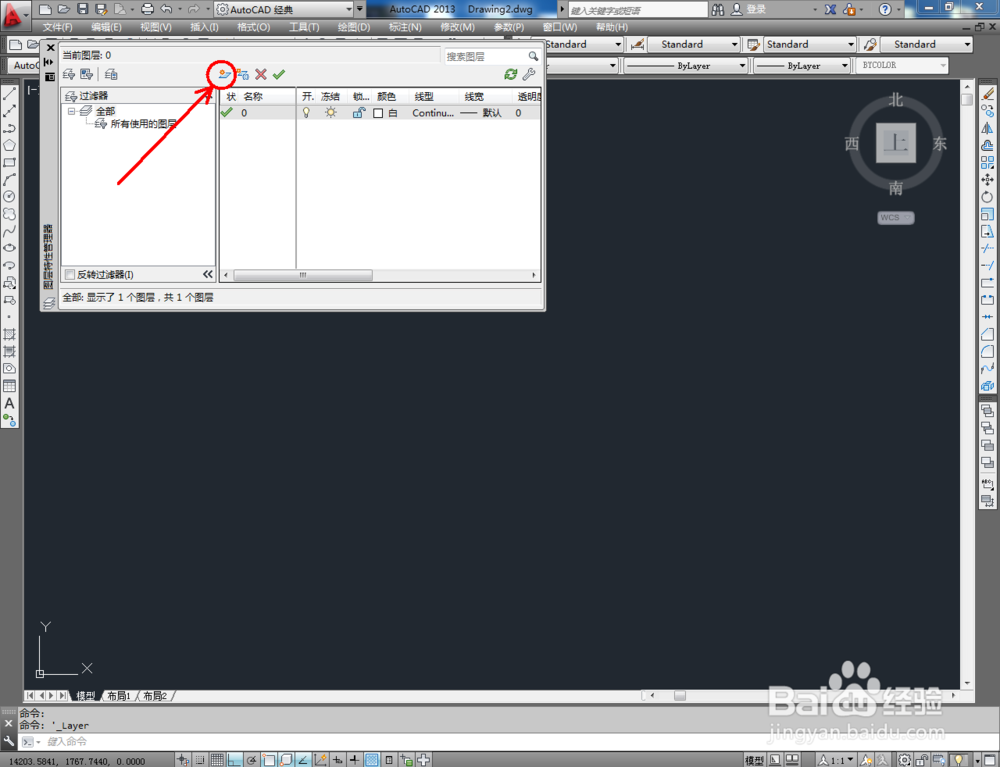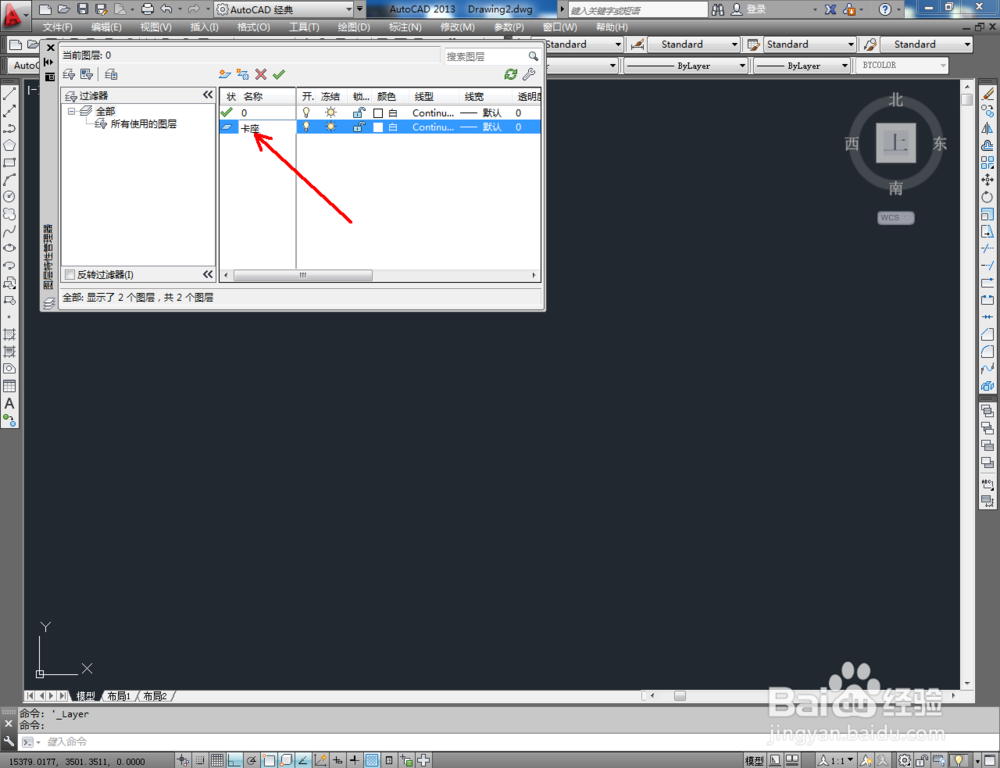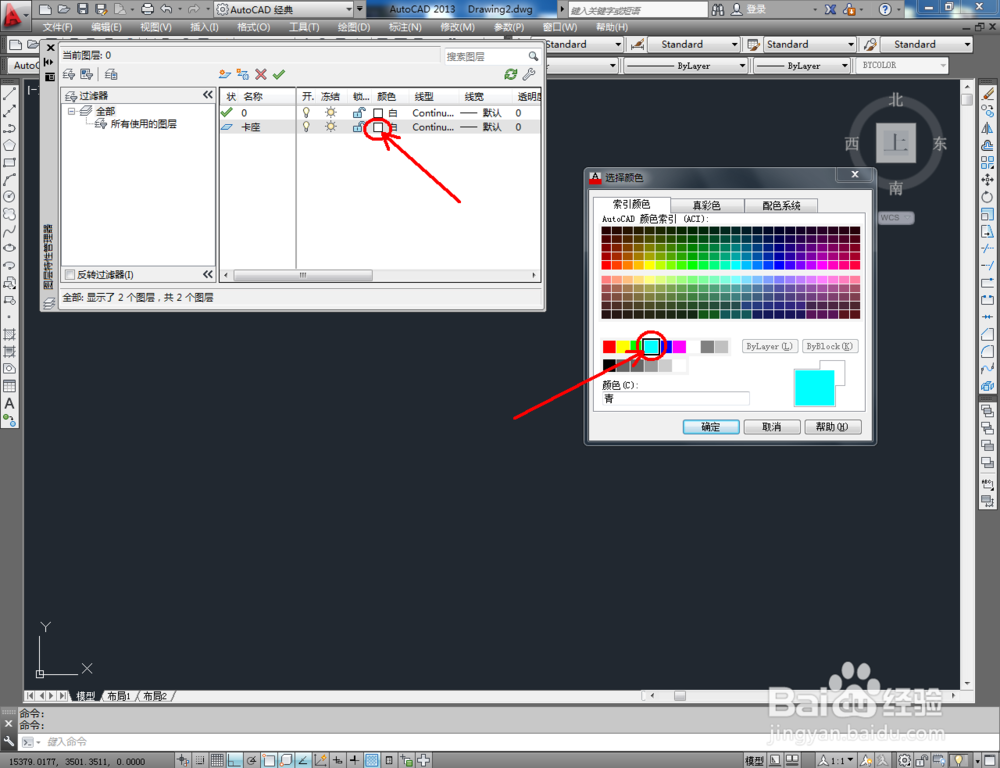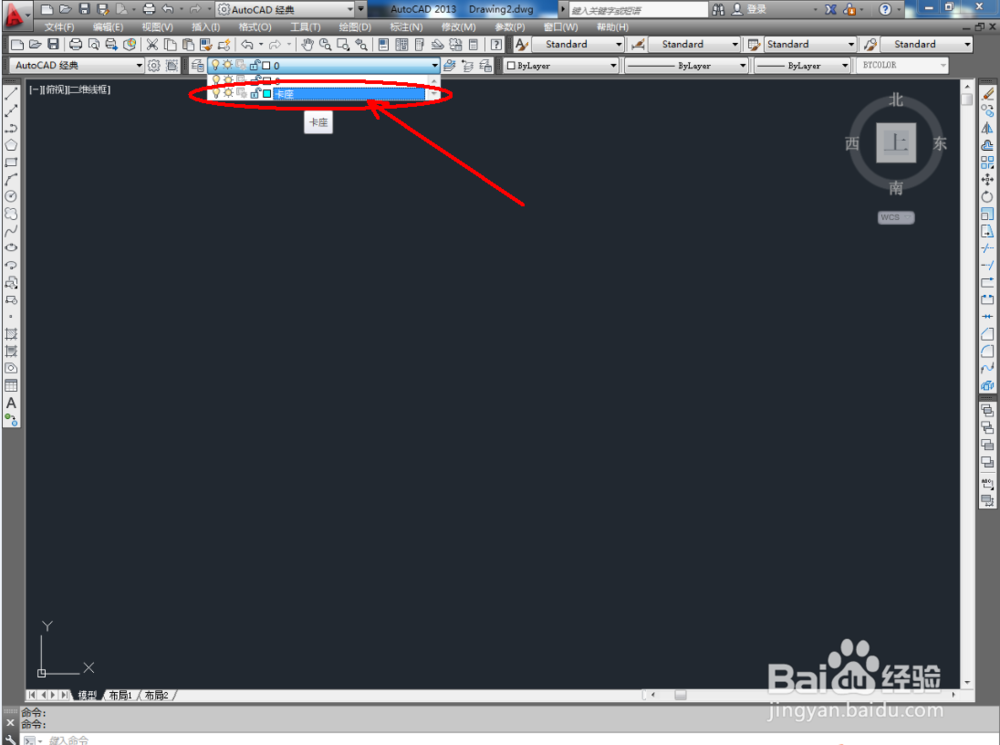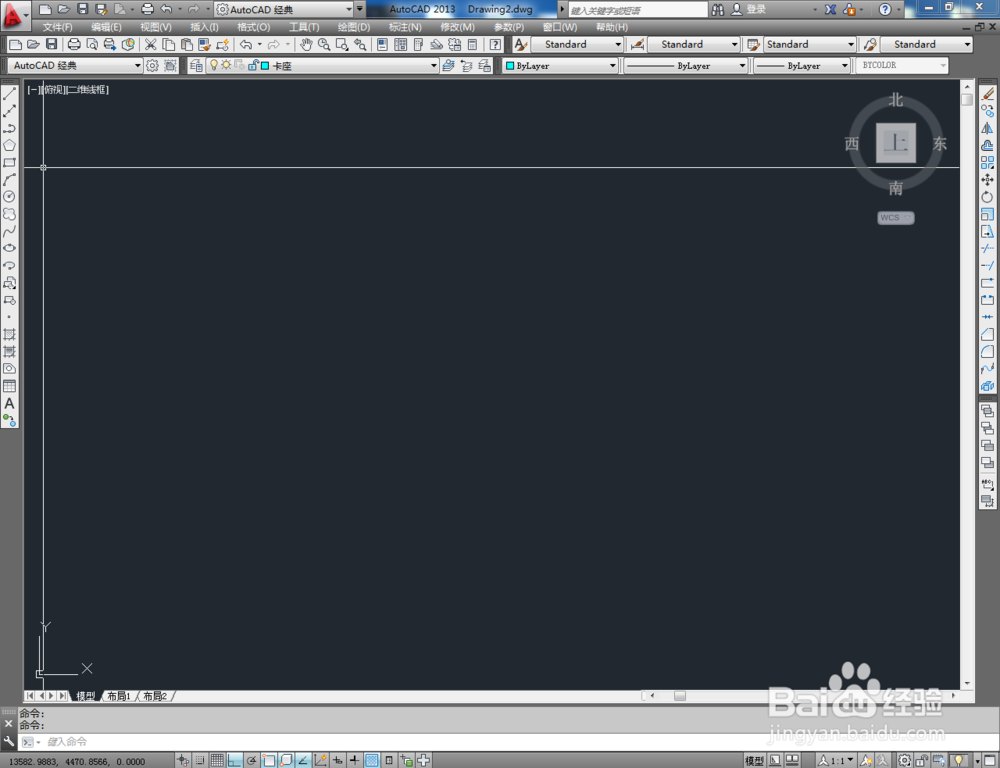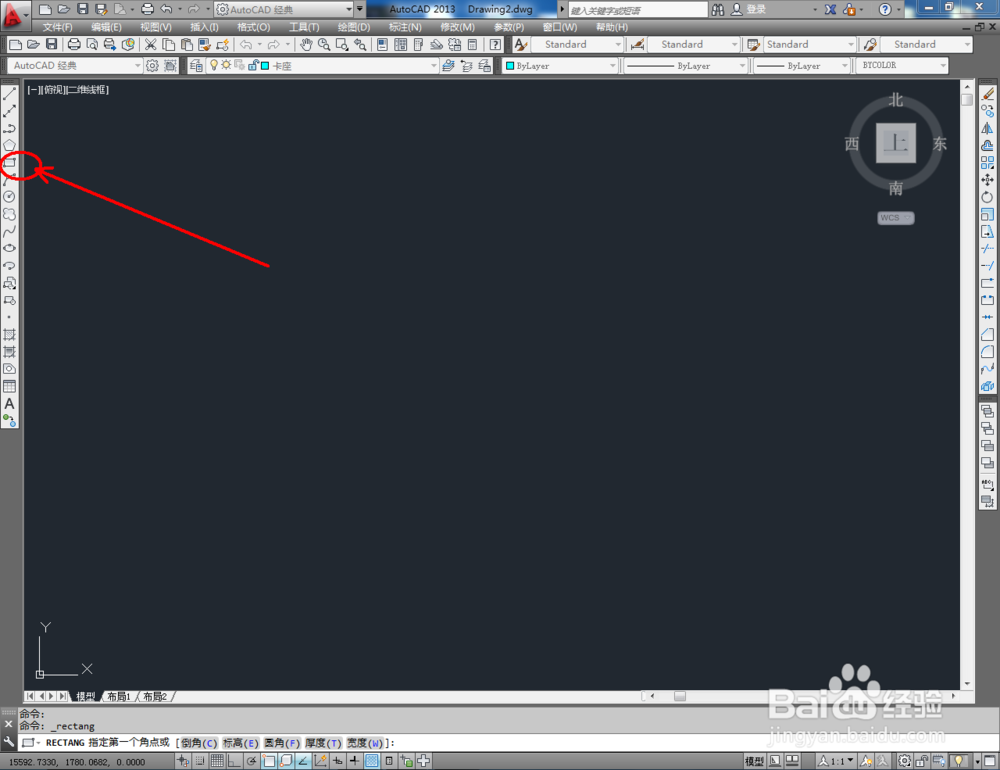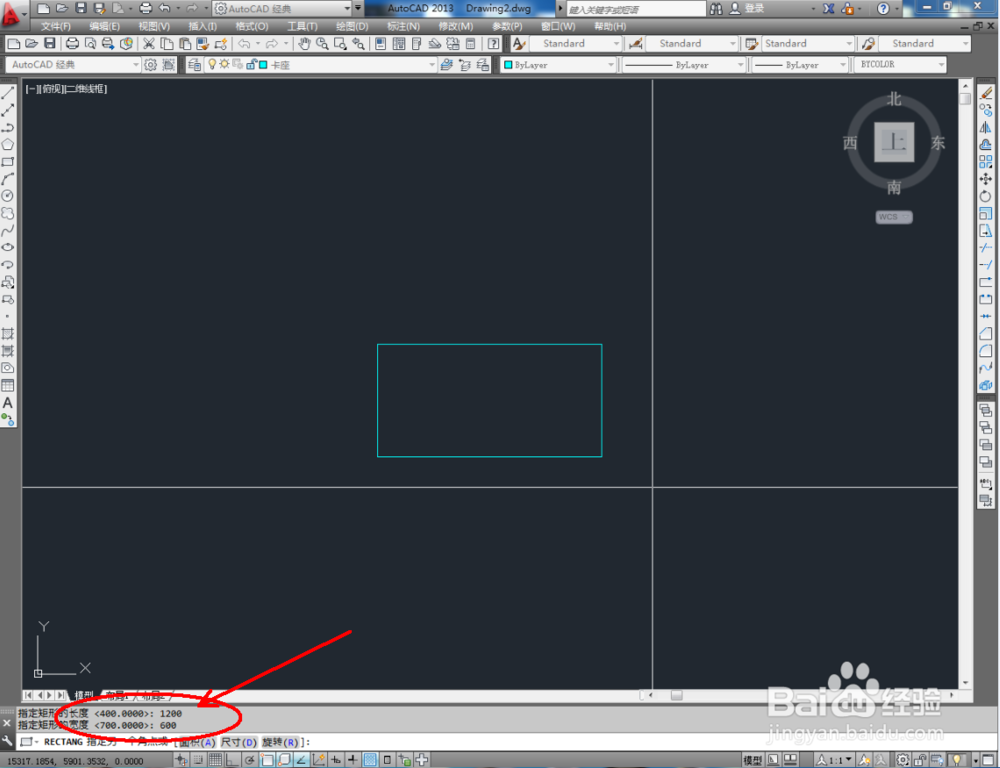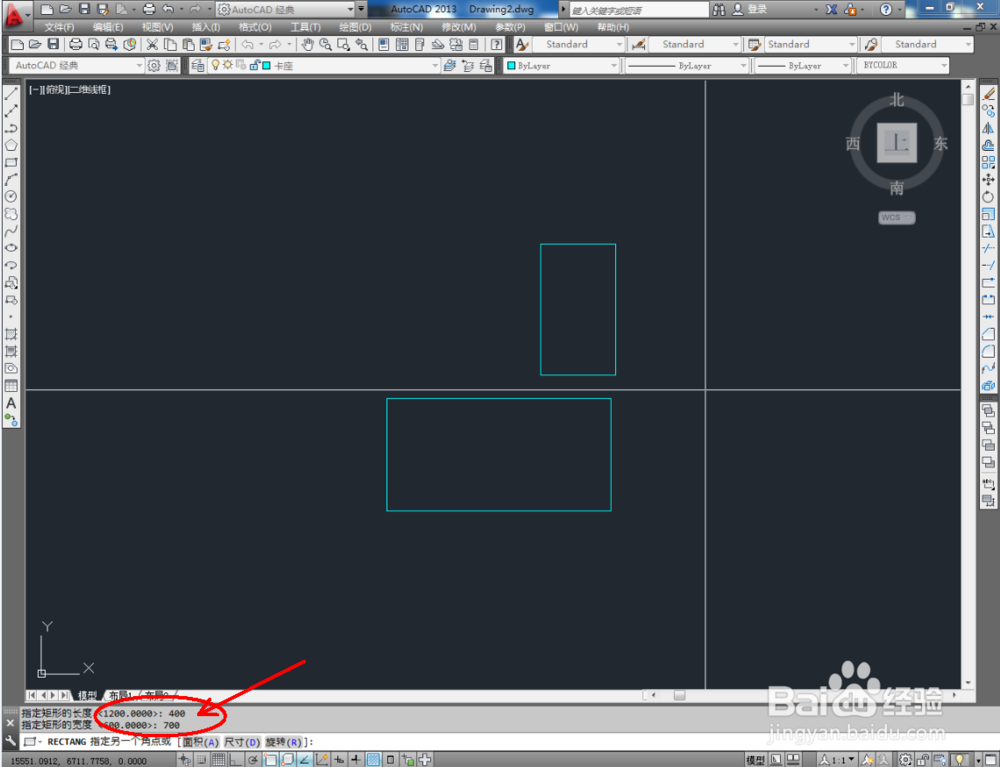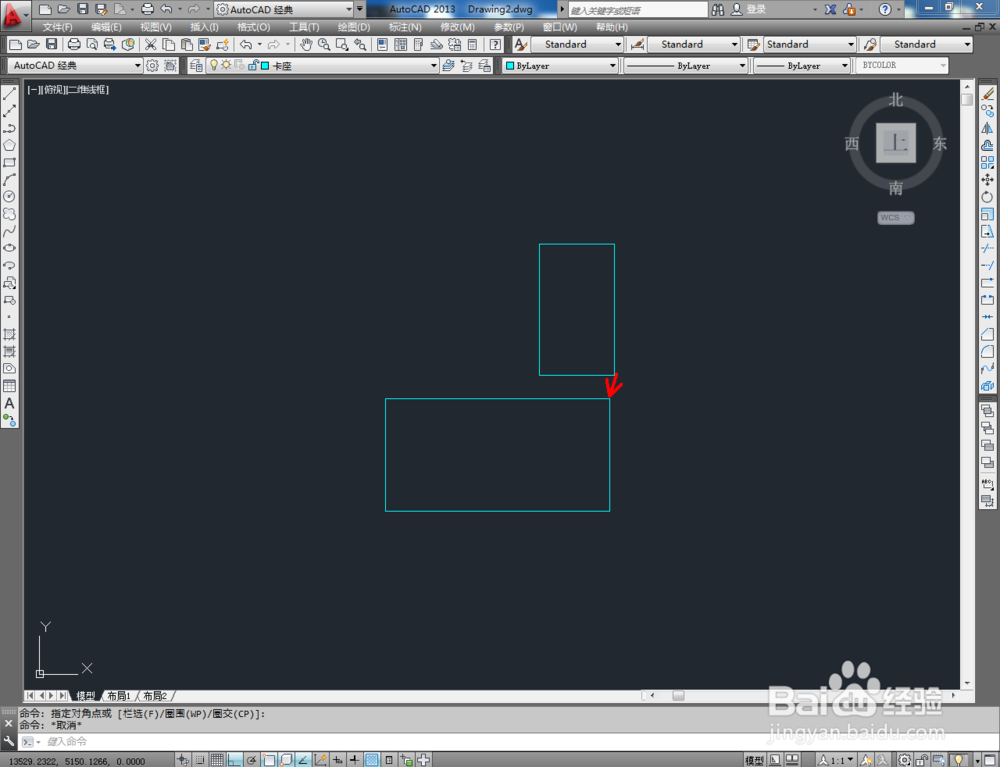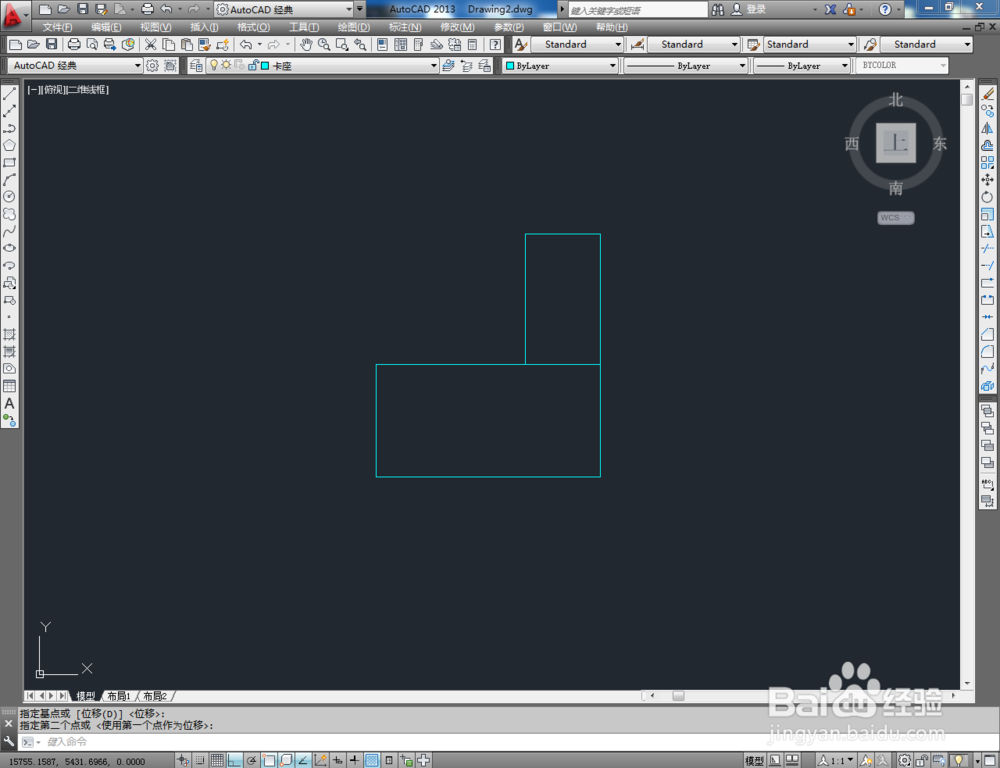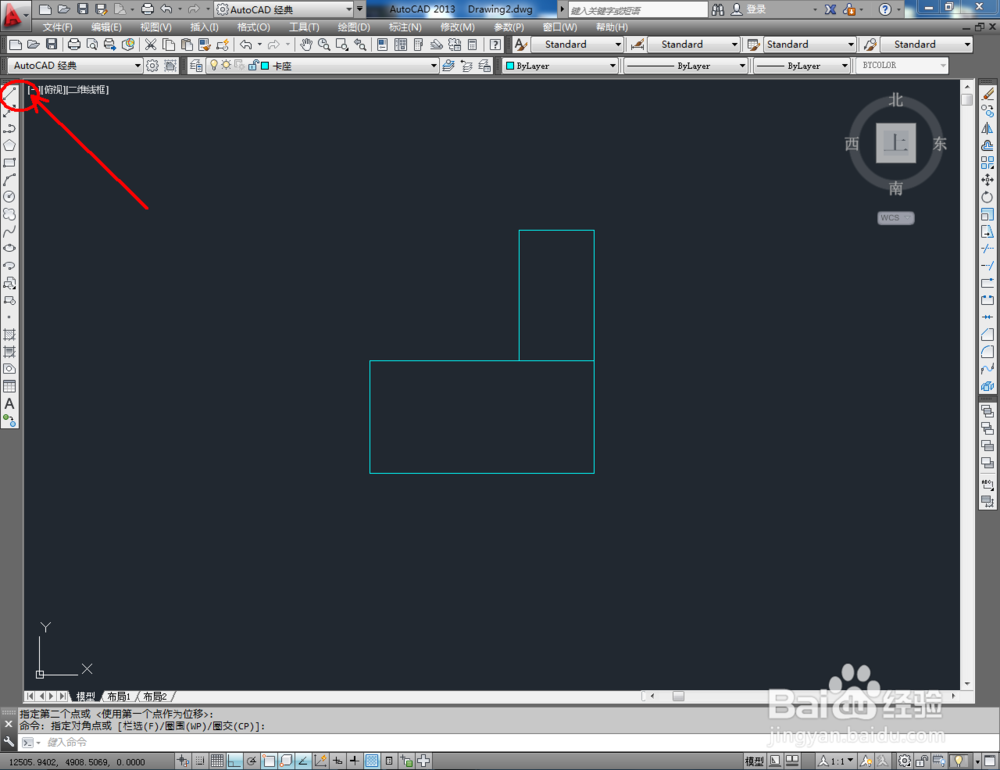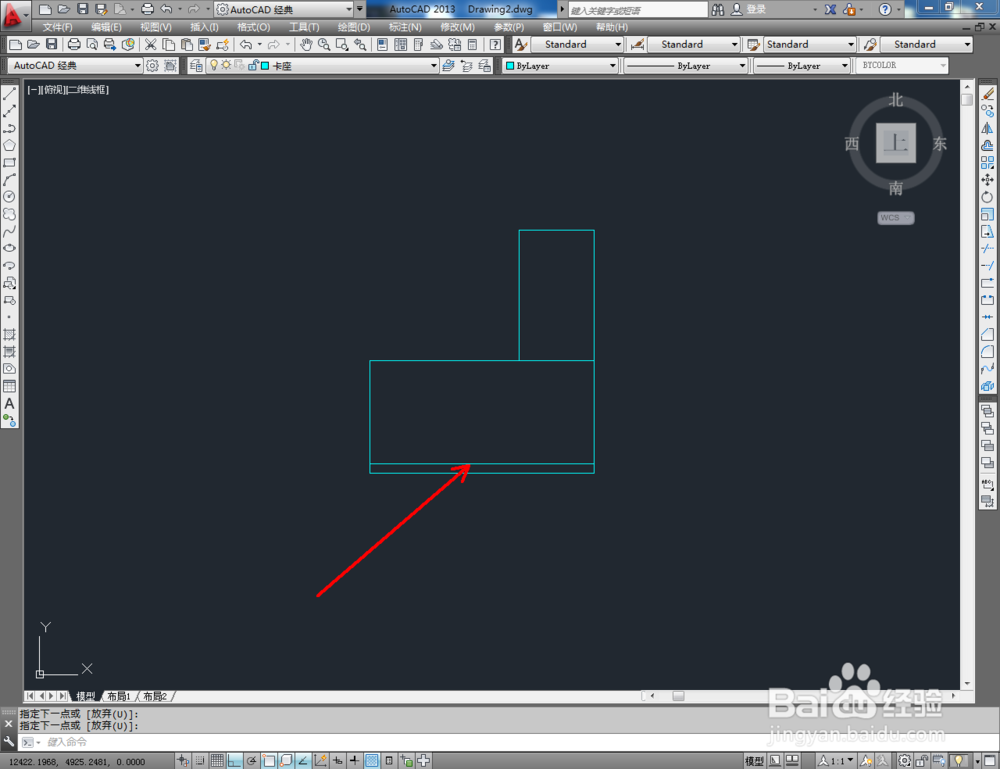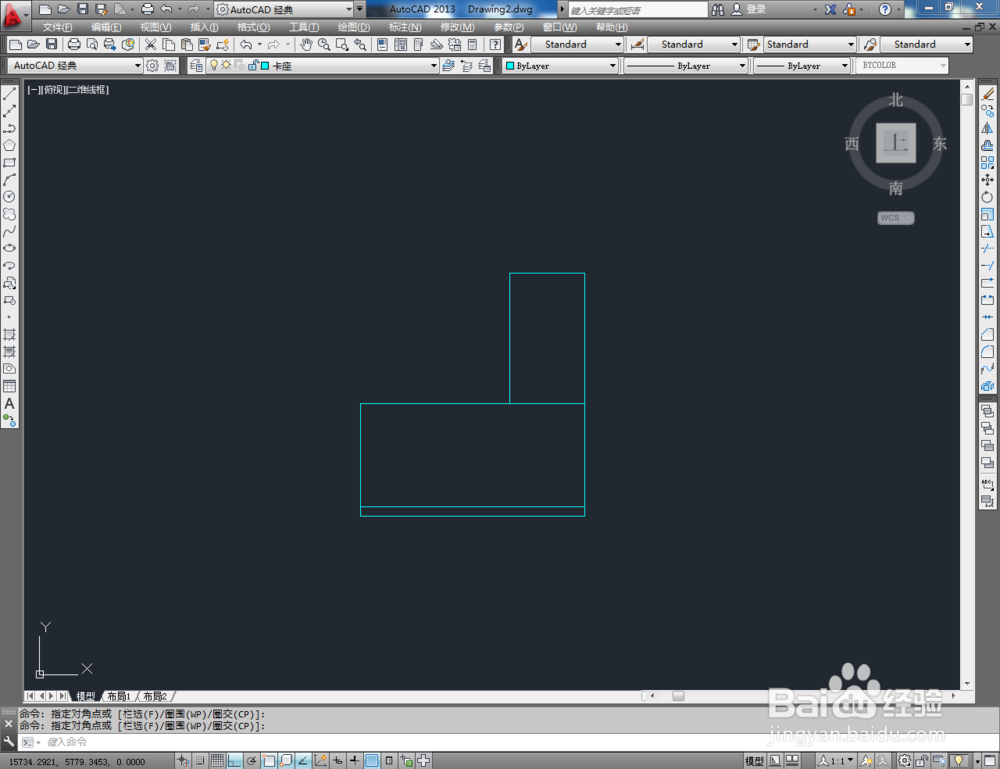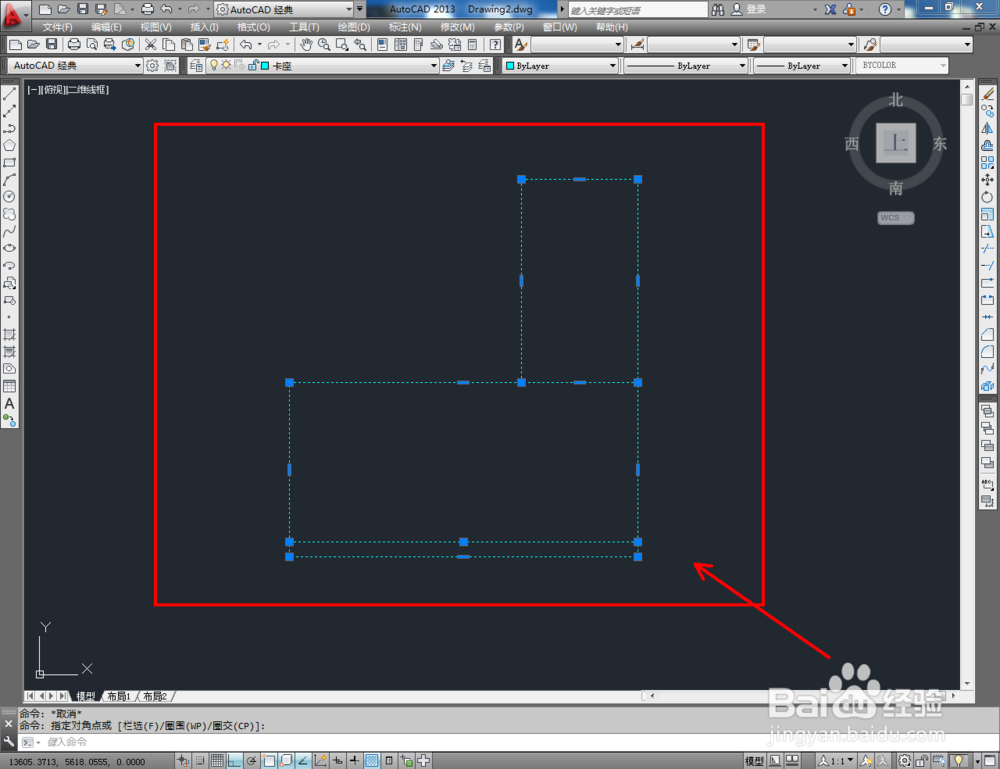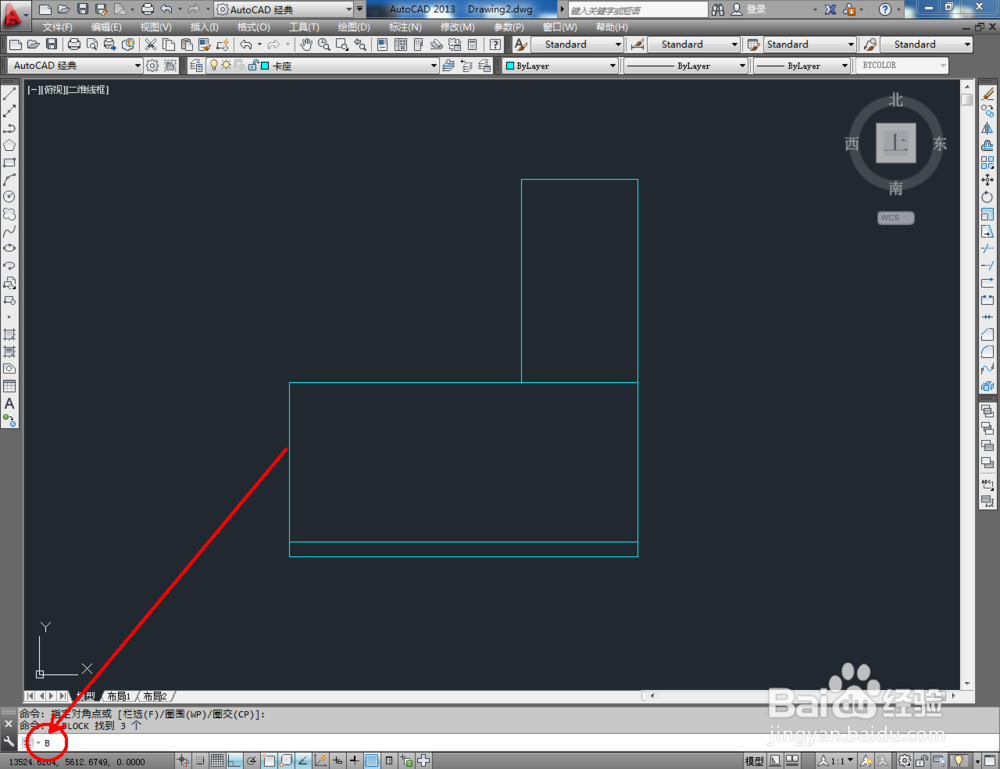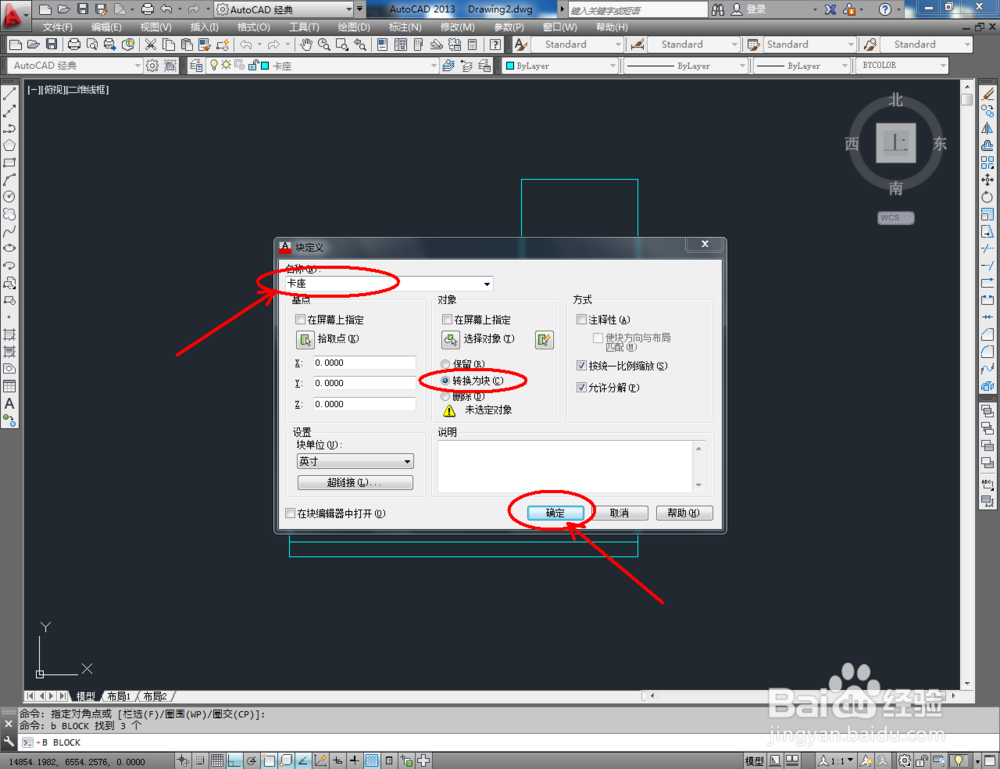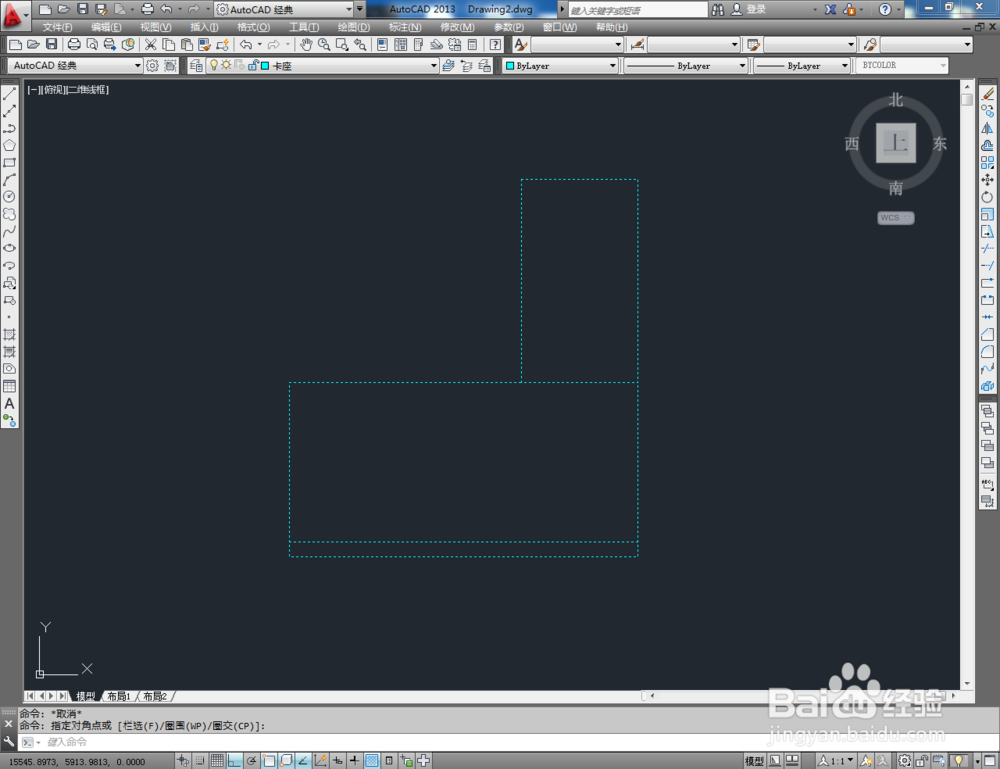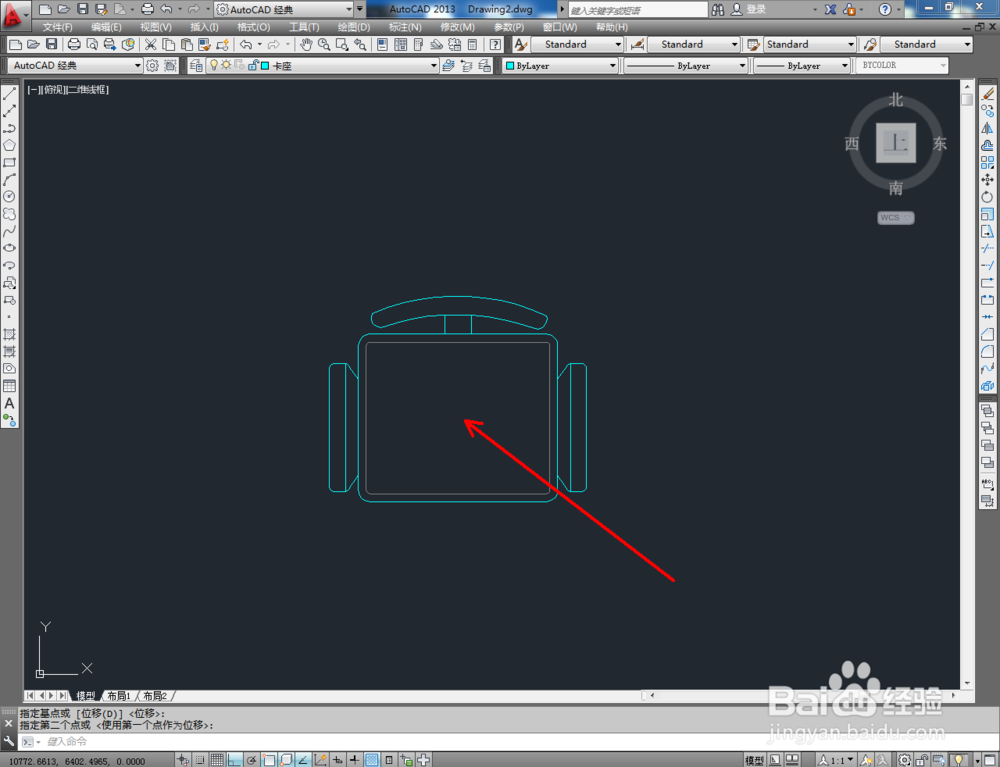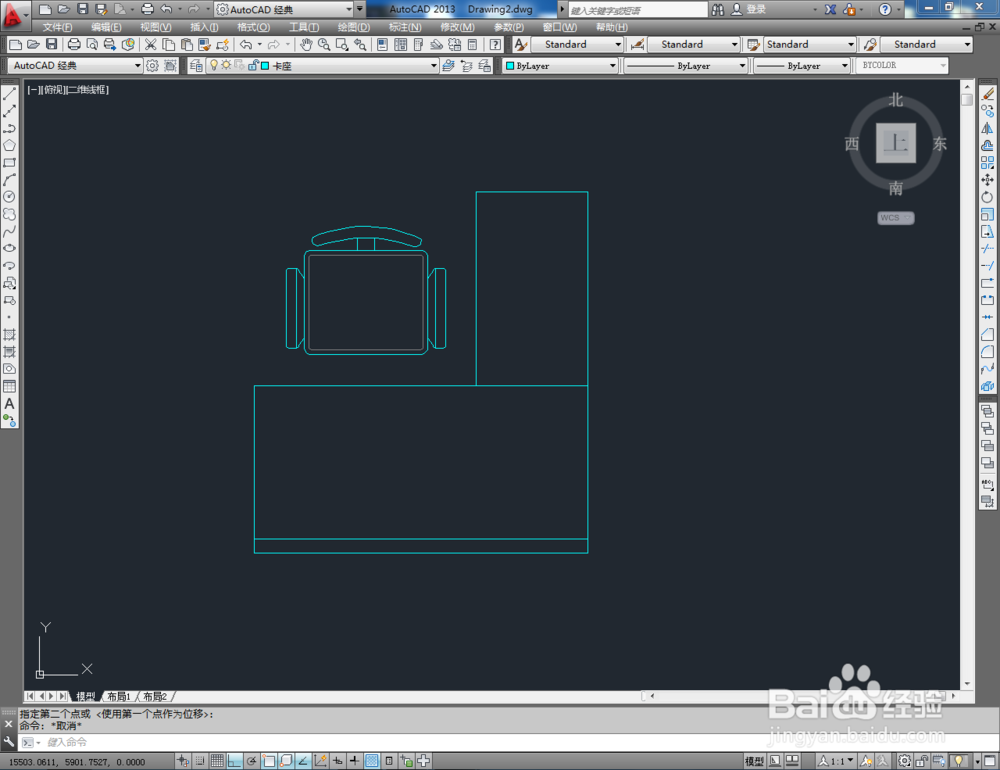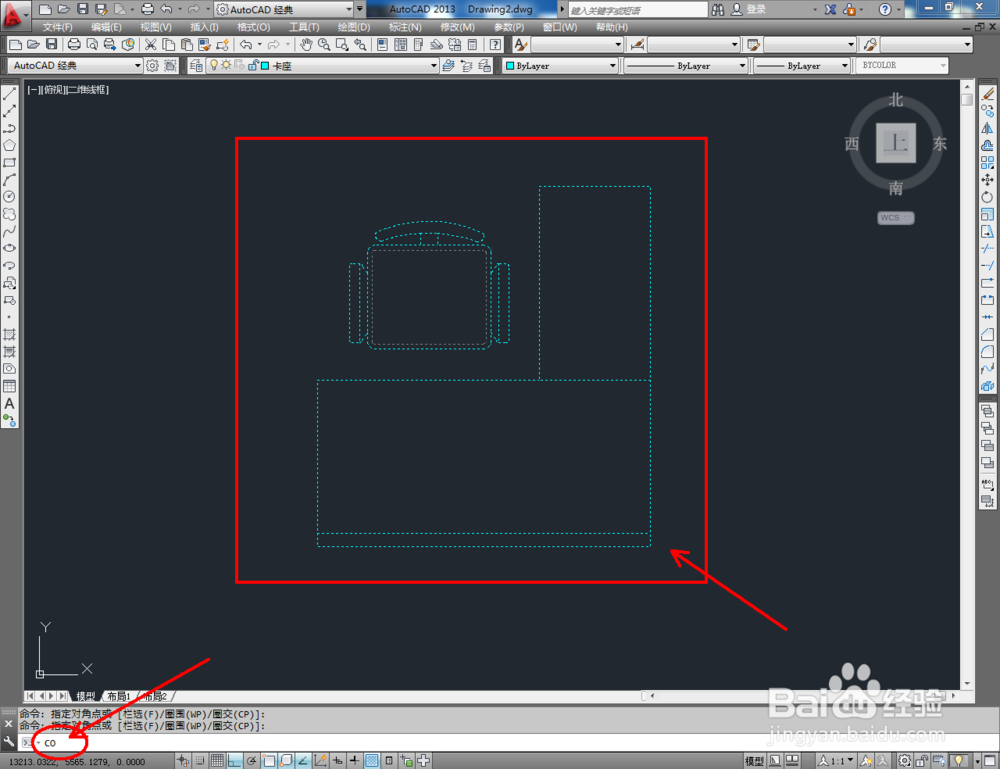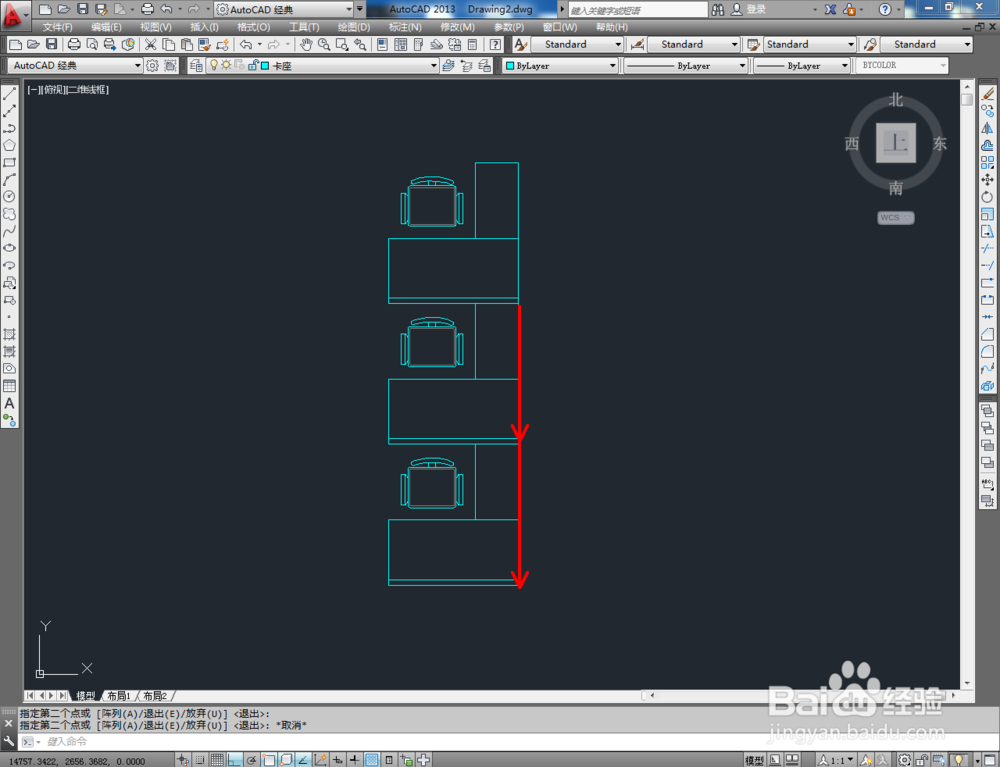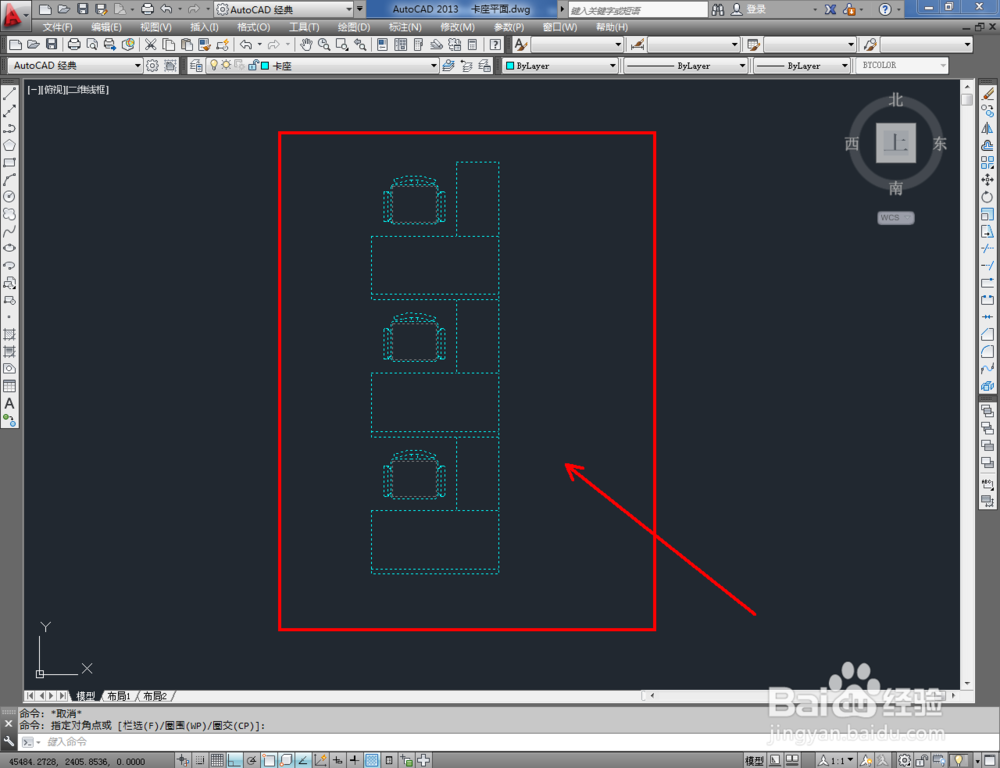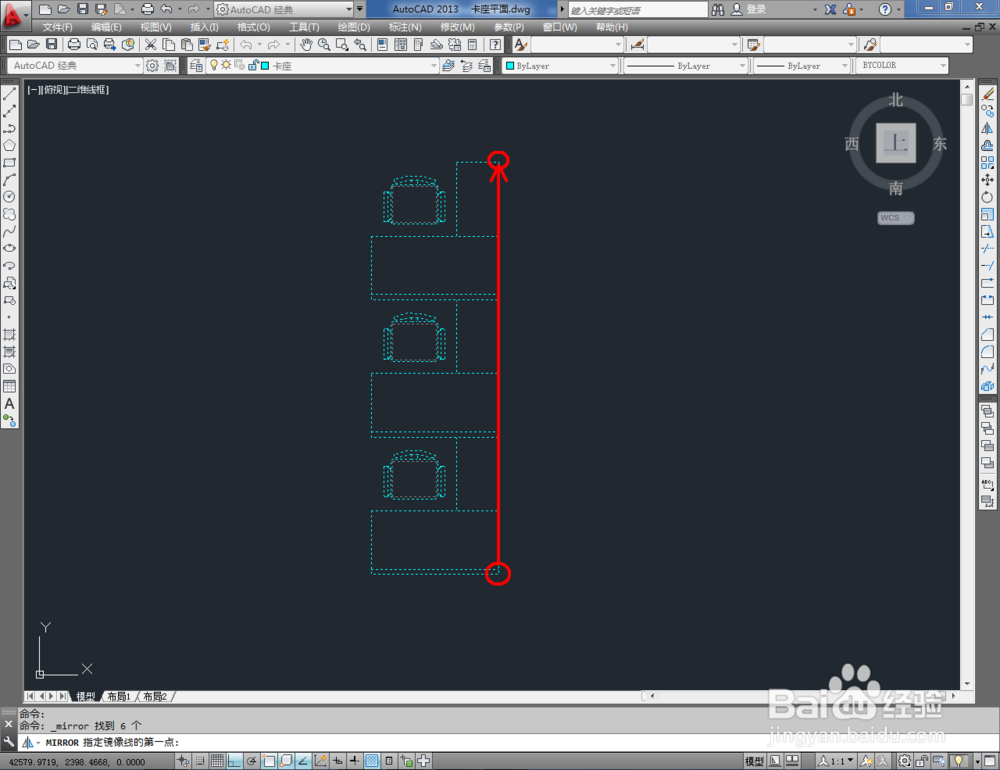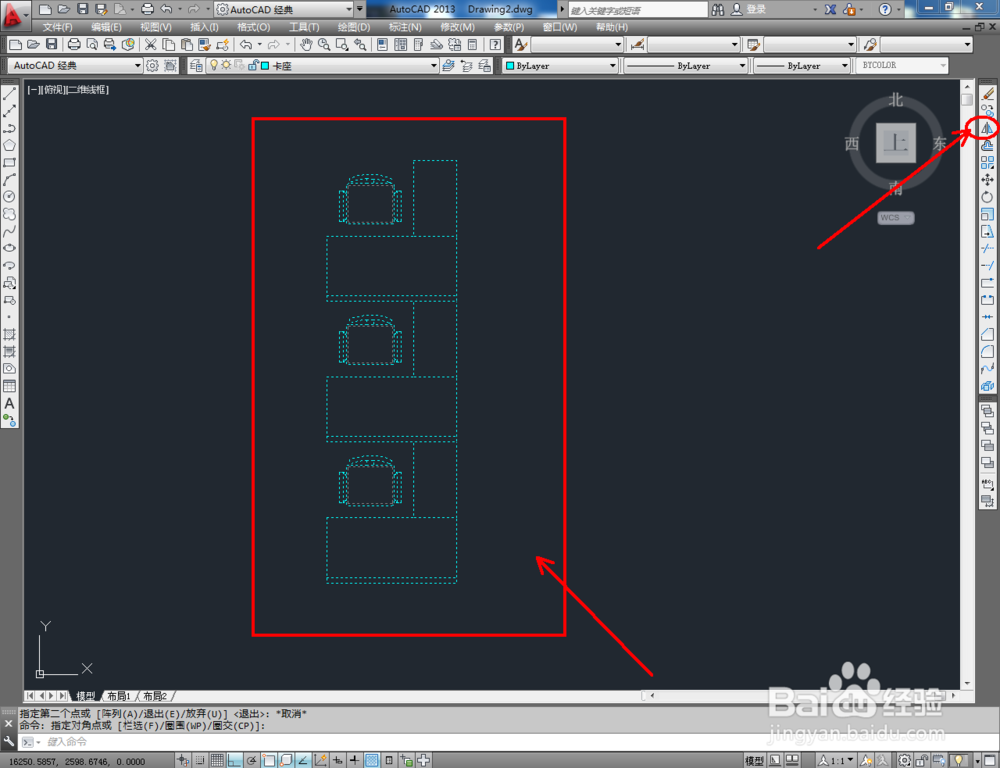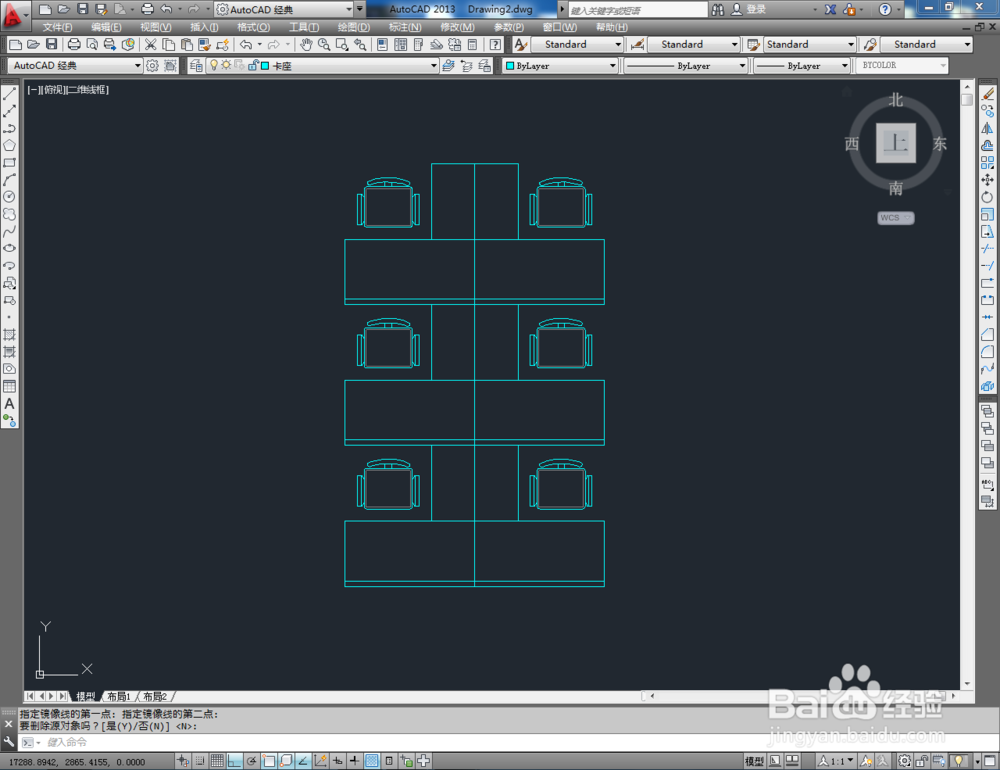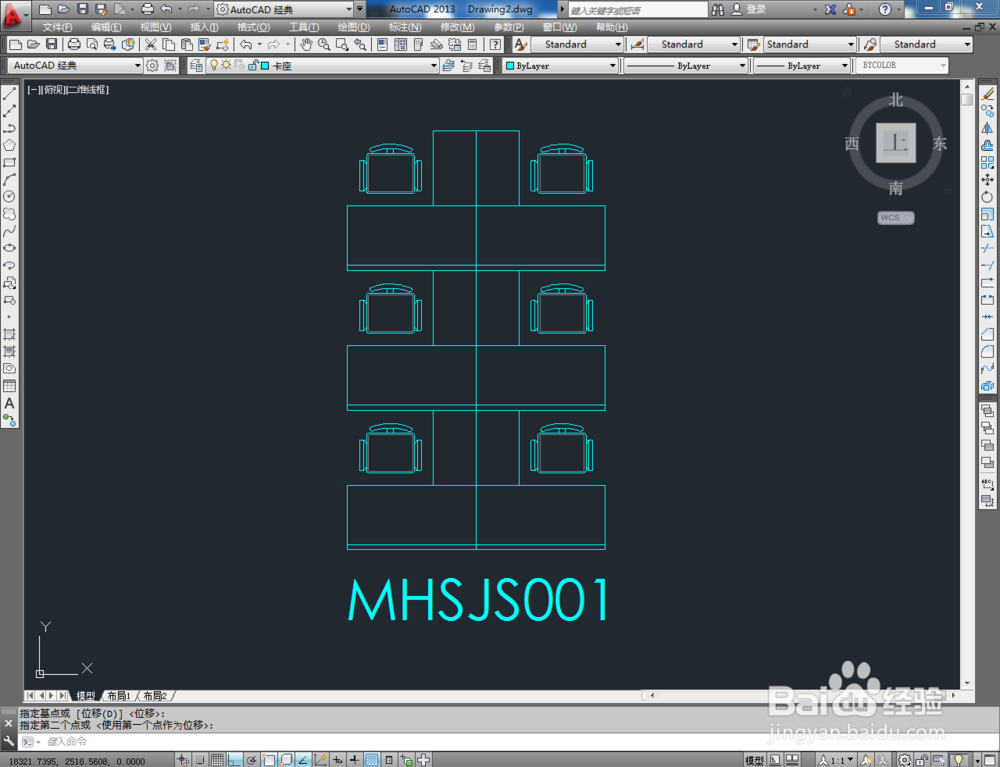cad如何制作卡座平面图
1、打开AutoCAD 2013软件,点击【兔脒巛钒图层特性管理器】,点击【新建图层】,将图层命名为:卡座。点击色块,按图示设置一个图层颜色,完成卡座图层的设置(如图所示);
2、点击【矩形工具】,按兔脒巛钒图示在命令栏输入:1200和600两个数值,绘制出一个1200*600mm的矩形图案。在命令栏输入:400和700两个数值,绘制出一个400*700mm的矩形图案,并调整唁赋獭狍好两个图案之间的位置(如图所示);
3、点击【直线工具】,按图示绘制出一条屏风位置的线段。完成后,框选整个图案,在命令栏输入:b并按下空格键,将图案转换为块并将块命名为:卡座(如图所示);
4、导入我们制作好的办公椅子图块,调整好办公椅与卡座之间的位置关系。选中两个图块,在命令栏输入:co并按下空格键,移动复制出另外两组卡座副本(如图所示);
5、选中三组卡座图块,点击右边工具栏中的【镜像】,按图示拉动镜像复制出另外三组卡座图块,这样我们整个卡座平面图便绘制完成。
声明:本网站引用、摘录或转载内容仅供网站访问者交流或参考,不代表本站立场,如存在版权或非法内容,请联系站长删除,联系邮箱:site.kefu@qq.com。
阅读量:24
阅读量:69
阅读量:68
阅读量:32
阅读量:82