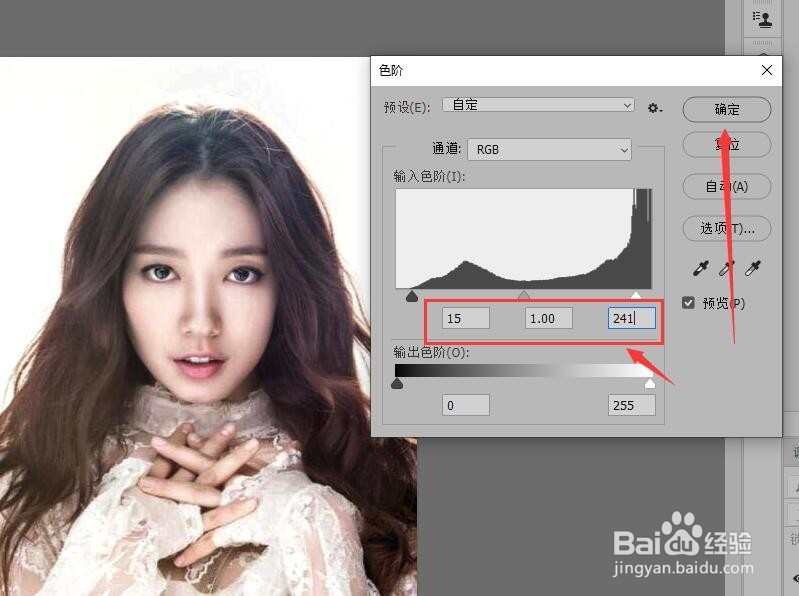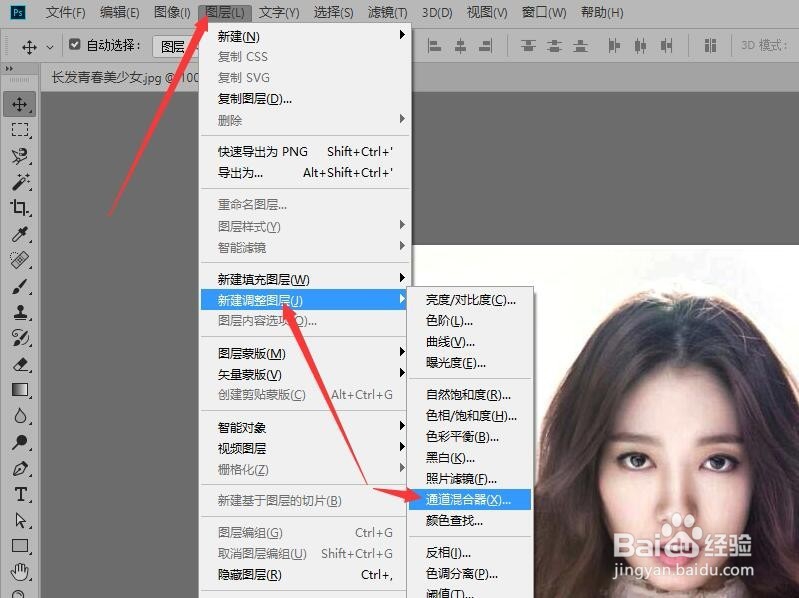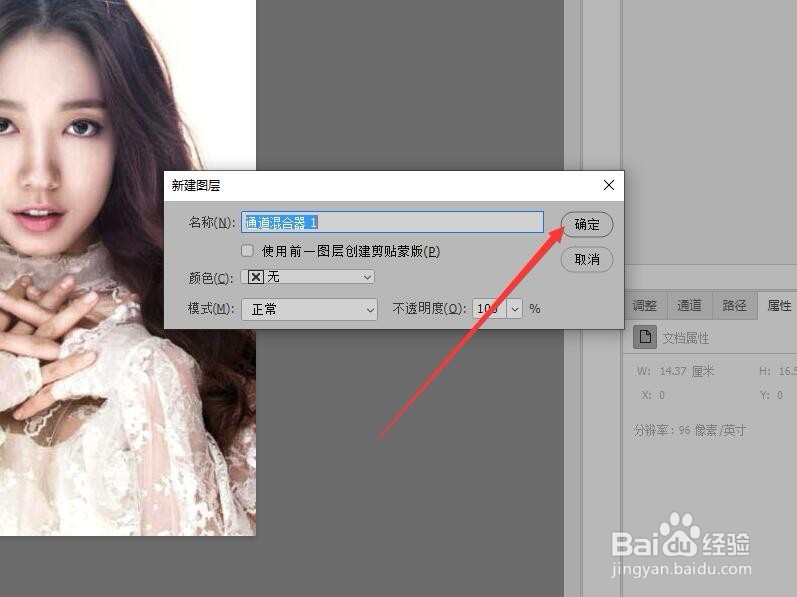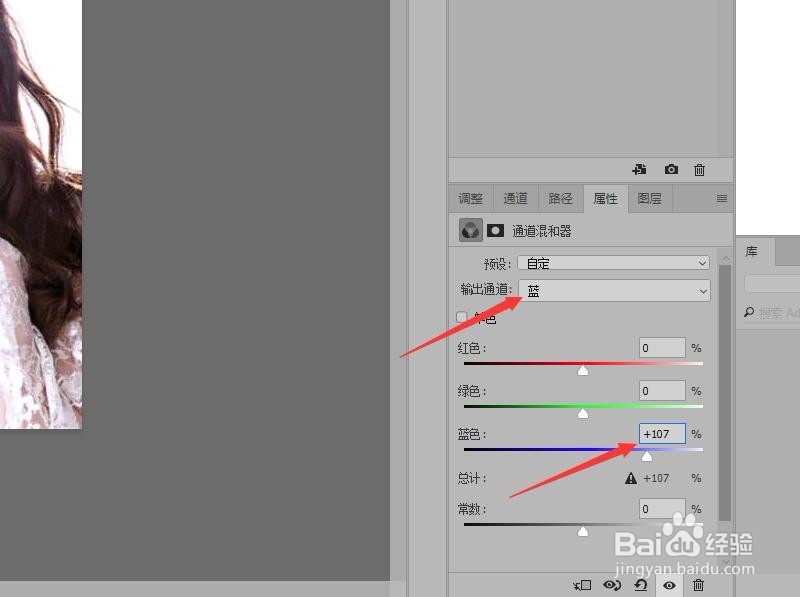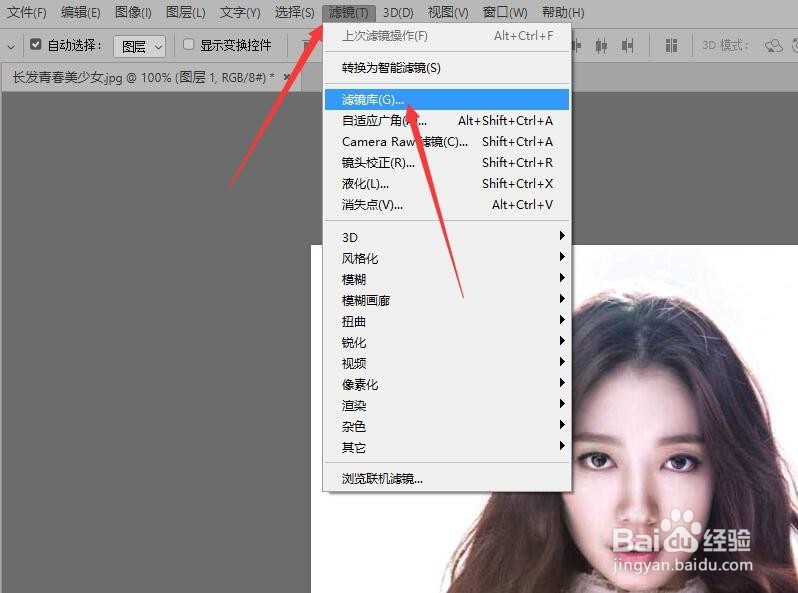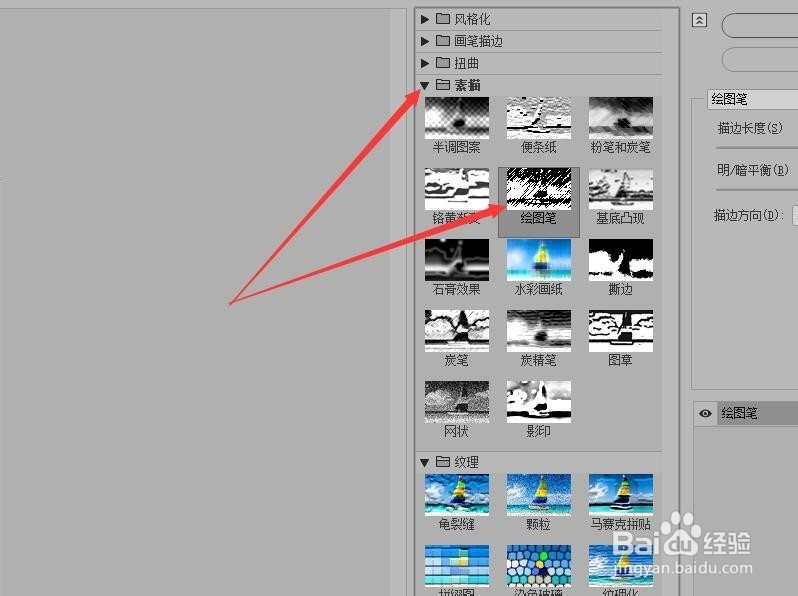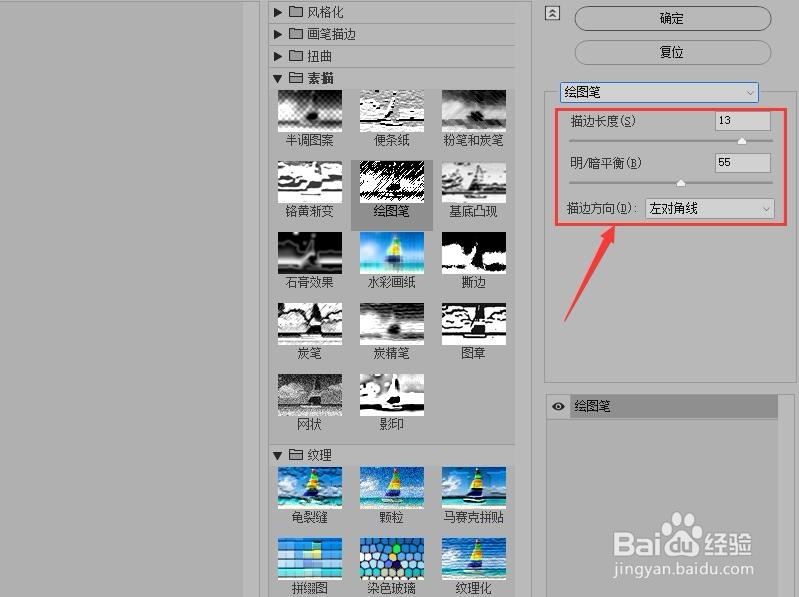Photoshop 如何把图像打造成绘画效果
1、按Ctrl+O组合键,在打开的窗口中找到‘长发青春美少女.jpg’图像。单击【打开】按钮。
2、按Ctrl+L组合键,打开色阶面板,在面板中设置输入色阶参数值依次为(15,1.00,241),单击【确定】按钮。
3、在菜单栏中单击【图层】按钮,然后在菜单中选择【新建调整图层】,在命令列表中选择【通道混合器】。
4、在弹出的新建图层对话框中单击【确定】按钮,图层面板中就会新建【通道混合器1】调整图层。
5、在属性面板中,单击输出通道右侧的下拉框,在列表中选择【蓝】,拖动下面的蓝色滑块儿,豹肉钕舞设置数值为【107%】,其它颜色设置【0】。
6、按Alt+Ctrl+shift+E组合键,盖印可见图层。单击菜单栏中的【滤镜】,在下拉列表中选择【滤镜库】。
7、在弹出的对话框中,单击【素描】展开素描面板,在下部选项中选择【绘画笔】滤镜。
8、鼠标移动到右侧,设置描边长度为‘13’,明/暗平衡为‘55’,描边方向‘左对角线’。
9、单击右上角的【确定】按钮,返回到图像中就完成绘画特效的制作。
声明:本网站引用、摘录或转载内容仅供网站访问者交流或参考,不代表本站立场,如存在版权或非法内容,请联系站长删除,联系邮箱:site.kefu@qq.com。
阅读量:36
阅读量:47
阅读量:65
阅读量:71
阅读量:49