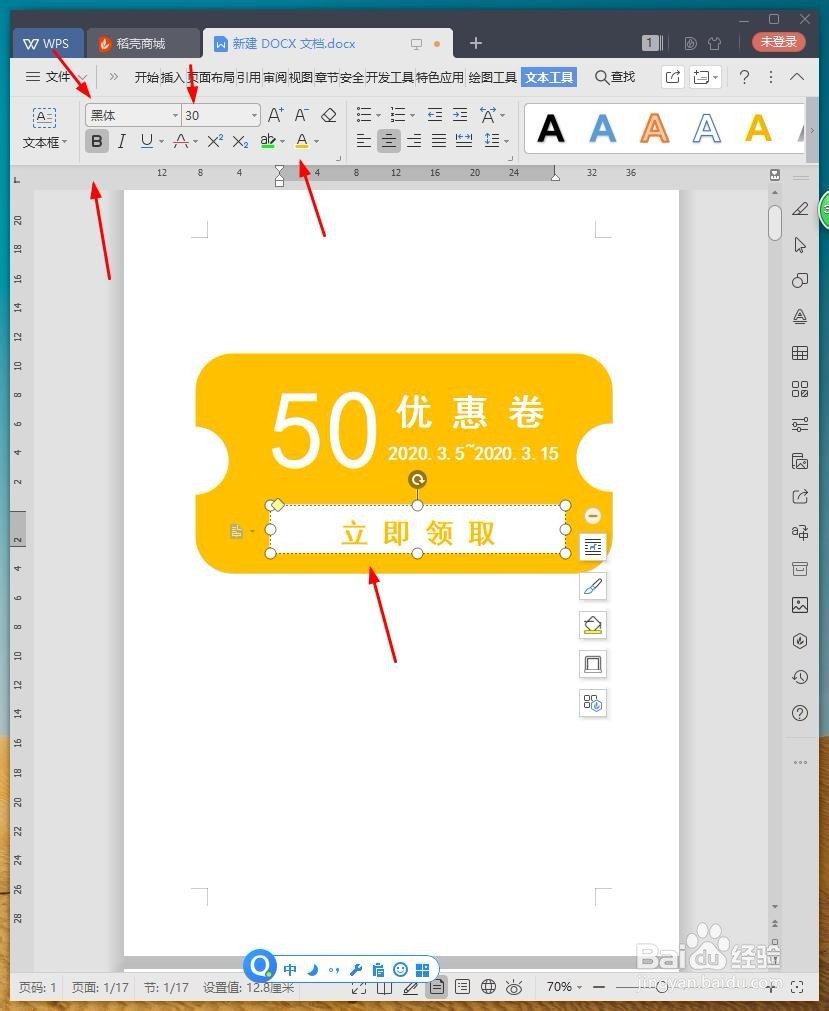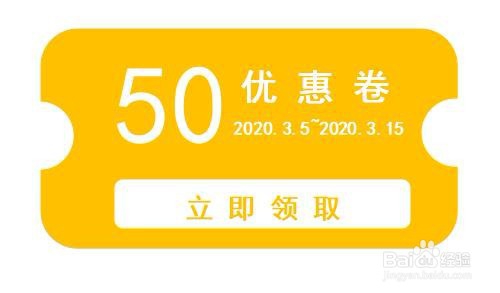WPS文档如何设计优惠券卡通图标
1、新建WPS文档,点击【插入】【形状】【圆角矩形】。
2、绘制图形,将【填充】设置成橙色,【轮廓】设置成橙色。
3、点击【插入】【形状】【椭圆】。
4、绘制椭圆放到两侧,将【填充】设置成白色,【轮廓】设置成白色。
5、点击【插入】【形状】【矩形】。
6、填充无颜色,鼠标右键添加文字,编辑文字为【黑体】【100】【加粗】【白色】。
7、继续添加不同矩形,编辑不同字号的文字。
8、底部添加立即领取的位置为【黑体】【30】【加粗】【橙色】。
9、最后截图保存为图片,效果欣赏。
声明:本网站引用、摘录或转载内容仅供网站访问者交流或参考,不代表本站立场,如存在版权或非法内容,请联系站长删除,联系邮箱:site.kefu@qq.com。
阅读量:86
阅读量:79
阅读量:72
阅读量:38
阅读量:66