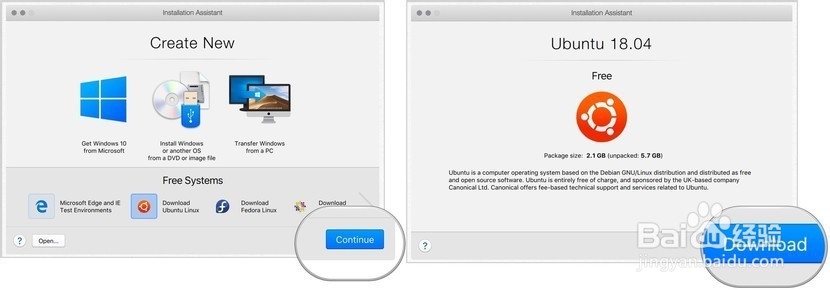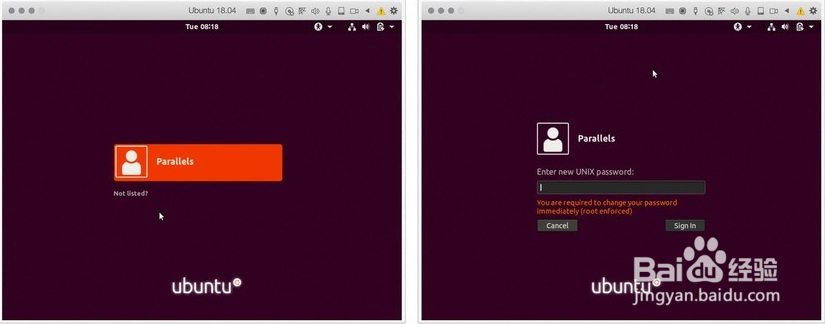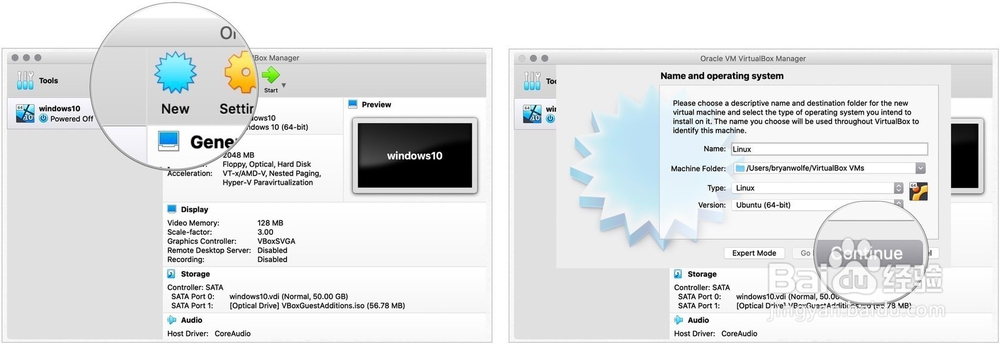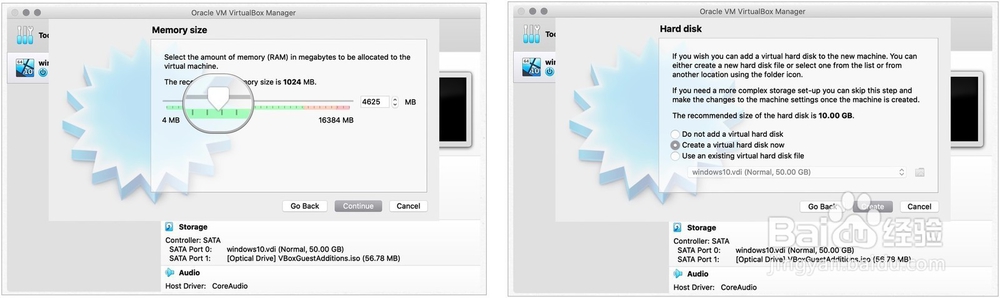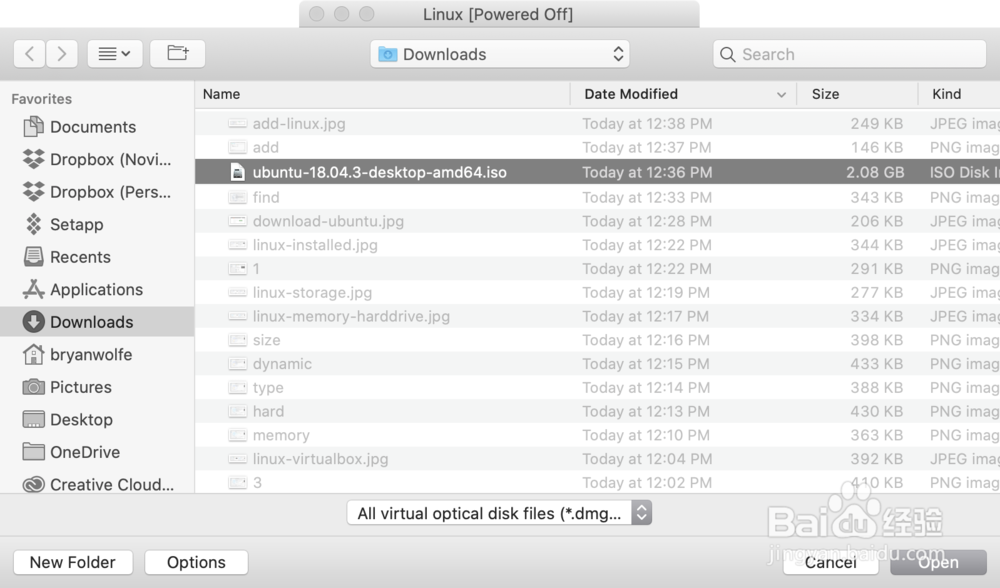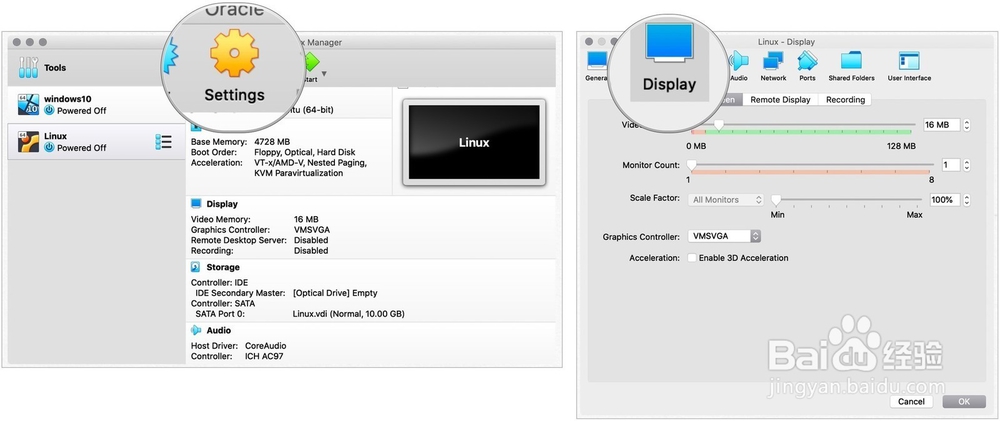在Mac上怎么使用Parallels安装Linux
1、一、通过Parallels安装Linux使用Parallels 15 for Mac,可以按照以下说骈跪爸锂明在计算机上安装Linux副本。1.在Parallels工具栏上单击File。2.选择新。3.突出显示“免费系统”下的“下载Ubuntu Linux”。
2、4.点击继续。5.选择下载将Linux的副本下载到您的计算机上。
3、6.安装后,Linux希望您为“ Parallels”用户添加新密码。添加一个新的UNIX用户,登录到您的UNIX帐户。
4、7.在“ Parallels工具”框中键入您新创建的密码。8.单击确定。9.在提示符下重新启动虚拟,就能使用Parallels在Mac上使用Ubuntu Linux。。
5、二、通过VirtualBox安装Linux要使用开源VirtualBox在Mac上安装Linux的虚拟副本,请执行以下操作。1.在“ VirtualBox”中单击“新建”。2.为Linux虚拟副本添加名称。3.选择Linux作为安装类型。4.选择要使用的Linux版本。5.点击继续。
6、6.选择一个内存大小。使用建议的最小值或选择另一个最大值。为虚拟操作系7.统分配的内存越多,速度就会越快。8.选择继续。9.选择立即创建虚拟硬盘单选按钮。10.点击创建。
7、11.确认VDI(VirtualBox磁盘映像)为硬盘文件类型。12.选择继续。13.确认动态分配用于存储。
8、14.选择文件位置和大小15.选择创建。
9、16.以上步骤只是在Mac上安装Linux的第一步。必须下载Linux副本才能与VirtualBox一起使用以完成此过程:17.从Ubuntu网站下载Ubuntu Desktop。18.单击梓脶阗擗最新LTS版本旁边的下载。19.确认下载。
10、20.下载完成后,返回VirtualBox。21.突出显示VirtualBox管理器左侧的Linux实例。22.选择开始。23.在弹出屏幕上单击文件图标。24.选择左上方的添加。
11、25.查找,然后突出显示刚刚下载的Ubuntu文件。26.选择打开。
12、27.突出显示新文件,选择选择。28.选择开始,按照Ubuntu提供的在线指导完成安装。
13、29.瓢遥费涓调整设定。30.根据Mac版本和年龄,可能需要调整Linux的VirtualBox设置以扩大窗口。为此,必须首先退出Linux安装。从那里:31.在Virtual蚱澄堆别Box主屏幕上突出显示Linux虚拟安装。32.选择设置。33.选择显示。34.将比例从100%更改为200%。35.单击确定。
14、36.单击开始以在Mac上启动Linux。37.现在可以更改Linux安装的屏幕尺寸,并开始在Mac上使用操作系统。