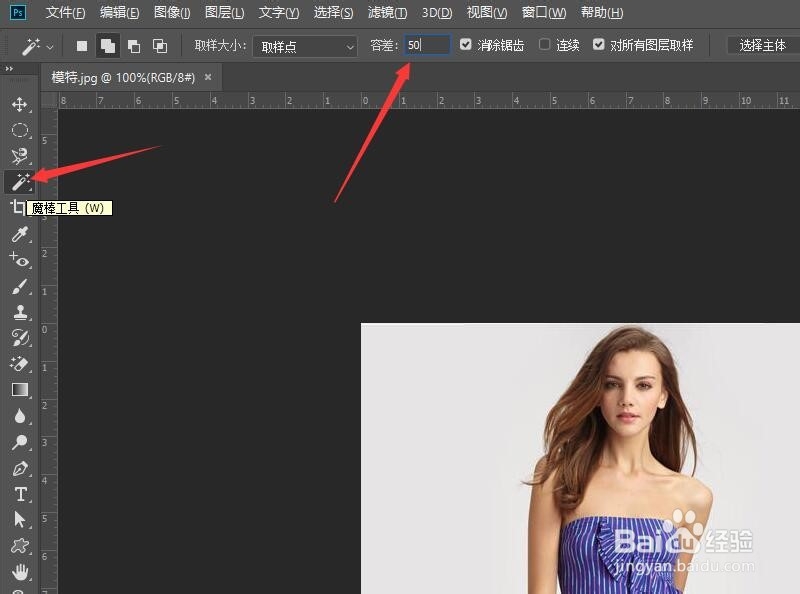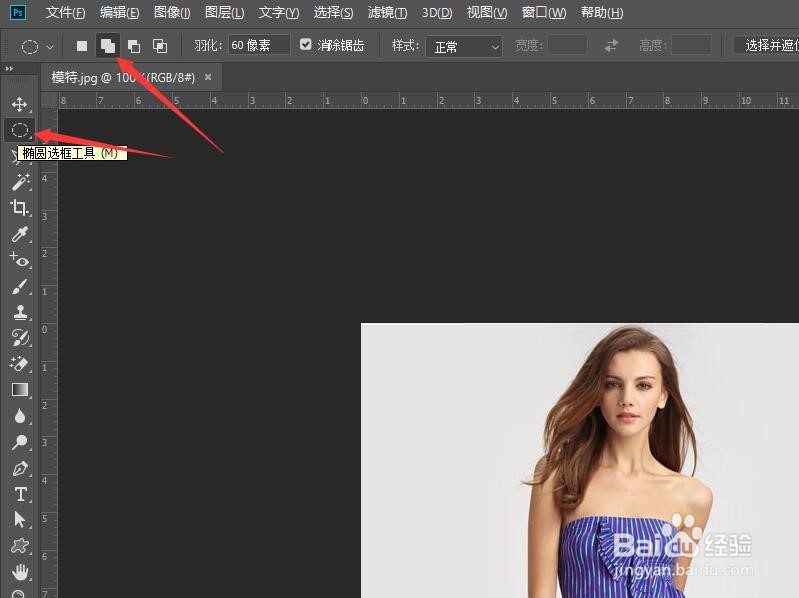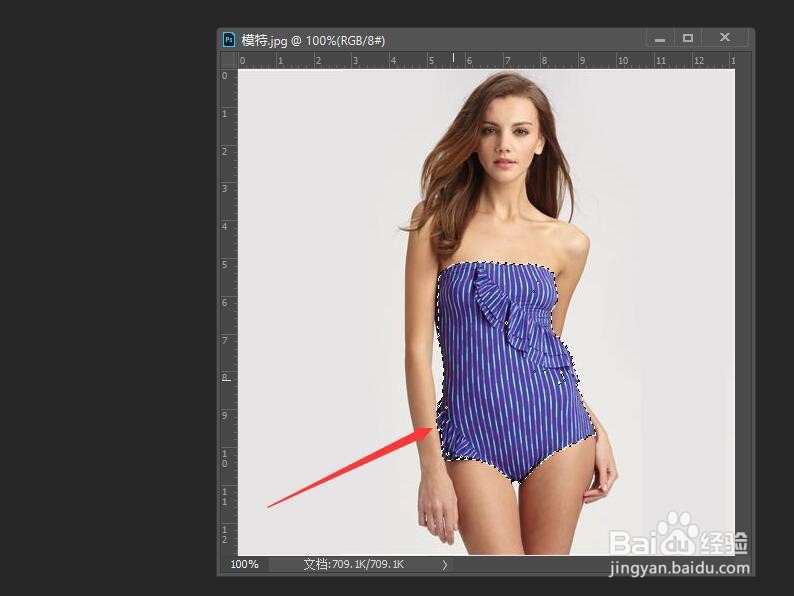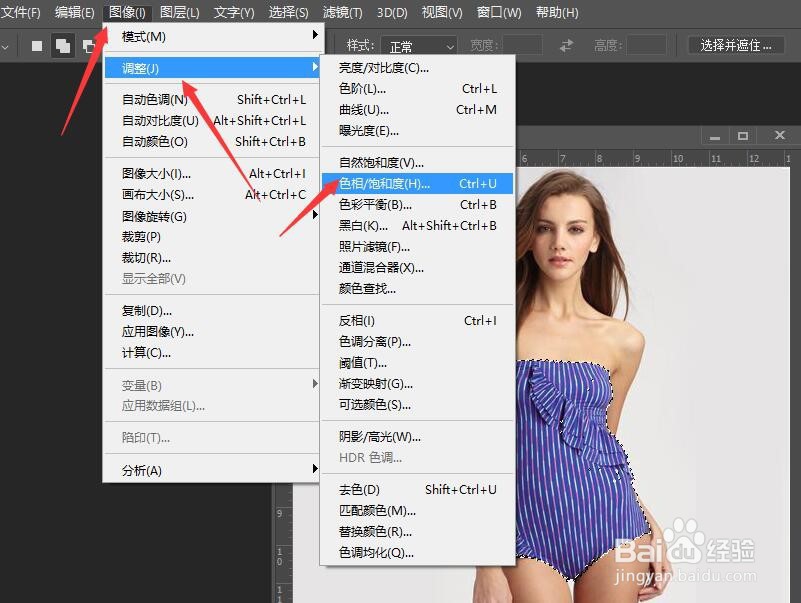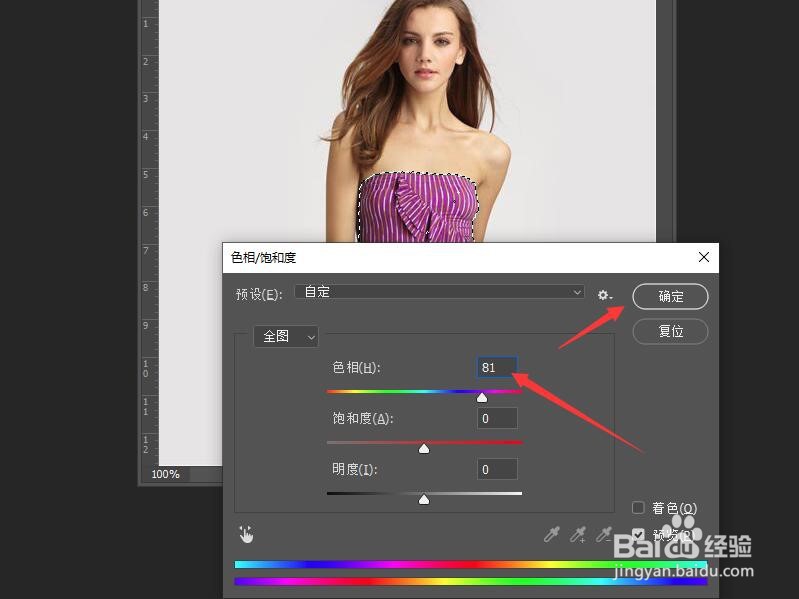Photoshop如何扩大选区和设置容差
1、按键盘上的CTRL+O键,打开准备好的模特.JPG素材图像。
2、选择工具箱中的【魔棒工具】,将容差设置为50。
3、选择工具箱中的【椭圆选框工具】,在选项栏中设置选区类型为【添加到选区】。
4、在人物的衣服上绘制几个选区,执行菜单中的【选择】【扩大选区】命令。
5、再次执行一次扩大选区命令,得到选区扩大后的效果。
6、执行菜单中的【图像】【调整】【色相饱和度】命令,打开色相饱和度对话框。
7、在对话框中设置色相为81,其他不变,单击【确定】按钮。
8、关闭对话框后,按CTRL+D组合键取消选区,可以看到模特儿的衣服颜色发生了改变。
声明:本网站引用、摘录或转载内容仅供网站访问者交流或参考,不代表本站立场,如存在版权或非法内容,请联系站长删除,联系邮箱:site.kefu@qq.com。
阅读量:56
阅读量:67
阅读量:90
阅读量:33
阅读量:87