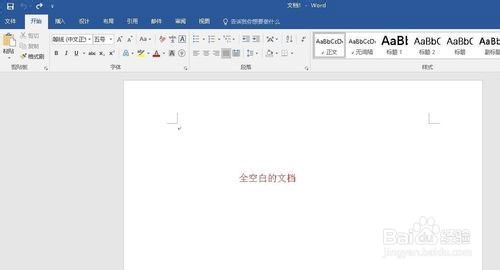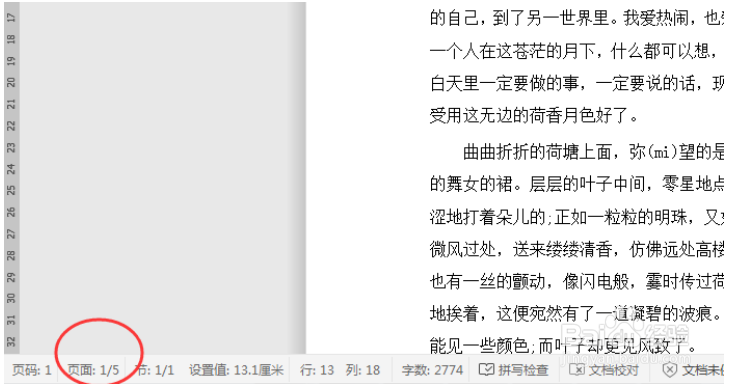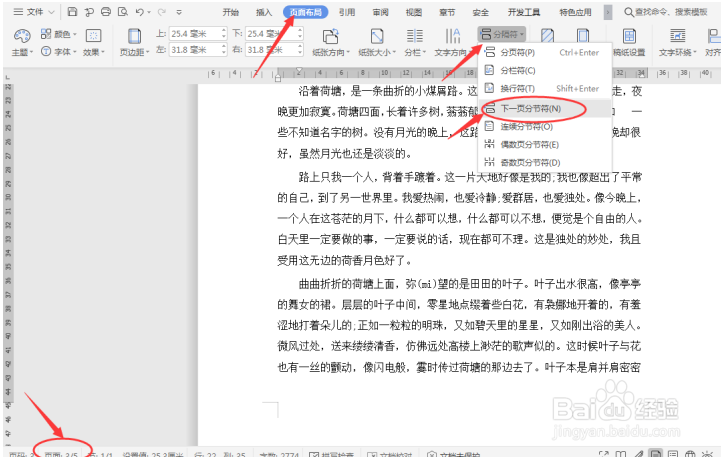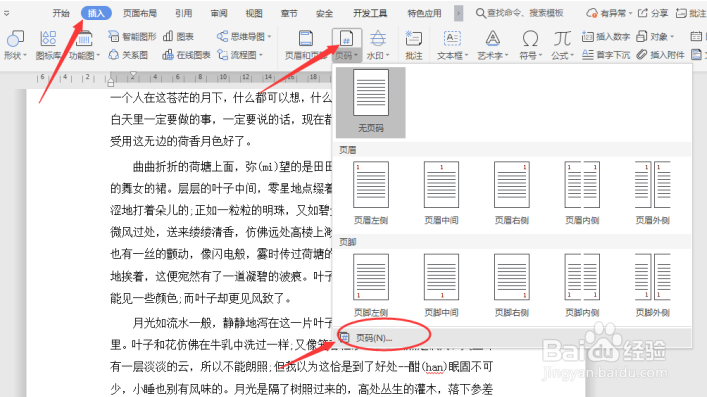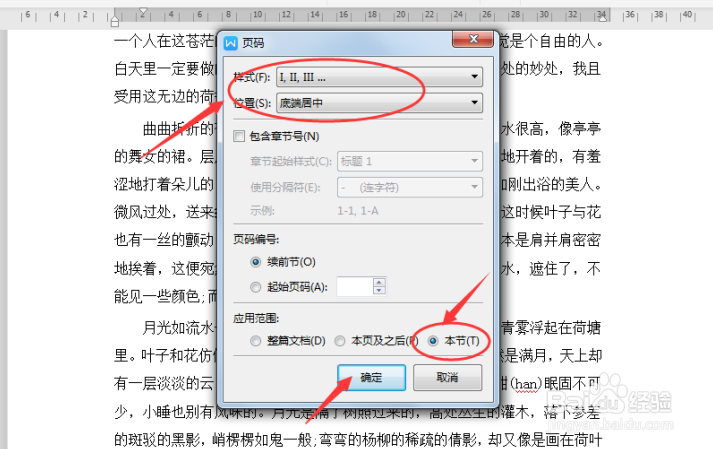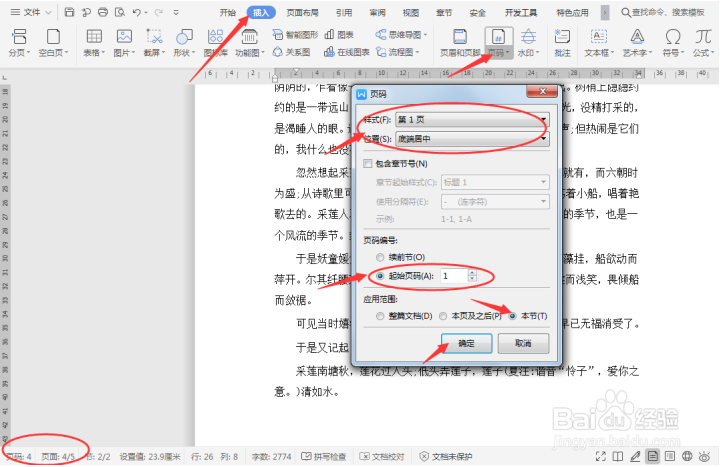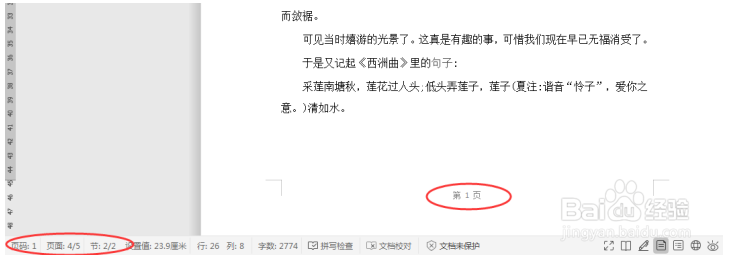如何在Word中设置多重页码系统
1、启动桌面上的word
2、打开文档
3、文档一共有5页,小编打算前三页连续编页码,从第四页开始的后两页则另外编排页码。
4、将文档拉至第三页,光标定位在末尾最后一个字符,点击【页面布局】后依次选择【分隔符】-【下一页分节符】。
5、将文档拉回第一页,接着点击【插入】-【页码】,再选择下拉列表最后一个【页码】更多设置。
6、在页码设置的对话框中,【样式】的下拉列表选择需要的样式,【位置】的下拉选项中选择【鹊奁夭肢底端居中】,应用范围选择【本节】后点击【确定】。
7、最后将文档拉至第四页,点击【插入】颍骈城茇-【页码】,【样式】的下拉列表选择【第1页】,【位置】的下拉选项中选择【底端居中】,页码编号勾选【起始页码】,并在输入框中填入“1”,表示从第四页开始页码邓咀挚垡重新编排,应用范围选择【本节】后点击【确定】。
8、最后设置完成的文档就会自动分成两部分编排页码了。
声明:本网站引用、摘录或转载内容仅供网站访问者交流或参考,不代表本站立场,如存在版权或非法内容,请联系站长删除,联系邮箱:site.kefu@qq.com。
阅读量:87
阅读量:22
阅读量:87
阅读量:24
阅读量:60