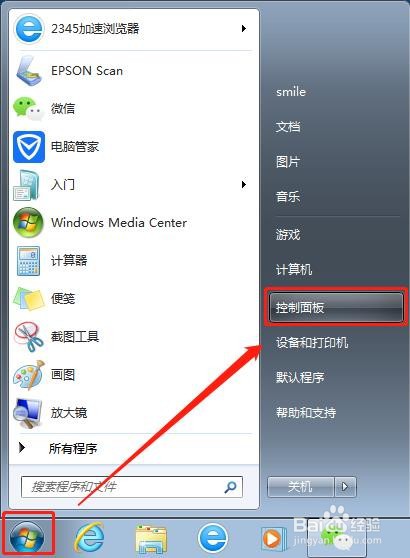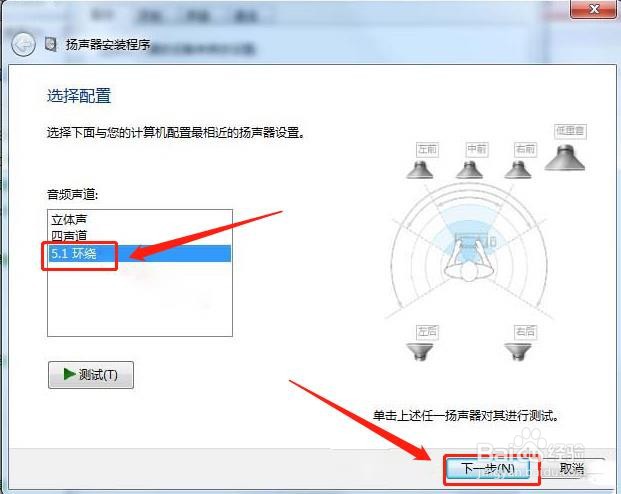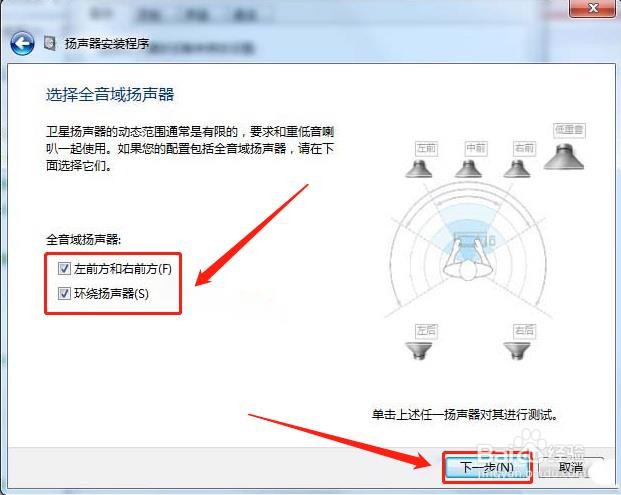win7电脑扬声器如何设置为5.1环绕立体声
1、首先点击电脑左小角的【开始】按钮,然后点击【控制面板】。
2、打开电脑控制面板之后,先将【查看方式】设置为【大图标】,再点击【声音】选项。
3、接着在弹出的【声音】窗口中,先选择【扬声器】,再点击左小角的【配置】。
4、接下来先选择【5.1环绕】,再点击【下一步】。
5、在【自定义配置】界面,【可选扬声器】默认勾选,并点击【下一步】。
6、接下来【全音域扬声器】全部勾选,然后点击【下一步】。
7、最后在【完成配置】界面,点击【完成】即可。
声明:本网站引用、摘录或转载内容仅供网站访问者交流或参考,不代表本站立场,如存在版权或非法内容,请联系站长删除,联系邮箱:site.kefu@qq.com。
阅读量:30
阅读量:85
阅读量:69
阅读量:30
阅读量:35