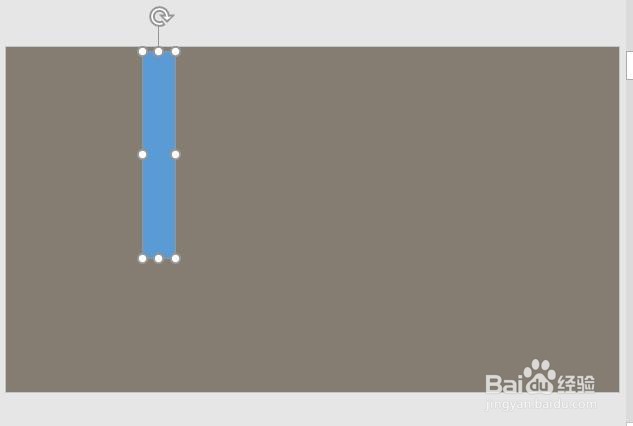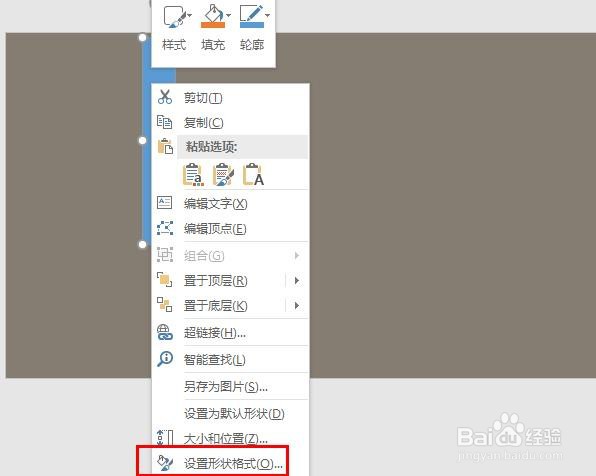PPT中多个矩形填充同一张图片不同位置怎么操作
1、多个矩形填充同一张图片不同位置?先新建空白PPT文档并打开,如图
2、鼠标右键点击空白幻灯片,选中【设置背景格式】,并填充图片,如图
3、再然后点击【插入】【形状】,绘制形状覆盖背景图片,如图
4、紧接着点击【插入】【形状】,选中矩形形状并插入,如图
5、选中矩形形状,鼠标右键选择【设置形状格式】,如图
6、【设置形状格式】中设置:填充:幻灯片背景填充线条:无线条,如图
7、再复制多个矩形放置在不同位置,可实现多个矩形填充同一张图片不同位置效果,如图
声明:本网站引用、摘录或转载内容仅供网站访问者交流或参考,不代表本站立场,如存在版权或非法内容,请联系站长删除,联系邮箱:site.kefu@qq.com。
阅读量:37
阅读量:60
阅读量:26
阅读量:87
阅读量:85