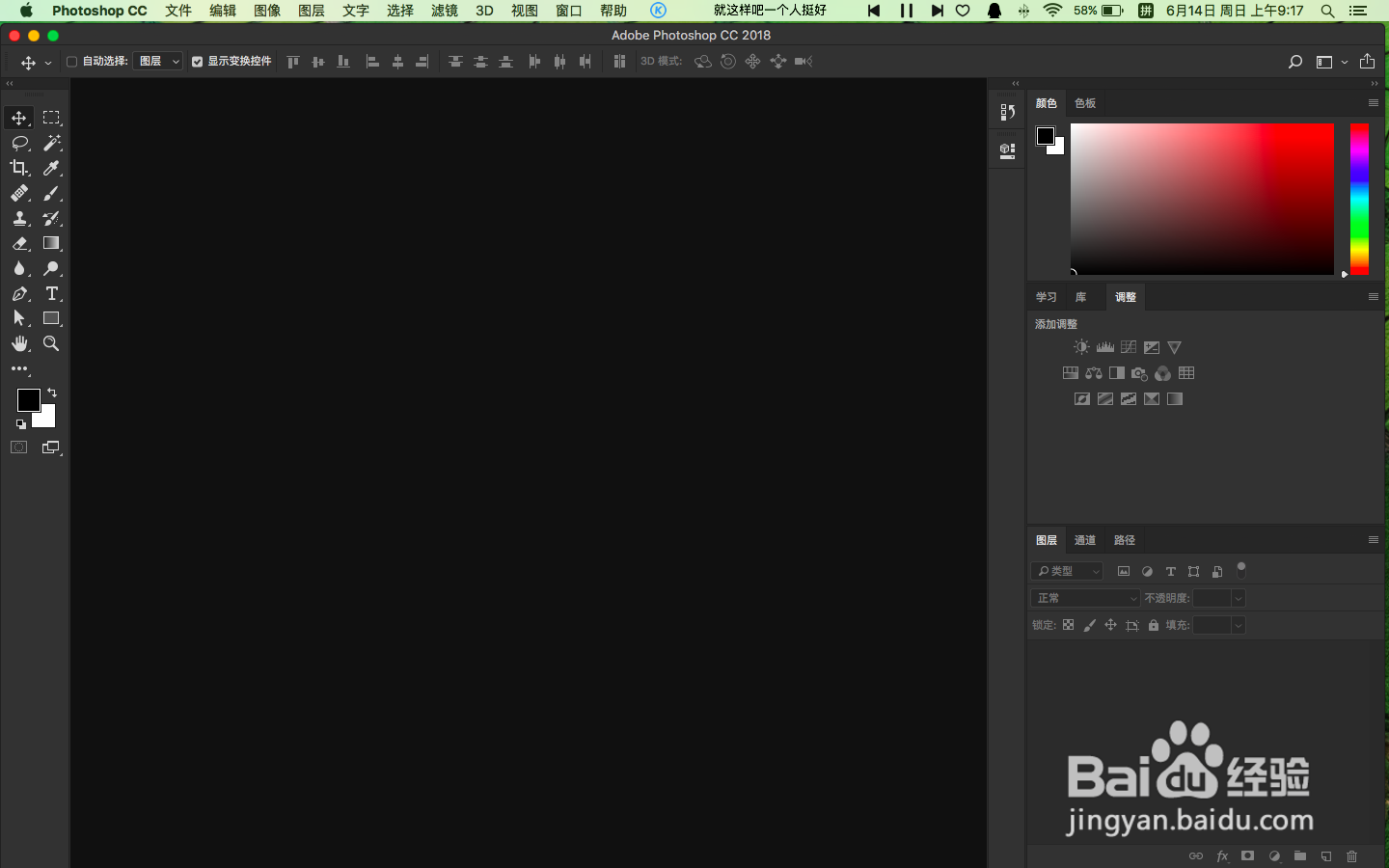photoshop怎么新建图层两种方法
1、在电脑中,打开photoshop
2、进入主界面
3、首先,在新建图层,我们需要先新建个画板,菜单栏中,选择文件,选择新建,确定
4、在新建文档面板,右侧属性栏,设置宽、高比例参数,这里我的设置是,宽:1000,高:1000,然后,鼠标点击下方创建小按钮
5、这样,我们就在工作区,创建好一个画板
6、菜单栏中,找到图层,找到新建,选择图层,确定
7、我们电脑屏幕上,会弹出一个新建图层面板,如图所示
8、我们,可以在这里,更改新建图层名称,完成后,点确定
9、右侧,图层面板,我们可以看到,一个正方形透明图层
声明:本网站引用、摘录或转载内容仅供网站访问者交流或参考,不代表本站立场,如存在版权或非法内容,请联系站长删除,联系邮箱:site.kefu@qq.com。
阅读量:35
阅读量:74
阅读量:45
阅读量:30
阅读量:38