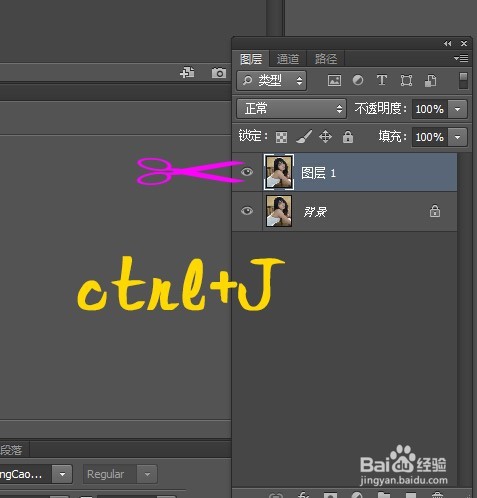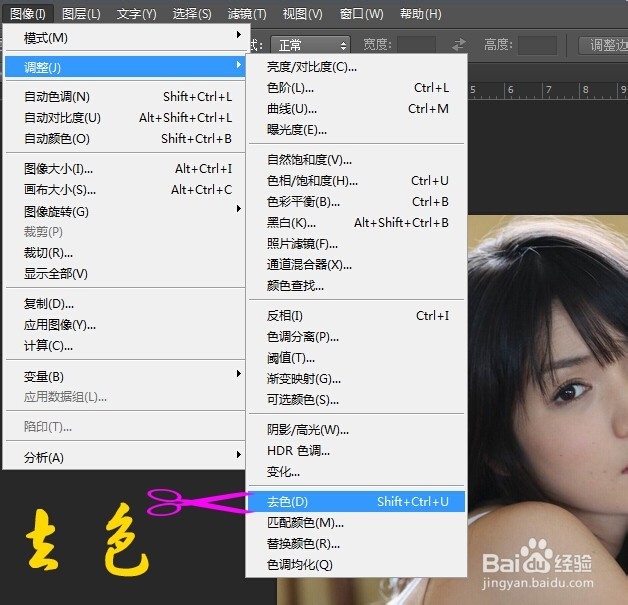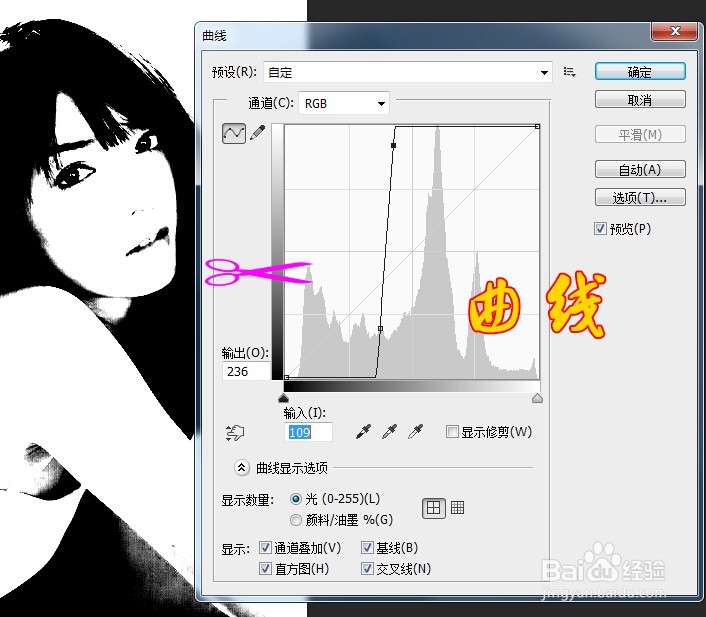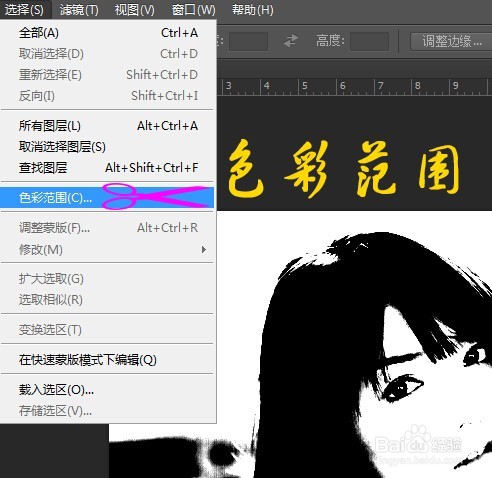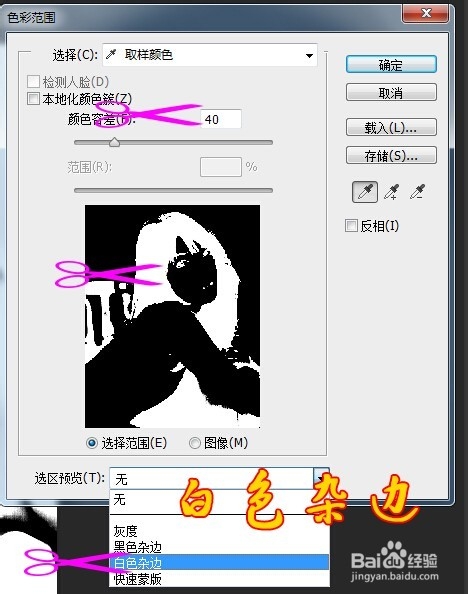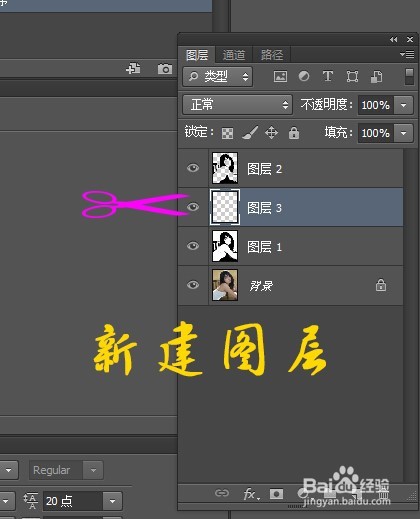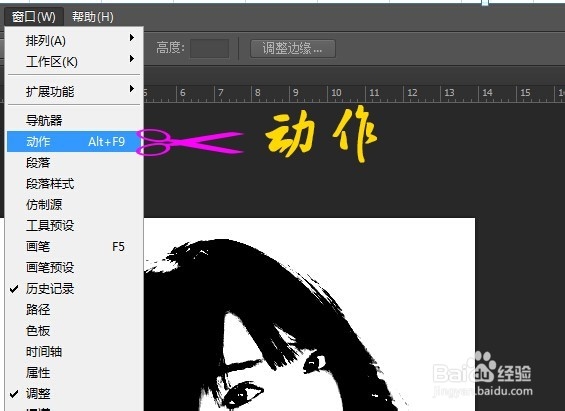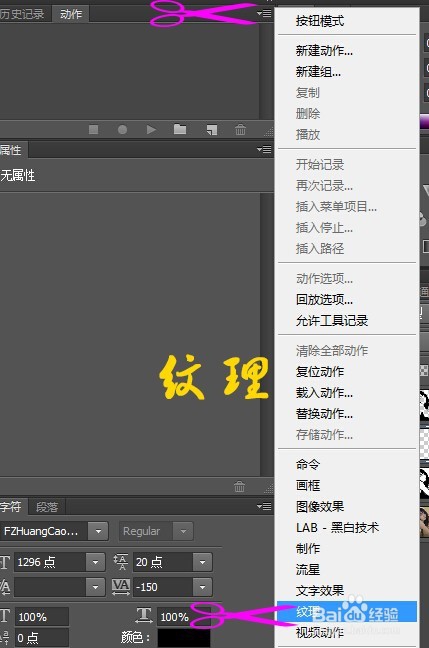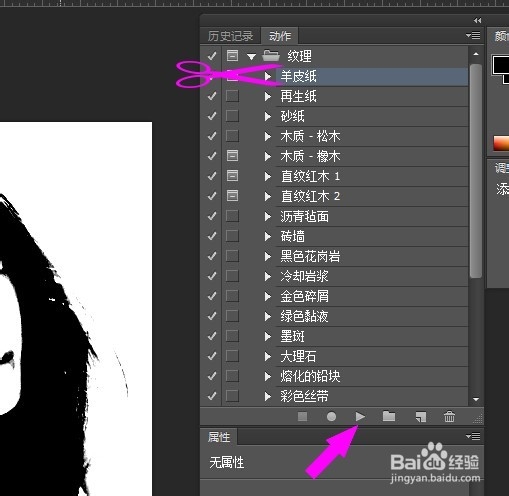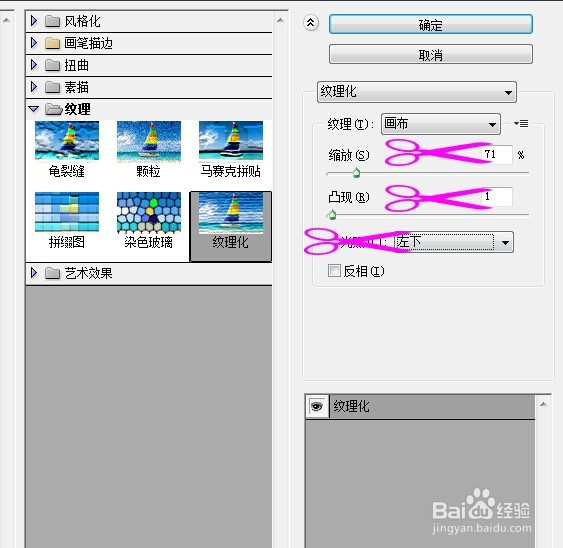photoshop运用技巧:给图片制作成漫画的效果
1、 打开软件ps cs6,把我们要处理的图片导入软件中。
2、 按下键盘的"ctrl+J“,把背景图层复制成新的一层,在这一导上面添加效果。
3、 首先要添加的效果是把图片去色,选择”图像——调整——去色“,让图片变成黑白。
4、 然后选择”图像——调整——曲线“,编辑曲线,让图片的黑白部分有明显的区别。
5、 现在我们选择色彩范围,目的是要把图片中白色或者黑色进行选择,选择”选择——色彩范围“,在弹出的编辑框里面,设置容差为40,用吸管点击图片中的黑色部分,然后在下面选择白色杂边。
6、 现在已经把原来的黑色区域进行了选取,我们新建图层,然后把选区里面娴錾摇枭填充为黑色,然后按下”ctrl+D",选择选区的选择。
7、 现在再新建一个图层,把它拉到处于第二个图层的位置,然后选择“窗口——动作”,弹出动作编辑框。
8、 在动作编辑框里面,我们点击右上侧的小三角形,然后在下拉的菜单里面选择“纹理”。
9、 在纹理的编辑框里面,点击“头皮纸”,然后点击最下方的三角按钮“播放选定动作”,就会弹出纹理的参数设置框,我们设置好相关参数,如图:
10、 经过一系列的调整,我们终于完成 了图片的漫画效果添加。如果有什么问题,可以留言评论哦,希望可以帮助到大家。
声明:本网站引用、摘录或转载内容仅供网站访问者交流或参考,不代表本站立场,如存在版权或非法内容,请联系站长删除,联系邮箱:site.kefu@qq.com。
阅读量:56
阅读量:65
阅读量:50
阅读量:43
阅读量:77