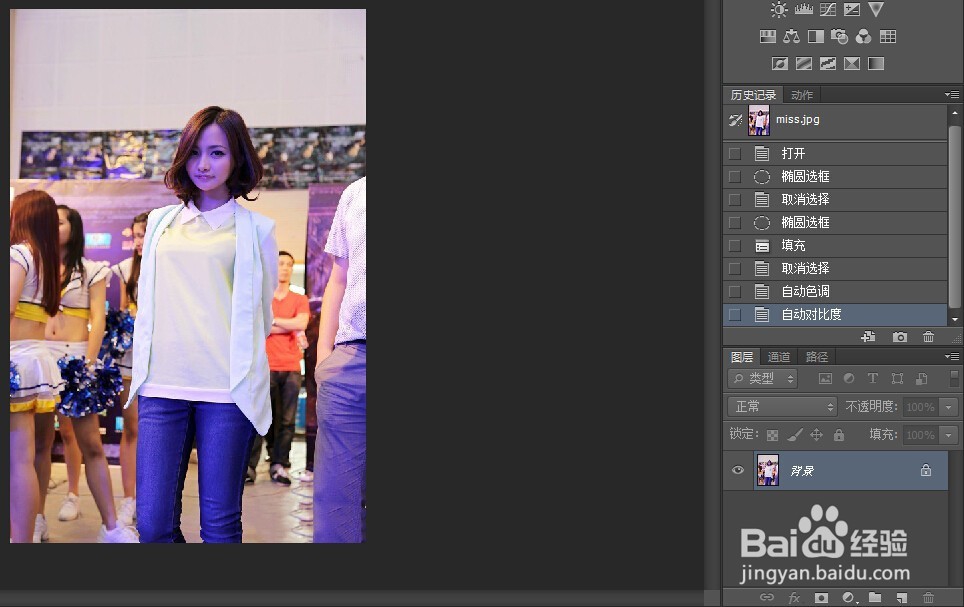Photoshop怎么调偏色
1、首先第一步,我尺攵跋赈们导入一张严重偏色的图片,下图是我在互联网上找的一张MISS的照片,大家可以看得出来由于现场环境和光线的影响MISS的整体色严重偏浅紫色。如下图:
2、接下来我们在PS最上面的菜单栏中找到图像,点击图像找到自动色调,也可使用快捷键Shift+Ctrl+L如下图:
3、还是同样在PS的菜单栏中找到图像,点击图像找到自动对比度,也可使用快捷键Alt+Shift+Ctrl+l如下图:
4、还是在同样的地方,PS的菜单栏中找到图像,点击图像找到自动颜色。也可使用快捷键Shift+Ctrl+B如下图:
5、此时如果是偏色一般的图已经可以恢复到正常的颜色了,但是MISS的这张照片是脑甘笸浼严重偏色所以我们可以看到除去脸部以外的地方颜色已经明显正常了。如下图:
6、那么接下来我们要做的就是对她的脸部进行单独调色,首先我们用钢笔工具抠出她的脸的部分,抠完之后Ctrl+回车将路径转换为选区。如下图:
7、下面我们使用快捷键Ctrl+B打开色彩平衡面板。调中间调部分的数值,可根据偏色程度自行设置参数也可参考下图。如下图:
8、接下来同样是在色彩平衡面板中,调阴影数值,可根据偏色程度自行设置参数也可参考下图。如下图:
9、还是同样在色彩平衡面板中,调高光数值,可根据偏色程度自行设置参数也可参考下图。好了做到这一步就大功告成了。如下图:
10、最终效果。
11、图片素材取自互联网。个人的一些浅见,只希望用最简单的方法来达到目的,希望能帮到您!!!
声明:本网站引用、摘录或转载内容仅供网站访问者交流或参考,不代表本站立场,如存在版权或非法内容,请联系站长删除,联系邮箱:site.kefu@qq.com。
阅读量:52
阅读量:26
阅读量:39
阅读量:60
阅读量:21