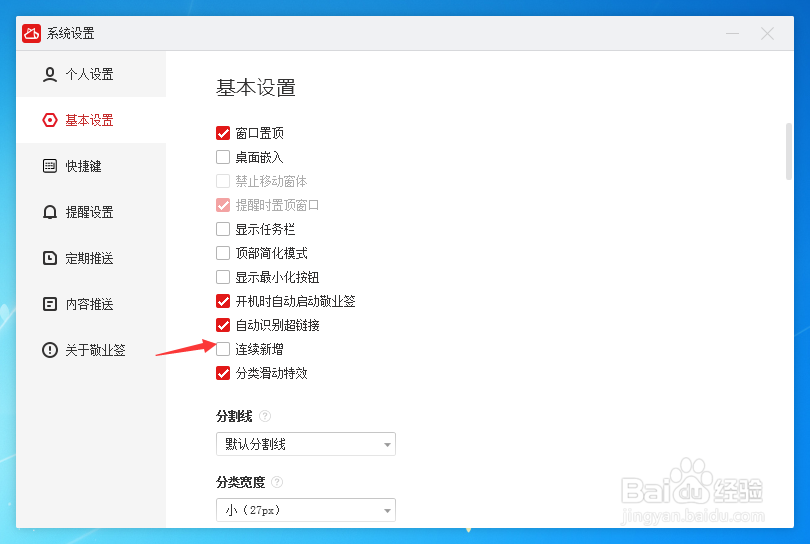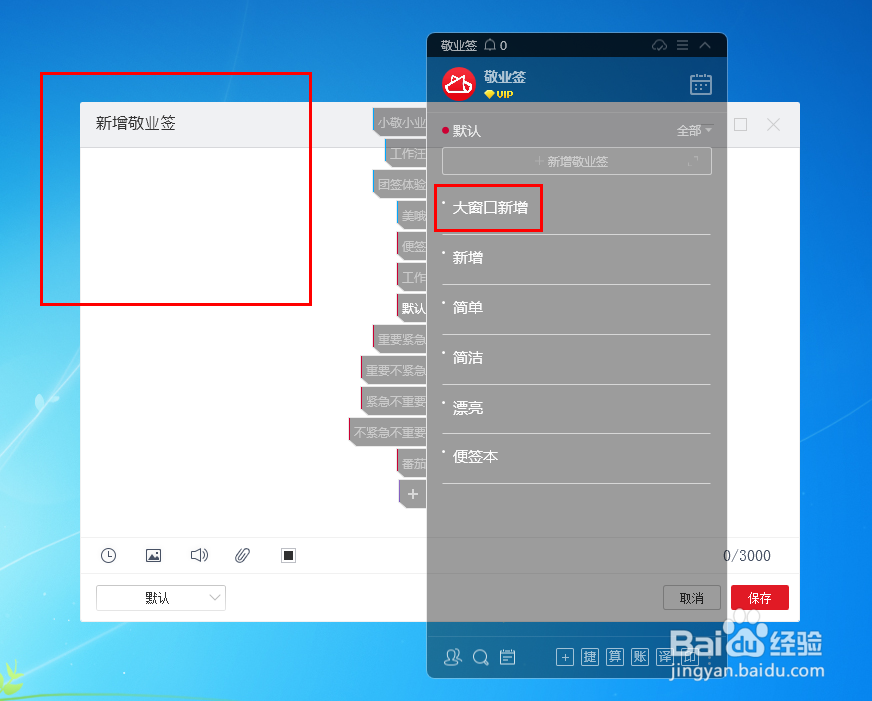Windows电脑桌面云便签怎么开启连续新增
1、打开Windows电脑桌面云便签,点击界面左上角用户头像或按下默认便签快捷键Alt+Z,进入系统设置界面;
2、在系统设置左侧找到“基本设置”,在基本设置中找到“连续新增”,勾选该设置前面的设置框,开启该设置;
3、返回便签内间恒溪痞容列表,界面左侧可选择要新增的便签分类,进入相应内容列表,点击顶部的“+新增”按钮,新增一条内容并保存;
4、新增后点击保存,保存成功后,内容列釉涑杵抑表中会显示该条新增成功的便签内容,新增内容编辑框仍会开启状态,可继续添加便签内容,达到连续新增的效果;
5、在当前窗口新增敬业签模式下,点击新增敬业签右侧的小窗口按钮,会以大窗口新增的形式显示新增内容编辑框;
6、添加要新增的内容并保存后,会自动显示新的大窗口新增界面,达到连续新增的效果。
声明:本网站引用、摘录或转载内容仅供网站访问者交流或参考,不代表本站立场,如存在版权或非法内容,请联系站长删除,联系邮箱:site.kefu@qq.com。
阅读量:55
阅读量:31
阅读量:79
阅读量:51
阅读量:75