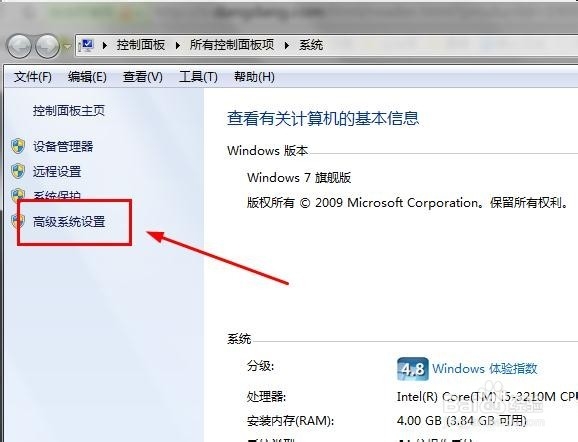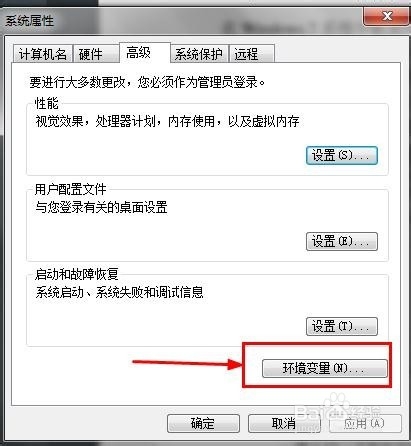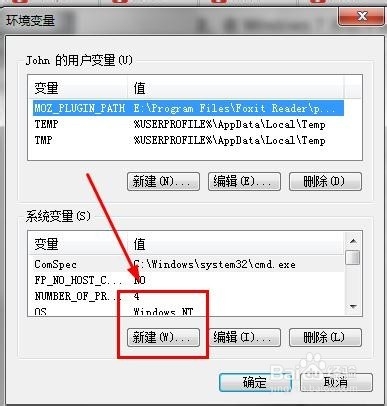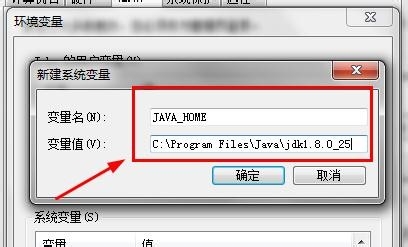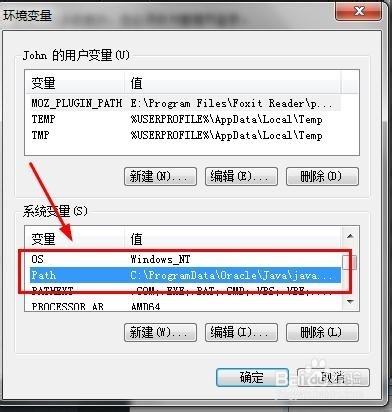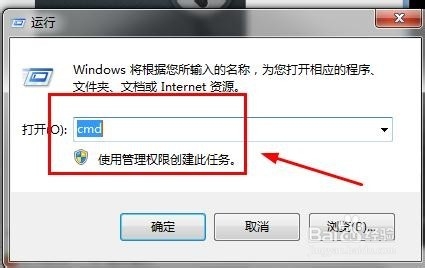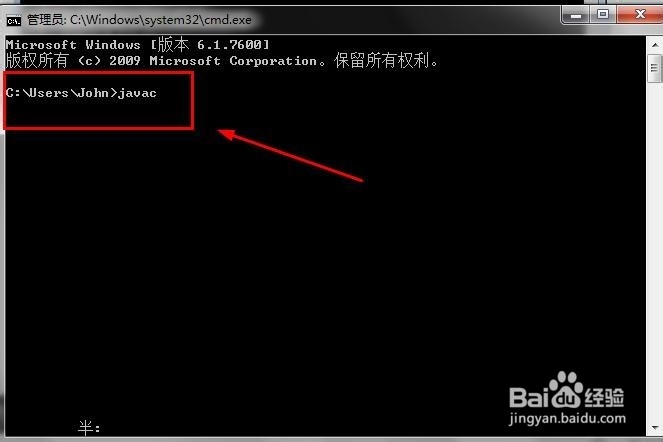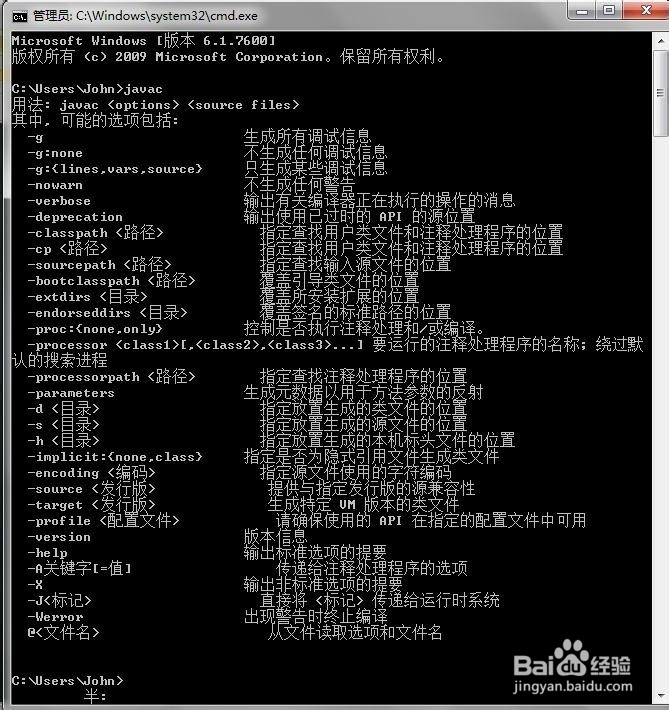Windows 7 中如何安装和配置JAVA运行环境
1、在“计算机”图标上点击右键,选择“属性”,然后选择“高级系统设置”,见下图
2、在弹出的“系统属性”对话框中,选择“环境变量”
3、在弹出的“环境变量”对话框中选择“新建”
4、在弹出的“新建环境变量”对话框中填入变量名“JAVA_HOME”,变量值填入你安装的那个路径,下图为我的安装路径,不要模仿。然后点确定
5、回到“环境变量”对话框,在“系统变量”中选择“PATH”
6、在弹出的“编辑系统变量“对话框中的“变量值”添加”;%JAVA_HOME%\bin挢旗扦渌;"注意分号的存在哦,前后都有哦,不能省略哦。
7、设置完成后,我们要验证一下环境配置是否正确,打开“运行”对话框,具体打开方式就不说了,很简单的不是吗。
8、在控制台输入javac,按ENTER,如下图
9、如果出现修改命令的语法和参数等信息,则表示JDK环境配置成功
声明:本网站引用、摘录或转载内容仅供网站访问者交流或参考,不代表本站立场,如存在版权或非法内容,请联系站长删除,联系邮箱:site.kefu@qq.com。
阅读量:92
阅读量:87
阅读量:91
阅读量:28
阅读量:82