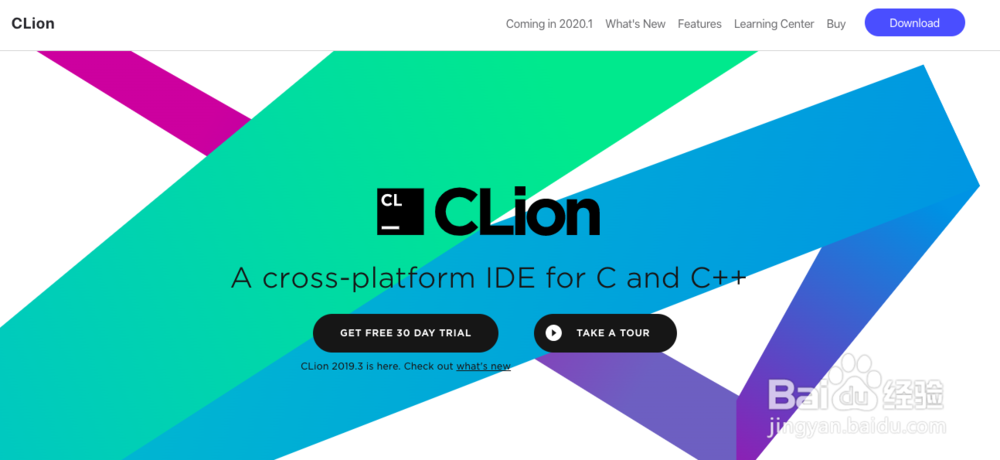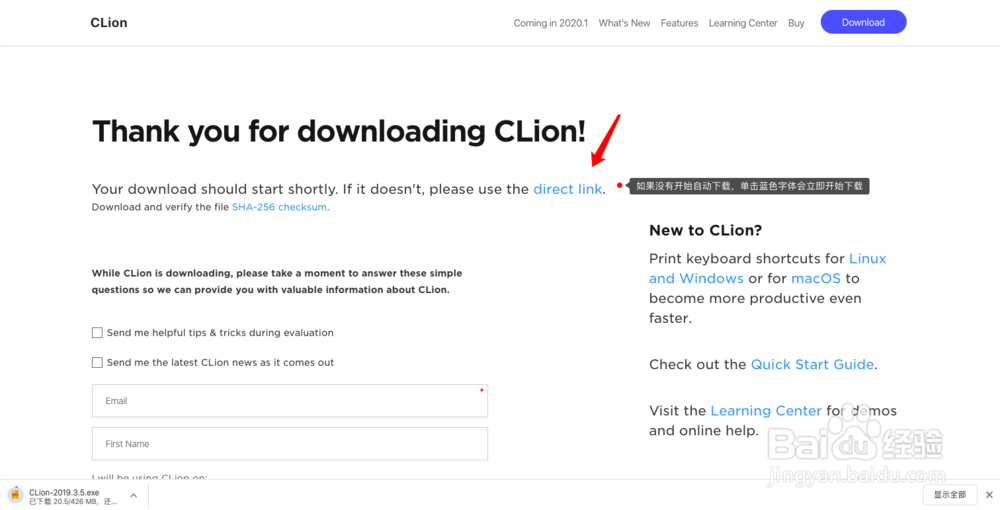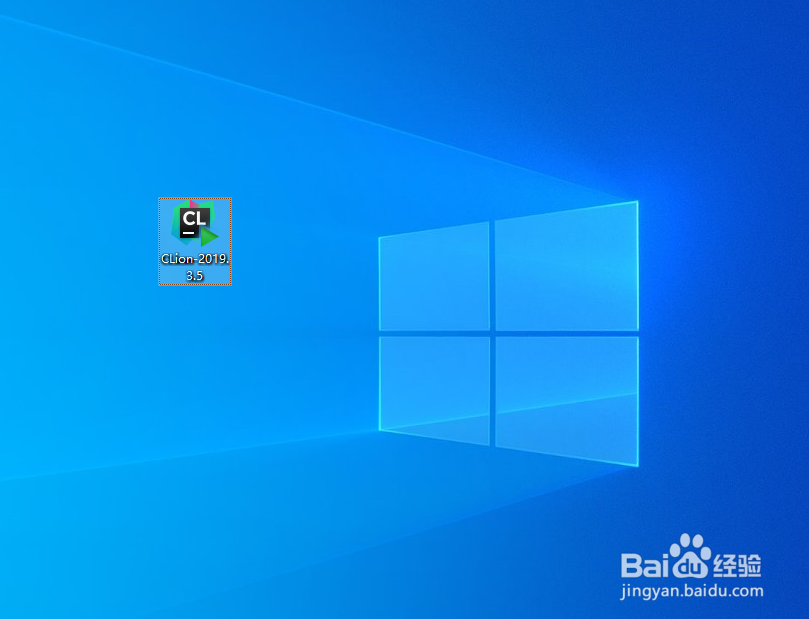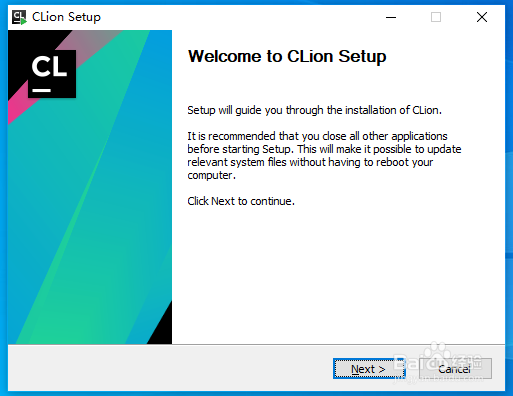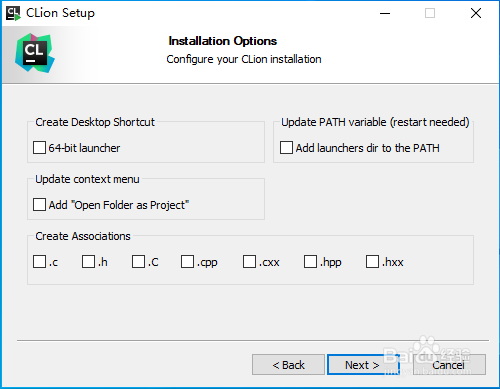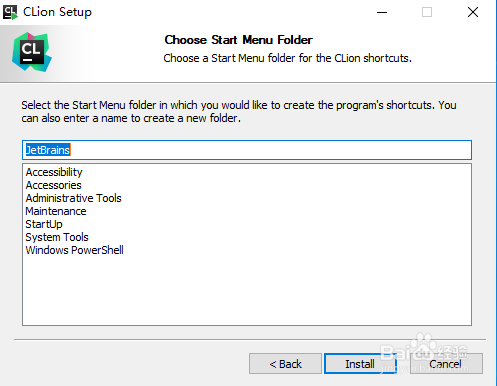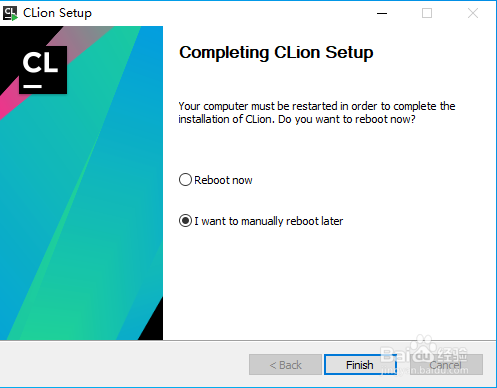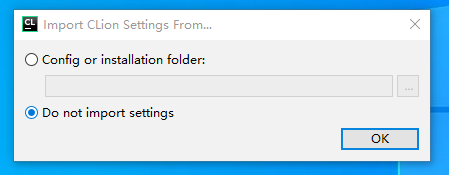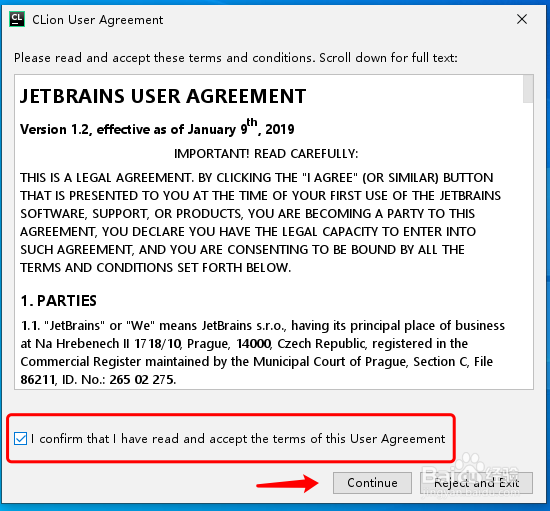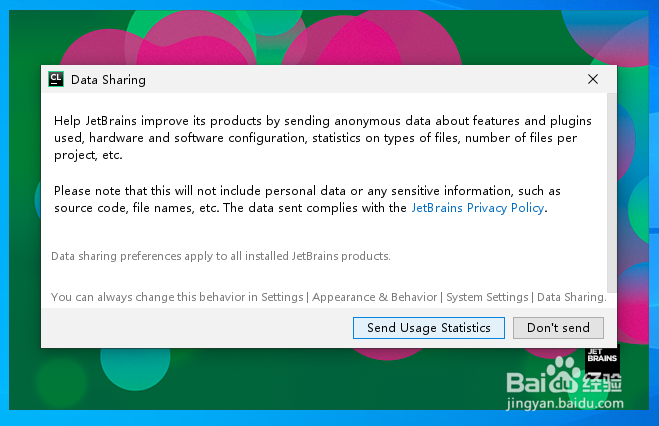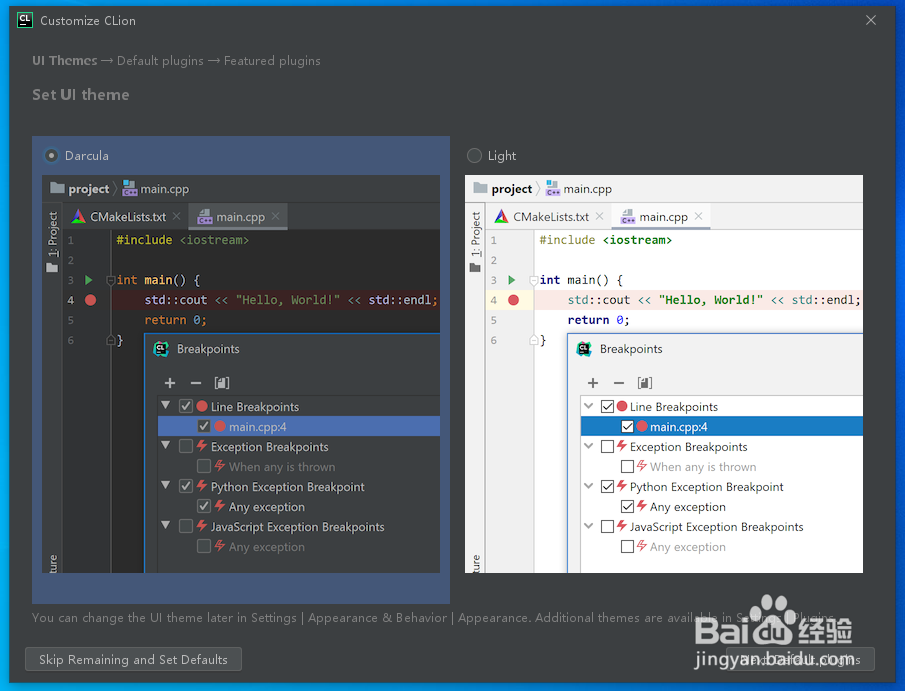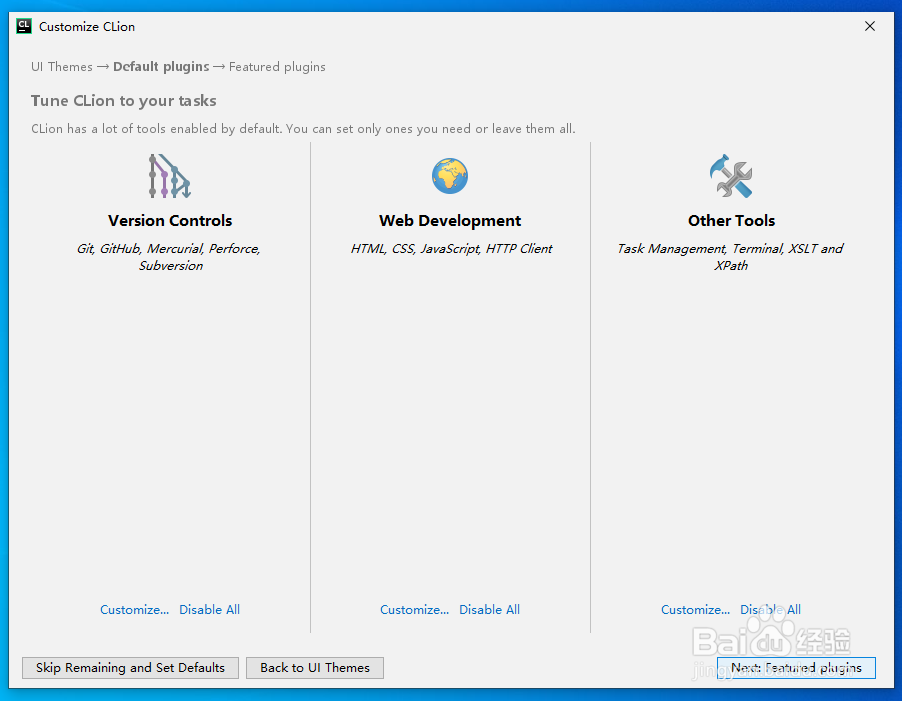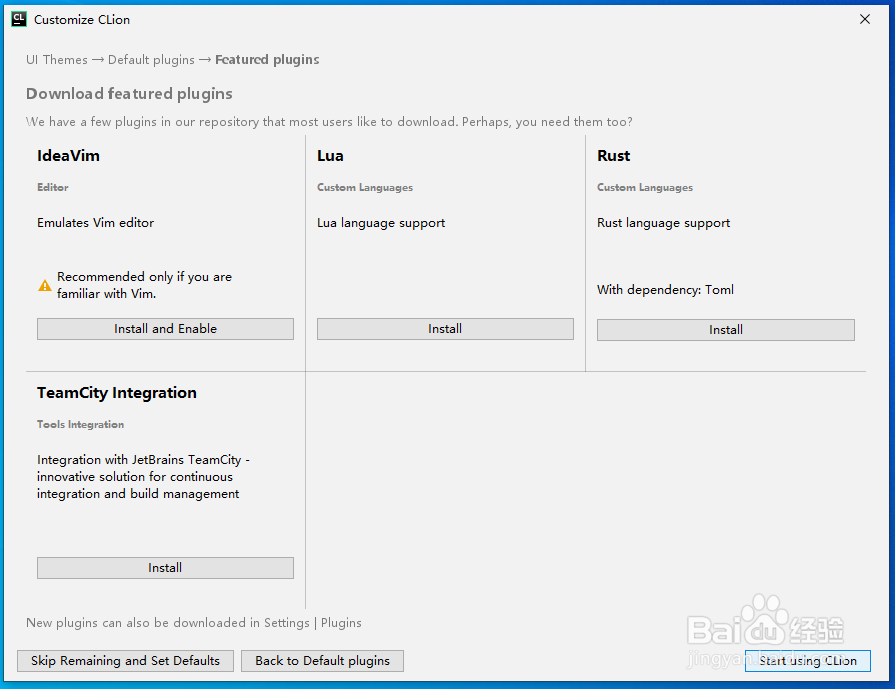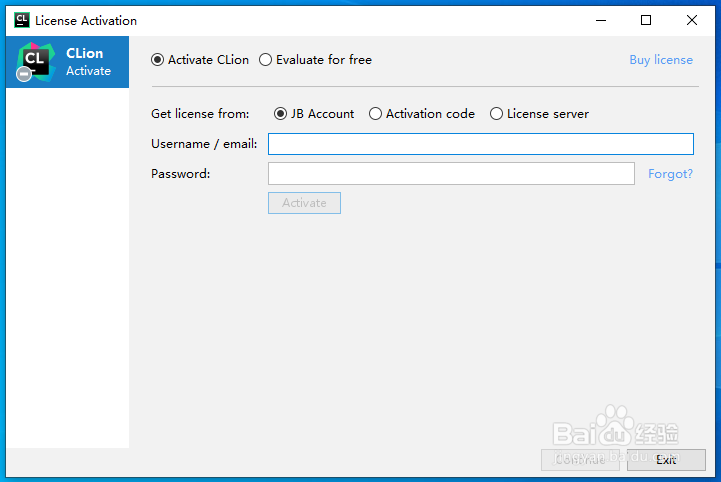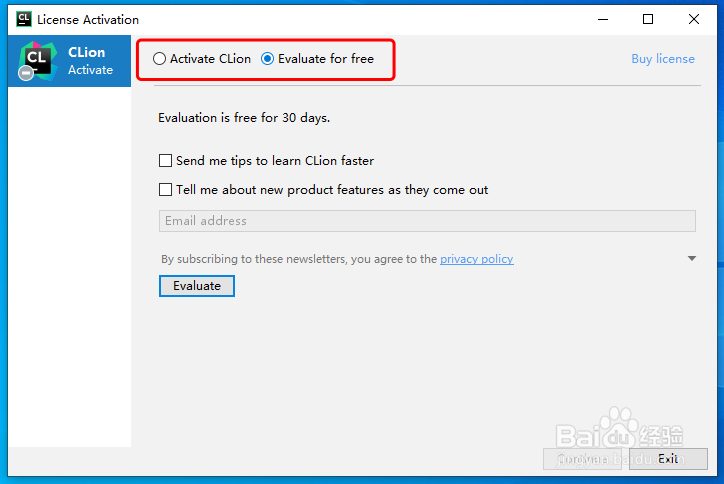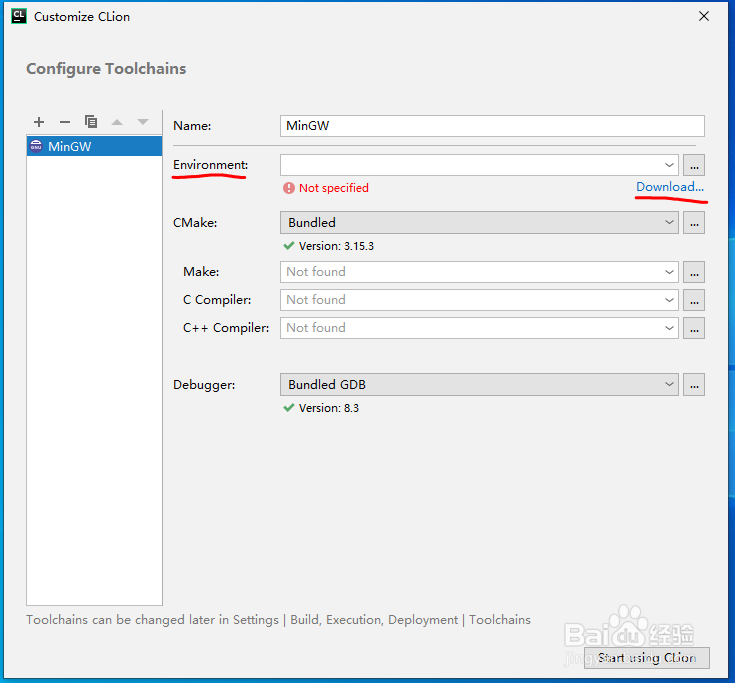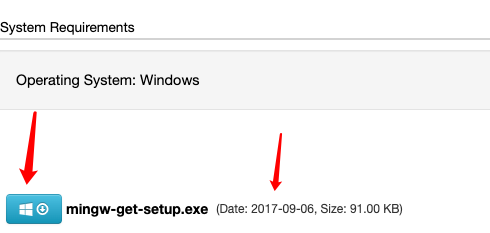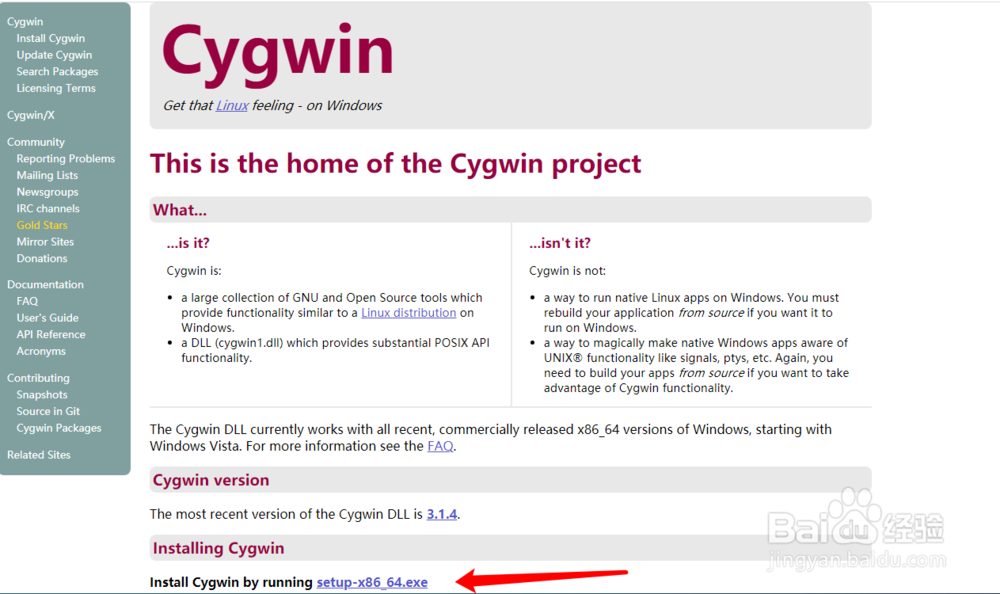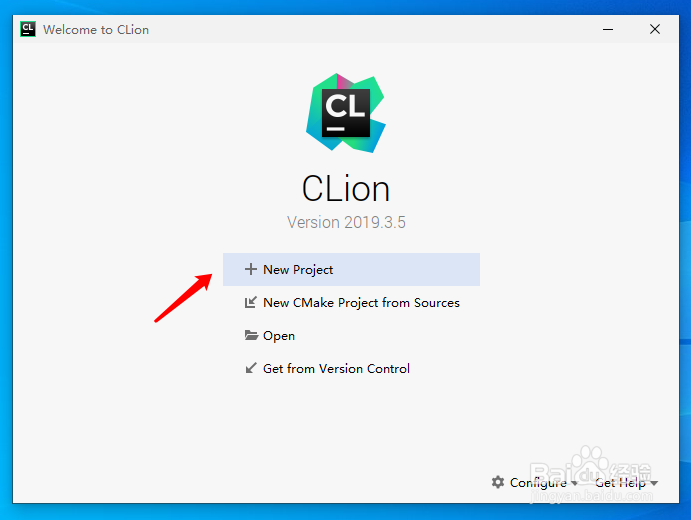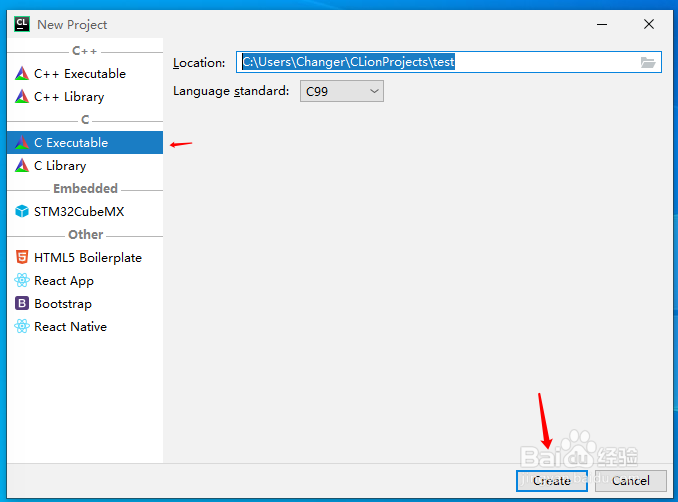如何在Windows下载安装CLion
目前CLion的版本已经更新到了2019年3月份,这是官网目前给出的最新版本。本经验引导安装 CLion 并成功运行一个 C语言 程序,这其中不包括在安装过程中可能出现的导致绣诅收蟮无法编译运行 C程序 的问题解决方案。
工具/原料
Windows 7 操作系统,谷歌浏览器
CLion.2019.3.5 , 事先搭配好的GNU环境:Mingw或者Cygwin
下载你的 Clion
1、来到官网的下载地址:https://www.jetbrains.com/clion/点击右上角的 Download 图标 来到下载页面
2、选择 Windows 单击 Download 即开始下载
开始安装 Clion
1、双击 CLion setup.exe 文件
2、单击 next ,最后来到下面这个界面
3、Create Desktop Short罕铞泱殳cut------>>创建桌面快捷方式Update 艘早祓胂context menu------>>应该是添加上下文菜单,类似于右键菜单Update PATH variable(restart needed)------>>应该是添加环境变量,重启生效Create Associations------>>应该是创建以下后缀名文件的关联看需要勾选即可
4、单击 install 开始安装,等待安装完成 finish
设置Clion并配置GNU环境:MingW
1、首次安装默认选择 Do not import settings ,不导入任何设置
2、勾选红框线中的内容,单击 continue,选择 Don't send选择适合自己的主题配色,依次单击 ne旌忭檀挢xt后面的插件配置界面,初次安装可以直接跳过,对于挑选针对性的IDE,对其他插件的要求可以在后续开发中自己手动添加最后 Start using CLion 完成首次安装设置
3、Clion 并不是免费的,如果没有购买正版,选择免费试用,在这期间你有30天的试用时间选择 Evaluate for free ,然后单击 Evaluate,最后选择 continue
4、如果你顺利弹出Configure Toolchains内容窗口,选择 MinGW在生成的配置界面 Environment 这一项中,选择你的 MinGW 目录或者 Cygwin目录选择好你放在磁盘根目录的 MinGW 的 bin 目录,单击 start using clion,配置完成
5、亦可选择 Cygwin,这里不作描述,百度有诸多配置GNU环境的介绍
Hello World
1、单击 New Project,选择 C Executable,Project名称随意单击Create,Close掉提示
2、单击菜单栏上的 Build->Build Project:通常编译成功单击菜单栏上的 Run->Run:运行程序输出栏成功输出