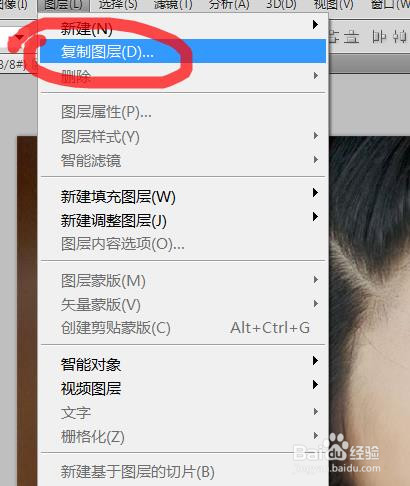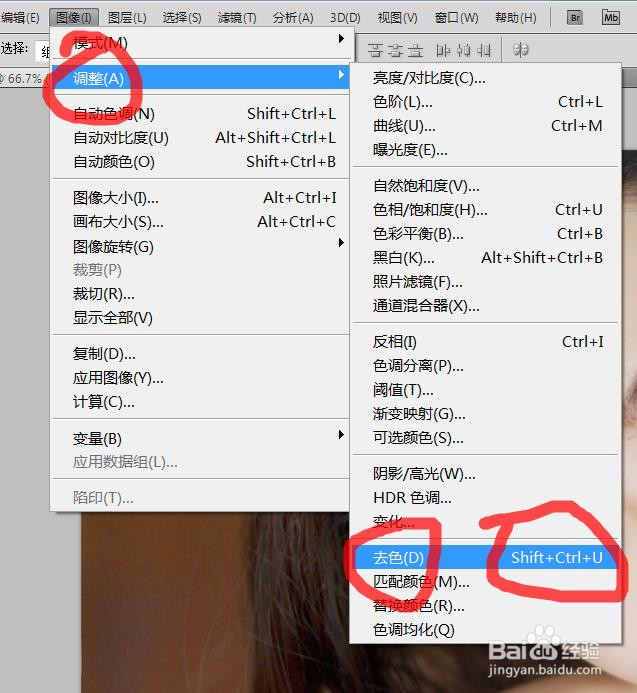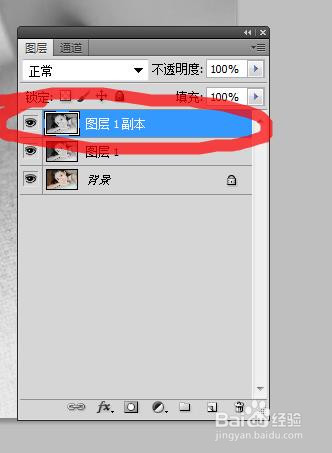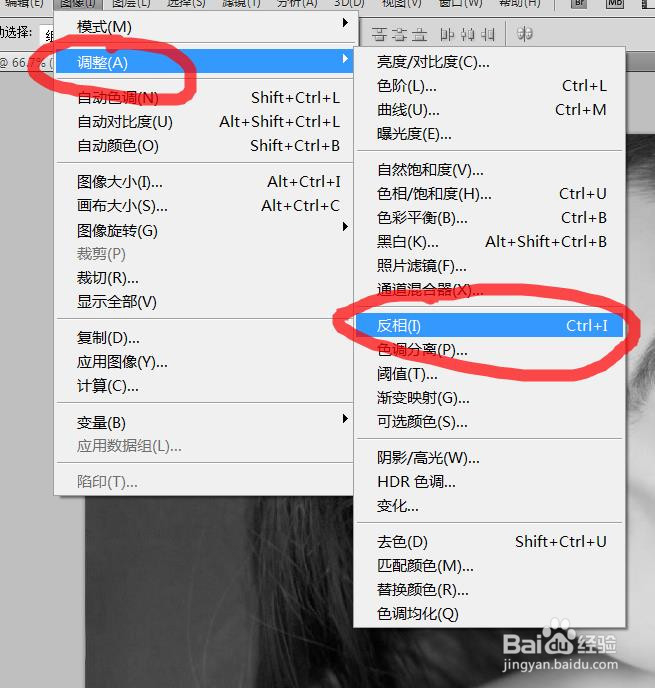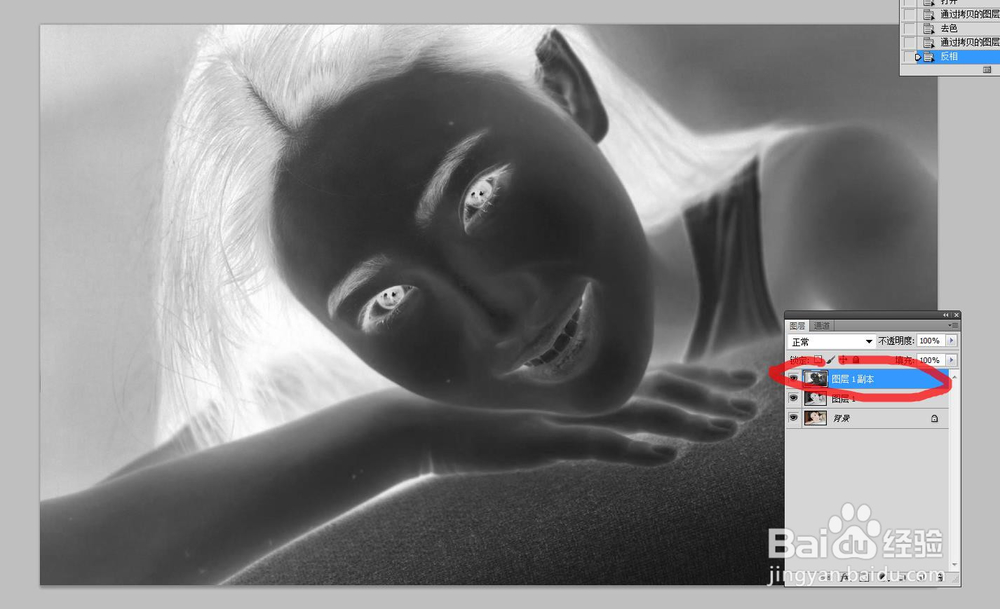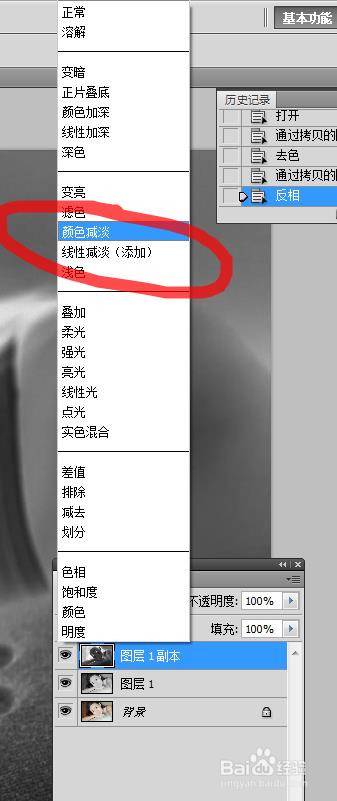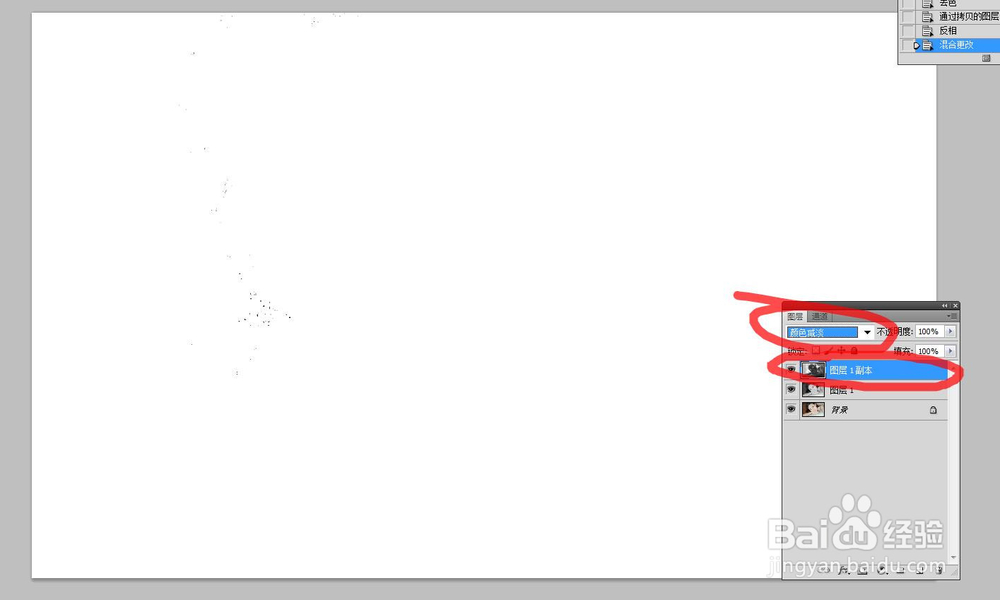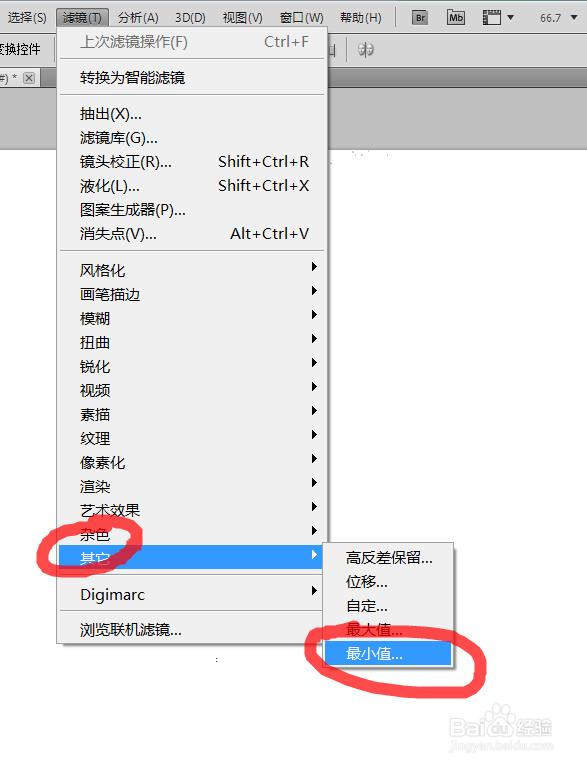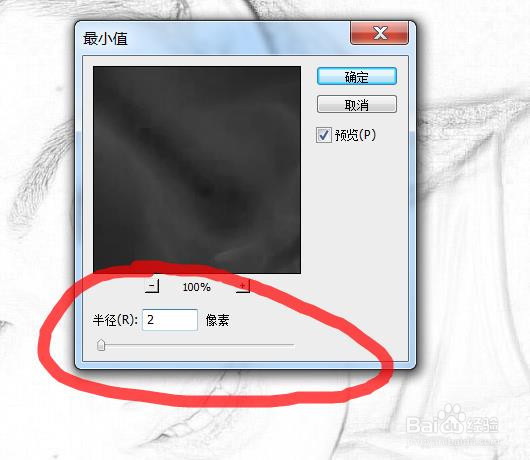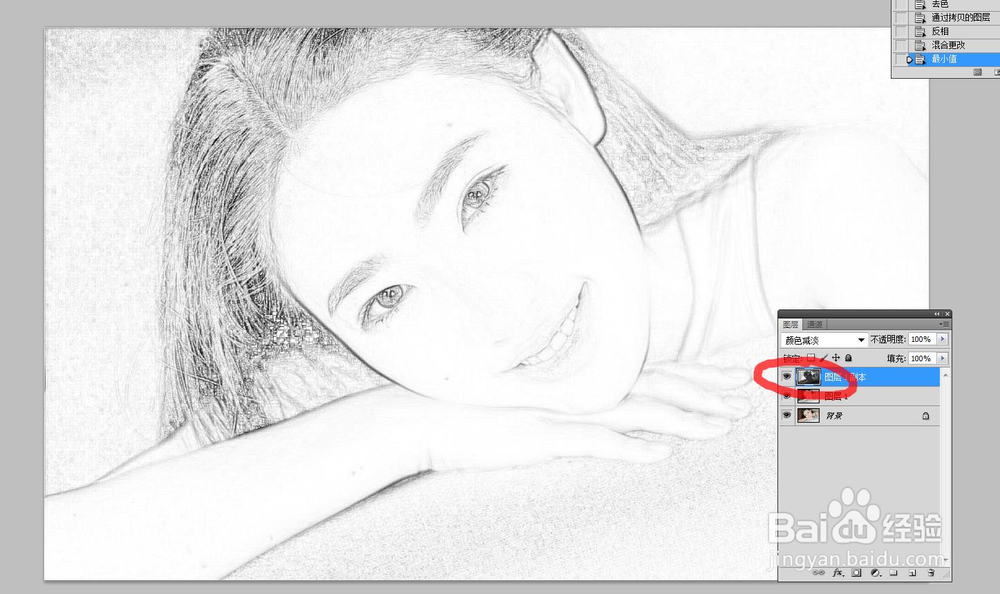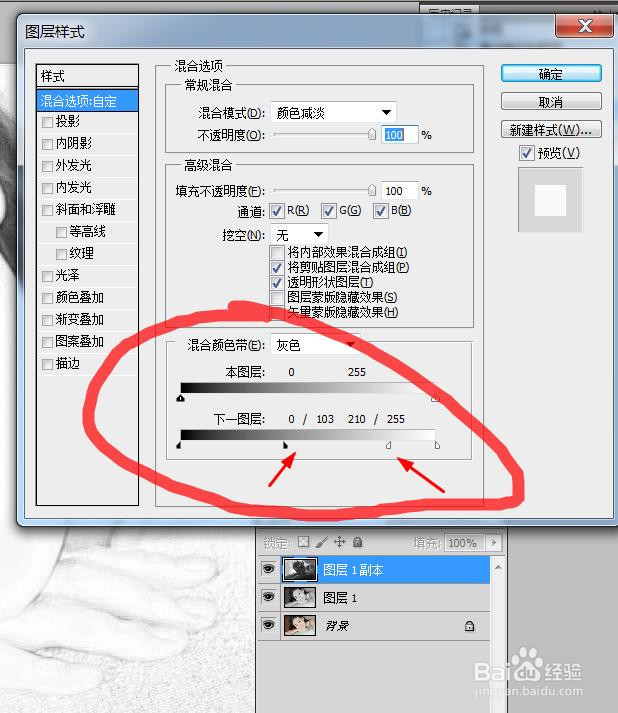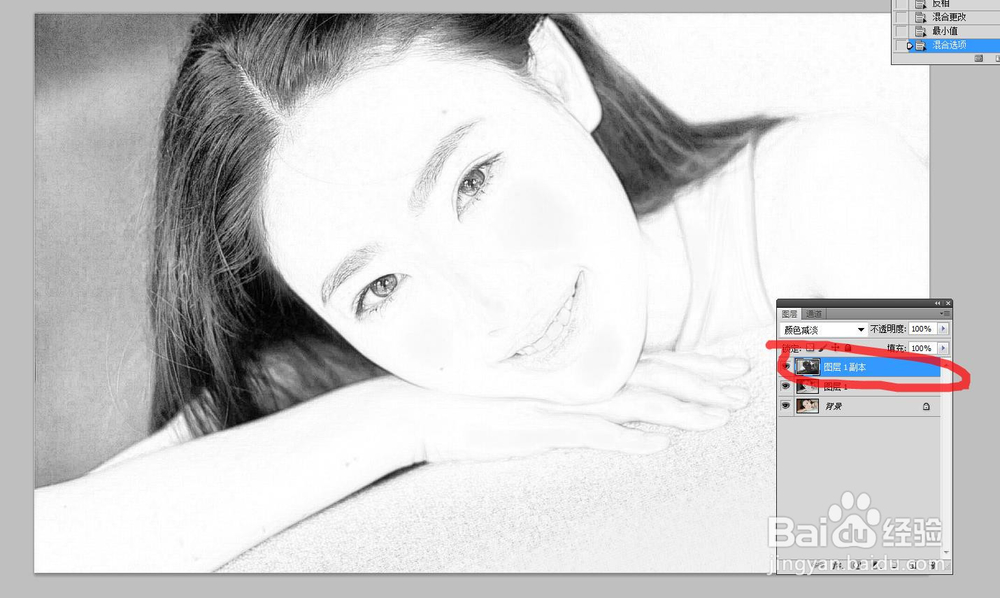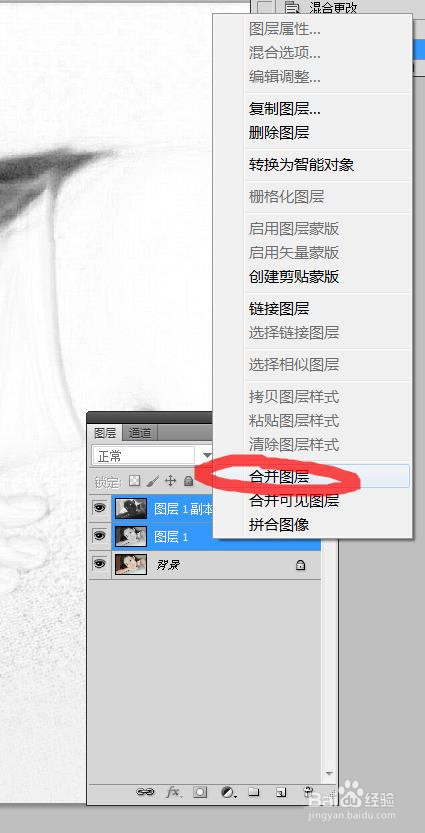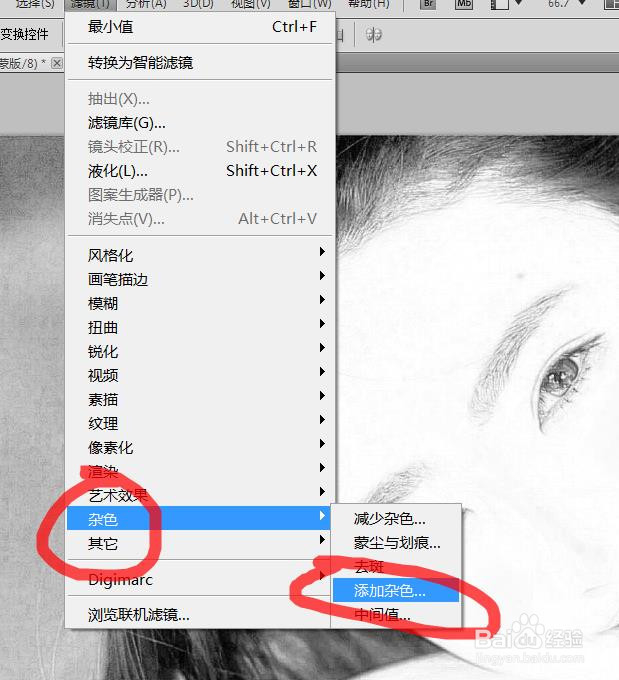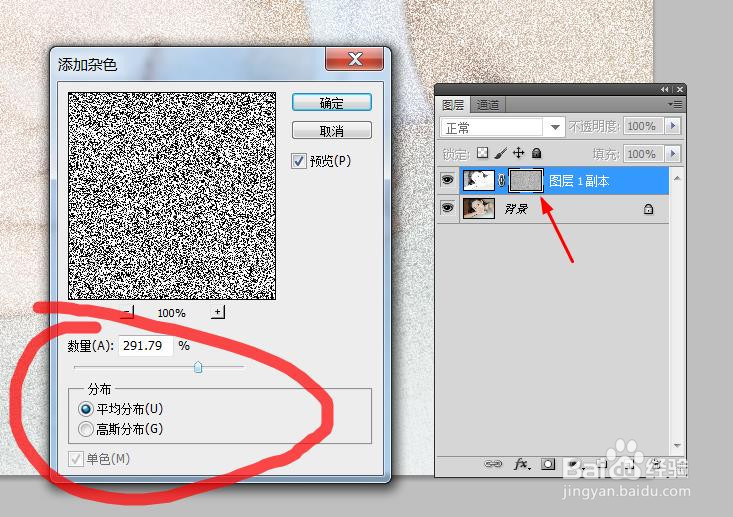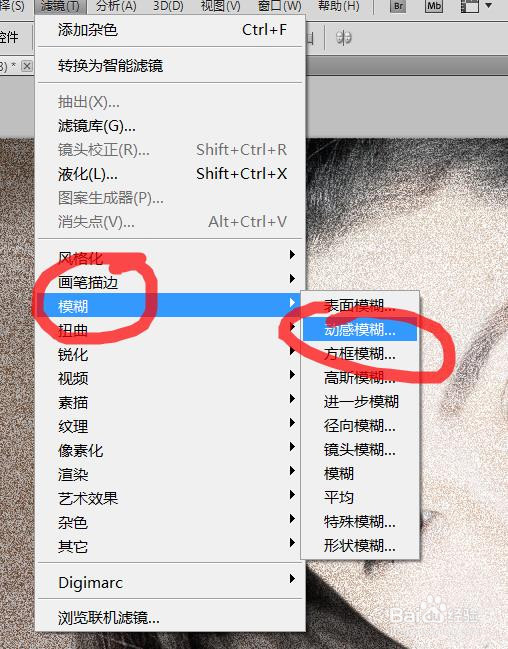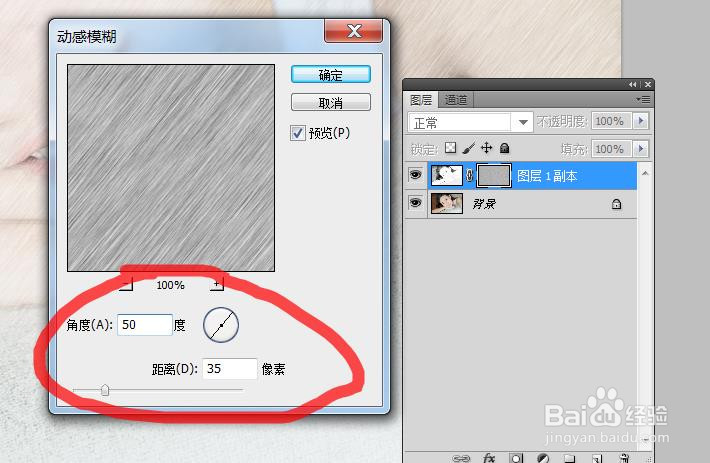Photoshop教程---将普通照片转化为素描效果
1、启动Photoshop软件,执行文件--打开【ctrl+o】命令,打开需要处理的素材图片,并按【罕铞泱殳ctrl+j】拷贝复制一层--图层1
2、然后选择图层1,执行图像--调整--去色命令【ctri+shift+u】,效果如下图
3、拷贝一层去色图层--图层1副本,然后执行图像--调整--反相【ctrl+i】命令,效果如下图
4、将图层1副本的图层混合模式更改为‘颜色减淡’,效果如下图
5、然后执行滤镜--其他--最小值命令,数据设置如下图
6、双击图层1副本,弹出图层样式对话框,按住【alt】拖动‘下一层’滑块,效果如下图;然后将图殿秩痊肭层1和图层1副本合并,添加图层蒙版;对图层蒙版再执行滤镜--杂色--添加杂色命令
7、执行滤镜--模糊--动感模糊命令,数据设置如下图
8、在图层1副本下方新建空白图层,并填充白色,最终效果如下图
声明:本网站引用、摘录或转载内容仅供网站访问者交流或参考,不代表本站立场,如存在版权或非法内容,请联系站长删除,联系邮箱:site.kefu@qq.com。
阅读量:43
阅读量:30
阅读量:61
阅读量:48
阅读量:47