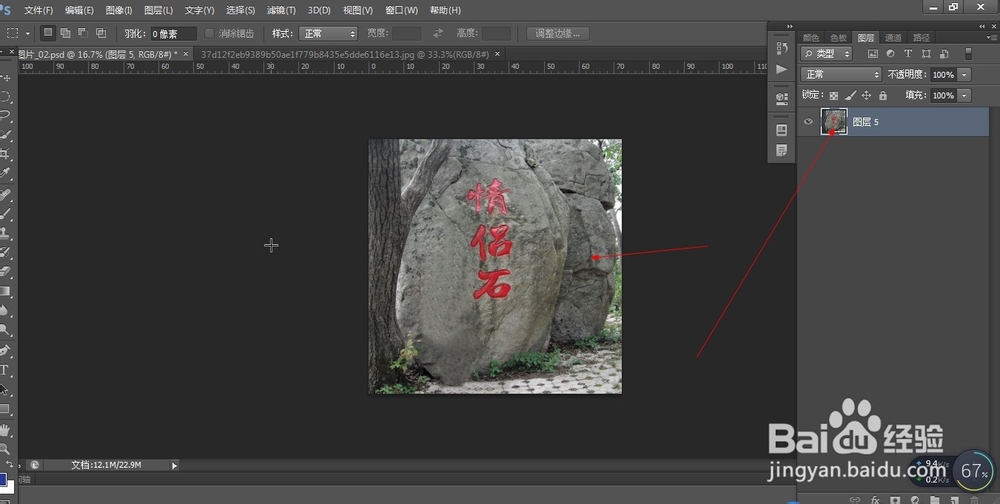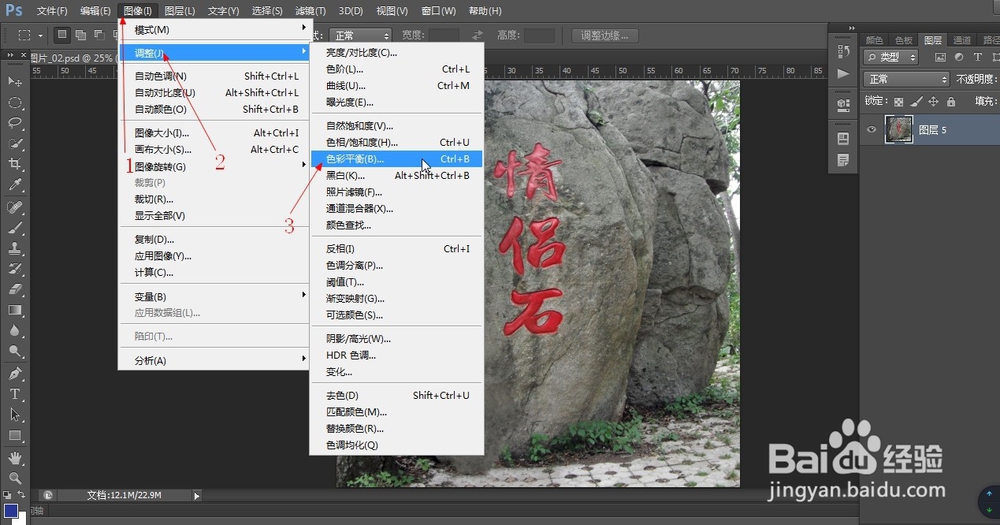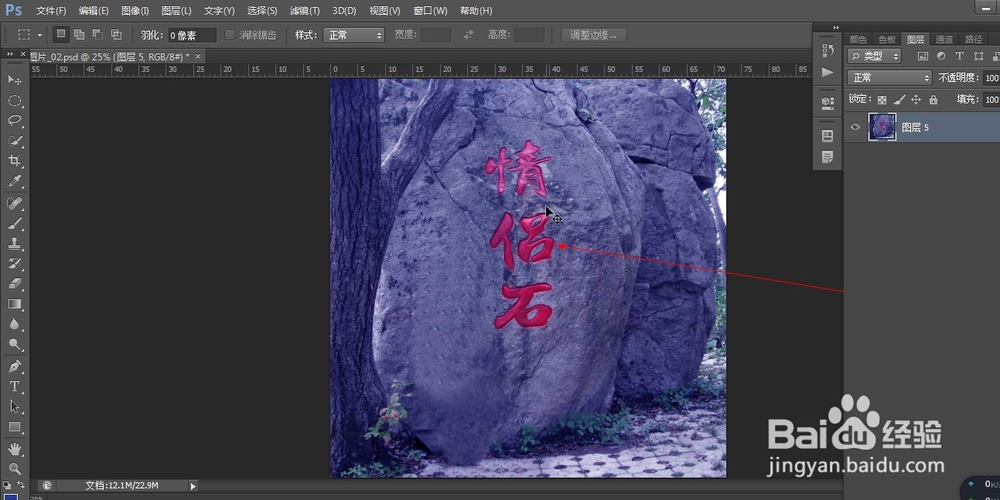PS中色彩平衡功能如何使用(73)
1、1.如图所示,我们使用PS软件打开一张彩色照片。
2、2.如兔脒巛钒图所示,我们点击箭头所指的“图像(I)”,在弹出的下拉列表菜单中,我们点击箭头所指的“调整(J)”,之后我们依次点击“色彩平衡(B)...”。
3、3.如图所示,现在弹出的的色彩平衡对话框,我们没有对这个色彩平衡进行调整。
4、4.如图所示,我们先将这个滑块滑到红色哪里,我们看到这个图像就会整个画面增加红色。
5、5.如图所示,我们再将这个滑块滑到绿色哪里,我们看到这个图像就会整个画面增加绿色。
6、6.如图所示,我们再将这个滑块滑到蓝色哪里,我们看到这个图像就会整个画面增加蓝色。
7、7.如图所示,要将这种色彩平衡的效果应用到图像中,我们直接点击“确定”按钮就可以了。
声明:本网站引用、摘录或转载内容仅供网站访问者交流或参考,不代表本站立场,如存在版权或非法内容,请联系站长删除,联系邮箱:site.kefu@qq.com。
阅读量:53
阅读量:67
阅读量:61
阅读量:61
阅读量:68