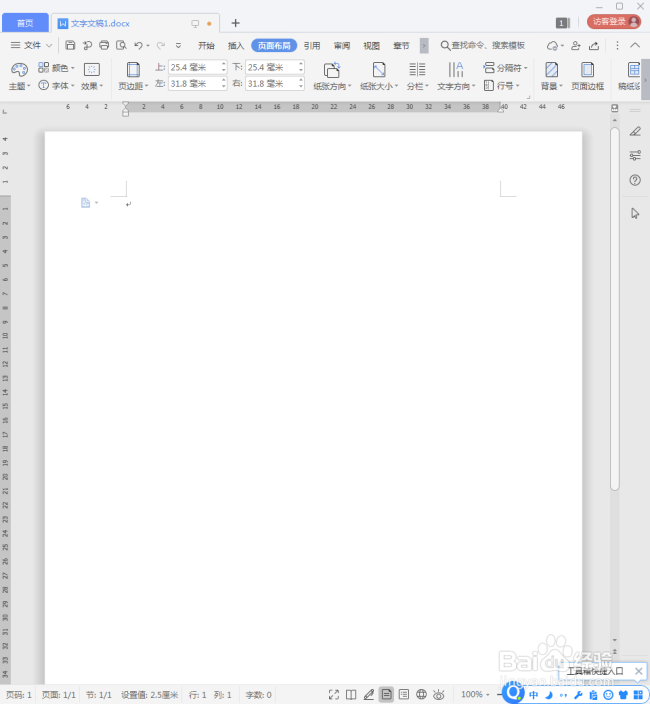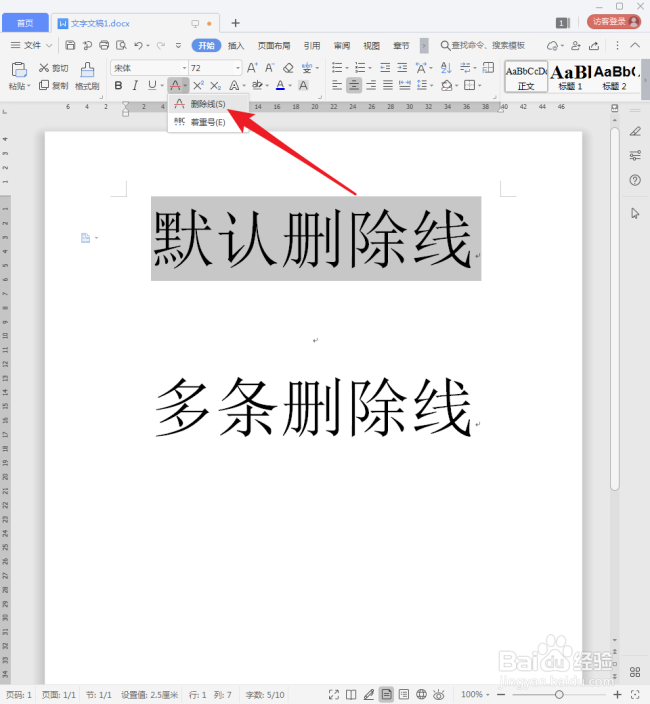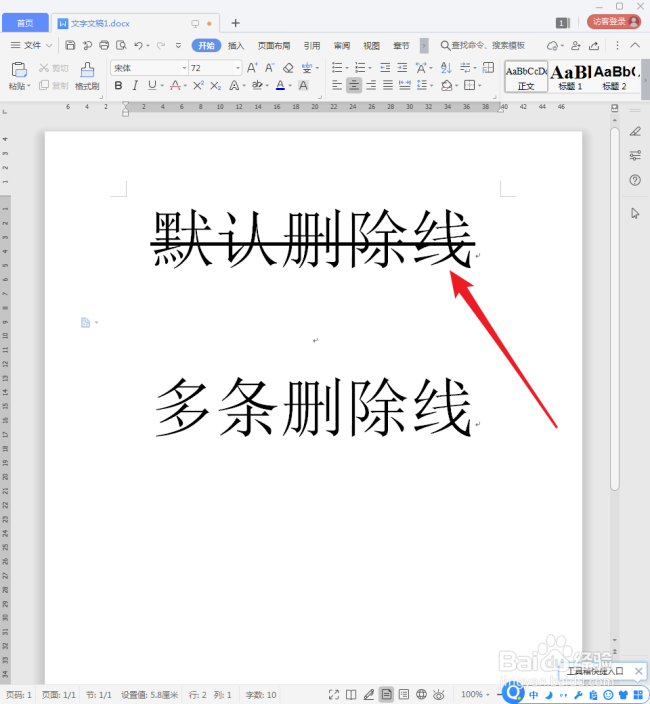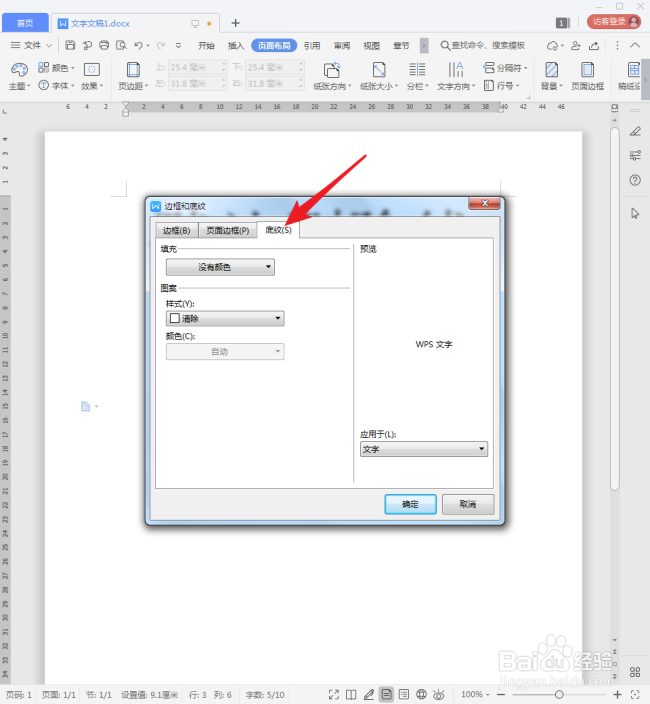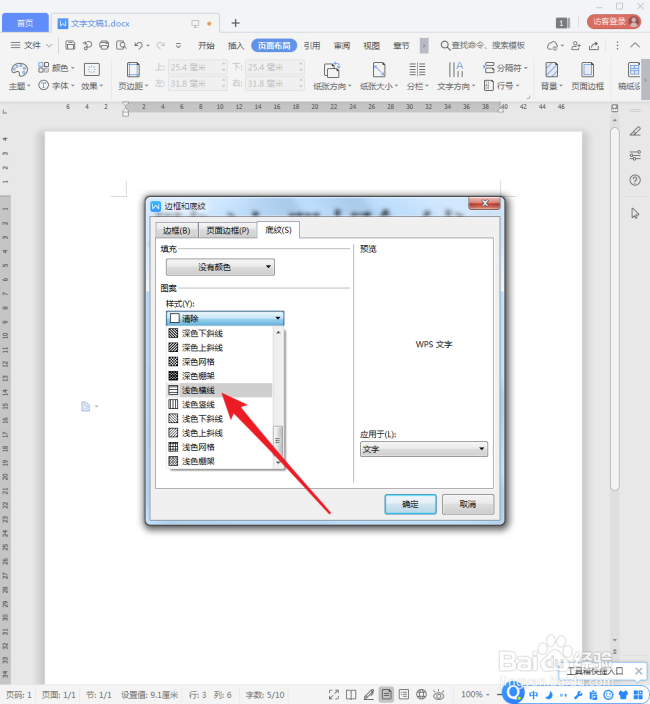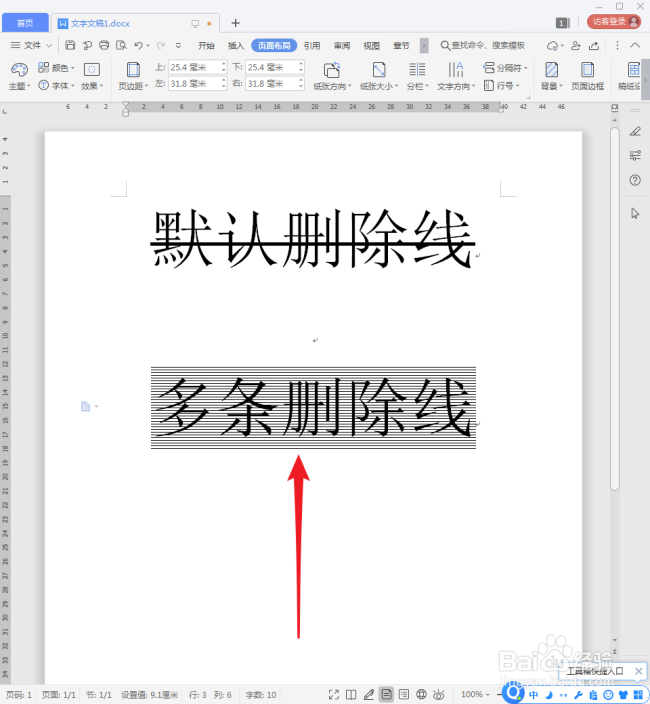怎样在WPS文档中巧妙制作多条删除线
1、打开WPS,建立空白文字。
2、为了进行效果对比,在文档中录入少量文字,分别用于演示默认删除线效果和多条删除线效果。
3、选中默认删除线文字,点击【开始】下的【删除线】。
4、默认的删除线得到了,就是一条横线。
5、选中多条删除线文字,点击【页面边框】。
6、在打开的【边框和底纹】设置窗口中,切换到【底纹】选项卡。
7、在图案样式中选择【浅色横线】。
8、【应用于】选择【文字】。
9、点击【确定】完成设置,看,选中的文字就添加上了多条横线底纹,是不是就形成了多条删除线的效果呢?
10、而且随着文字字号的变化,多条删除线也会跟着变化,而且文字小一点时,删除线的效果更加明显。
声明:本网站引用、摘录或转载内容仅供网站访问者交流或参考,不代表本站立场,如存在版权或非法内容,请联系站长删除,联系邮箱:site.kefu@qq.com。
阅读量:92
阅读量:47
阅读量:78
阅读量:56
阅读量:64