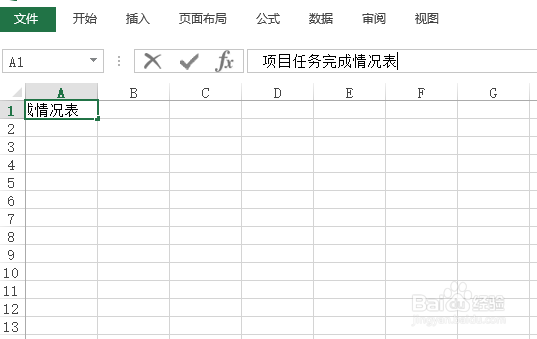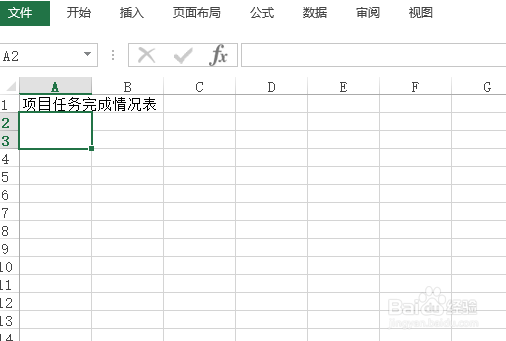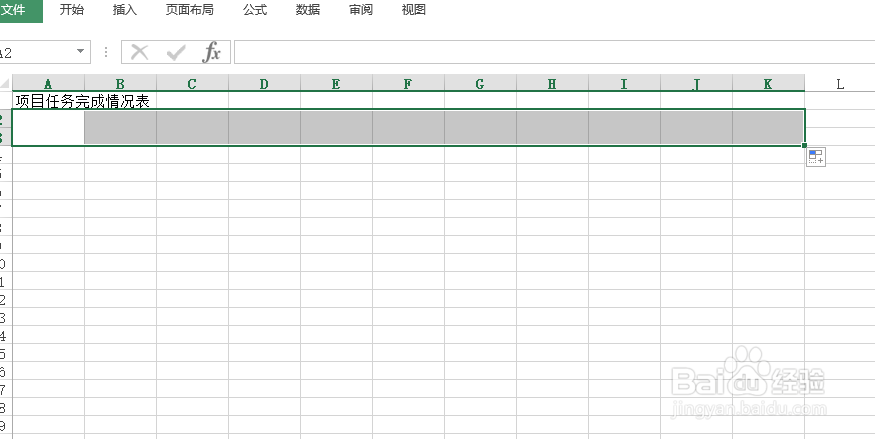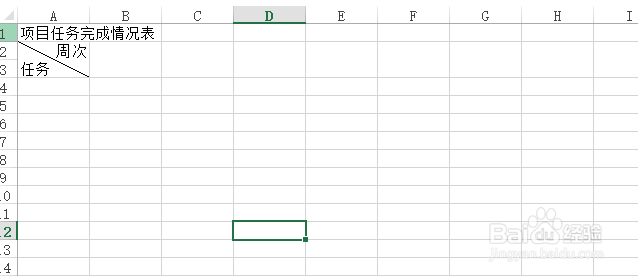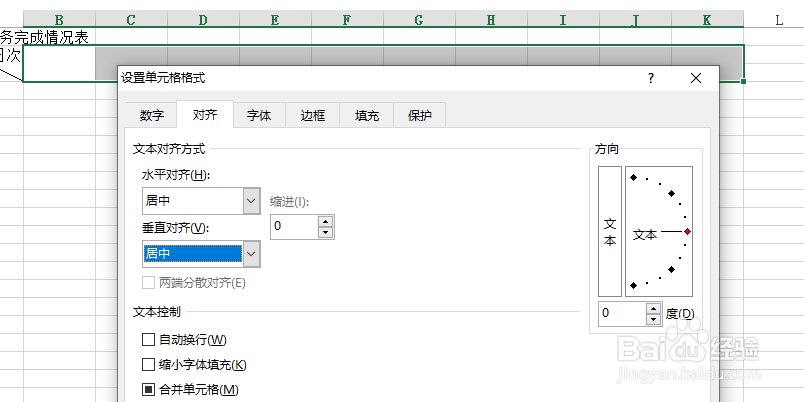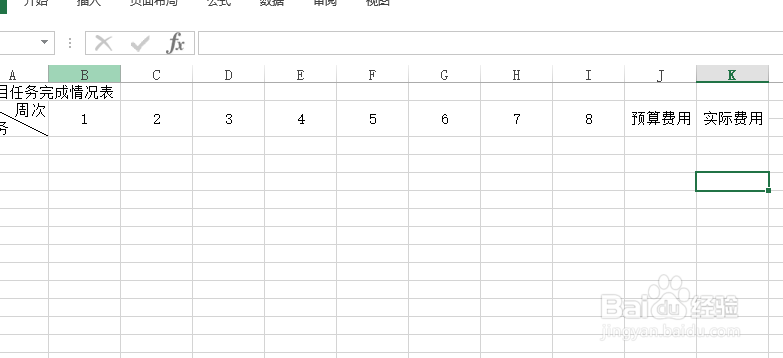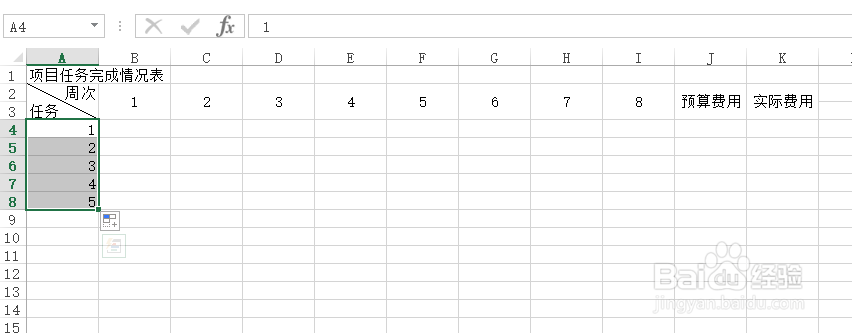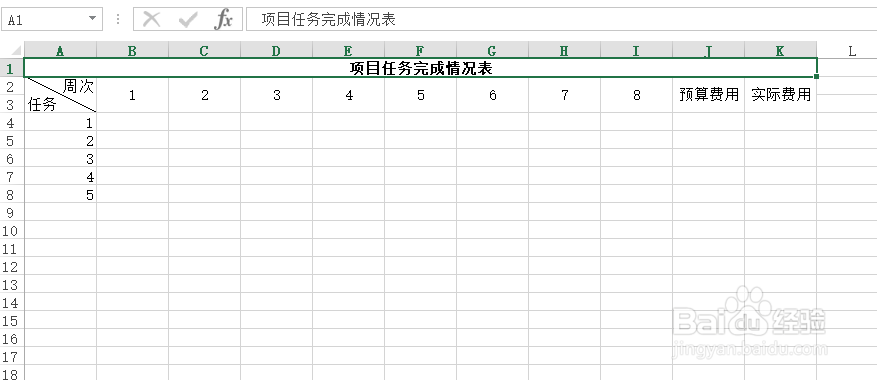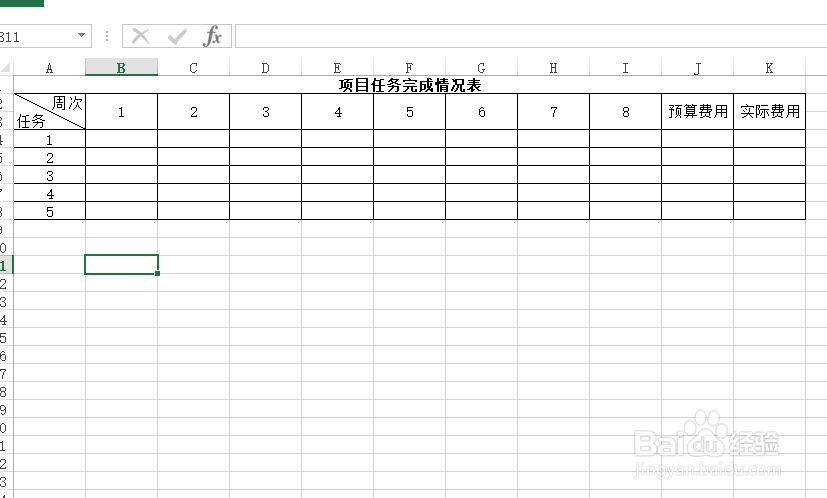使用Excel怎样创建项目任务完成情况表
1、鼠标右键桌面空白处,点击【新建】选择【Microsoft Exce盟敢势袂l工作表】,创建一个空白表格,并命名为【项目任务完成情况表】。
2、双击打开表格,在A1单元格里面输入:【项目任务完成情况表】。
3、选中A2:A3单元格区域后,设置【合并后居中】。
4、选中A2单元格后,鼠标移至右下角,待图标变为实心十字时,向右拖拽至K列进行填充。
5、选中A2单元格后,右键选择【设置单元格格式】,【边框】选项卡里面设置画上对角线。
6、设置A2单元格水平对齐为【两端对齐】,垂直对齐为【居中】。然后在A2里面输入【周次 任务】
7、选中B2:K2单元格区域后设置水平居中、垂直居中。
8、在B2:K2单元格区域里面依次输入1、2、3、4、5、6、7、8、预算费用、实际费用。
9、在A4单元格里面输入1后,鼠标移至右下角,待图标变为实心十字时,向下拖拽至A8进行填充。
10、选中A1:K1后,设置【合并后居中】,字体【加粗】。
11、选定表格区域添加【所有框线】,4到8行区域选中设置【居中】对齐。一份项目任务完成情况表就这样完成了。
声明:本网站引用、摘录或转载内容仅供网站访问者交流或参考,不代表本站立场,如存在版权或非法内容,请联系站长删除,联系邮箱:site.kefu@qq.com。
阅读量:87
阅读量:66
阅读量:29
阅读量:31
阅读量:76