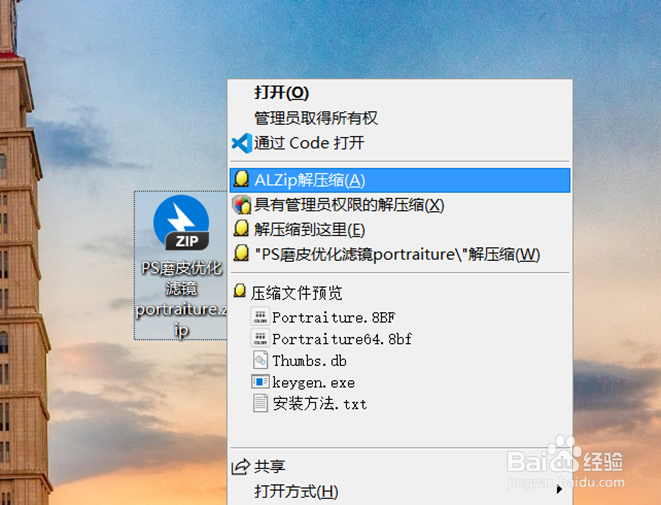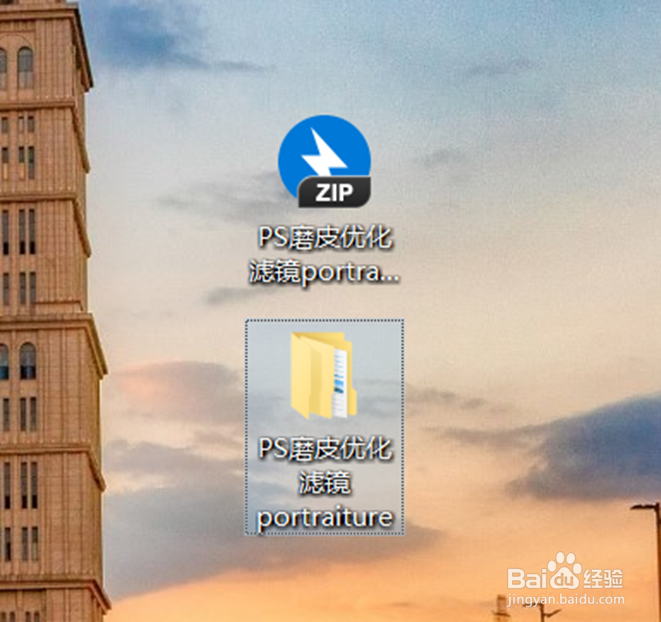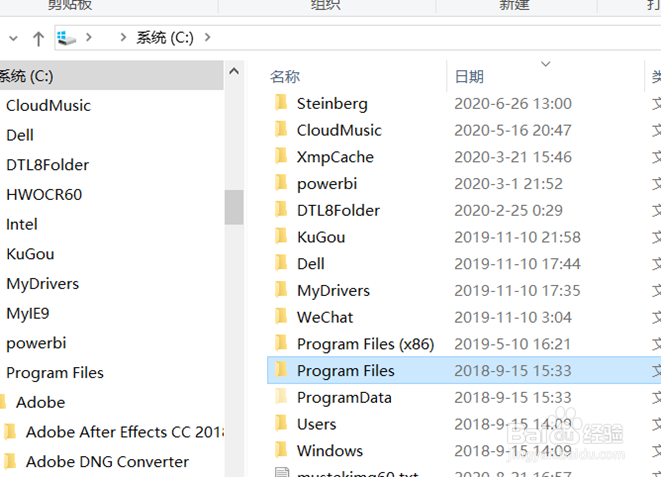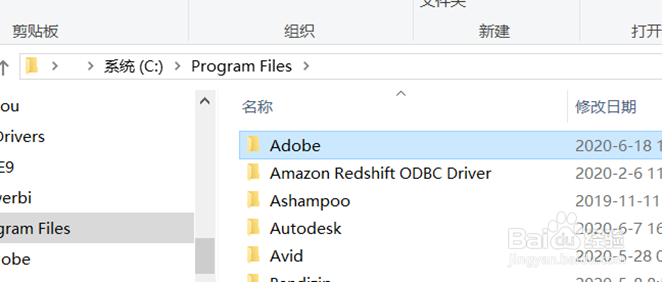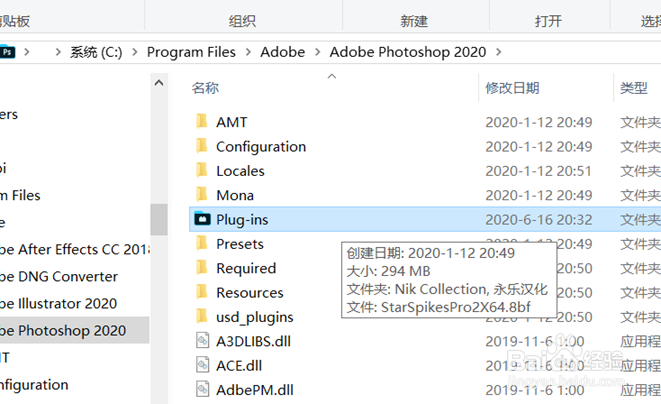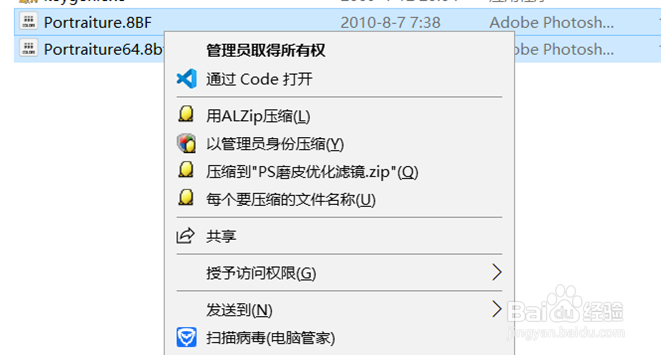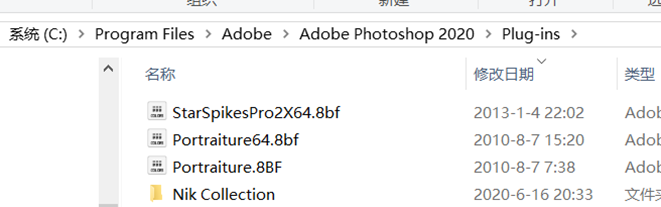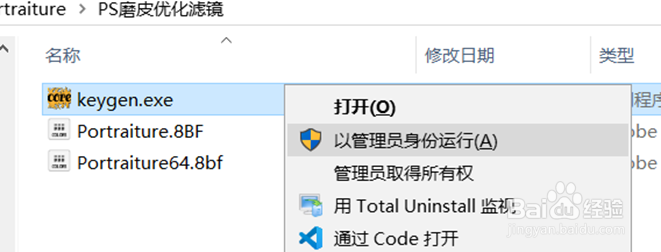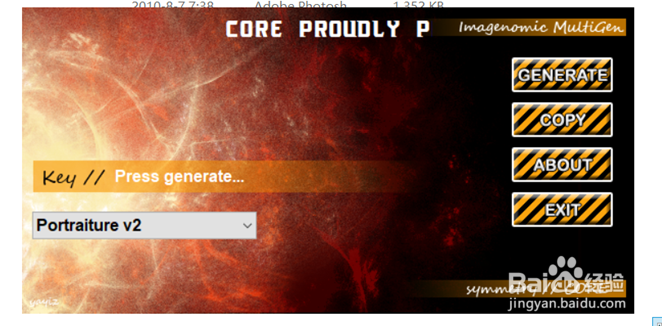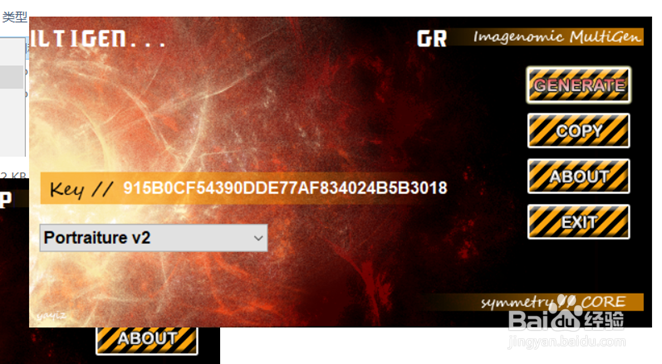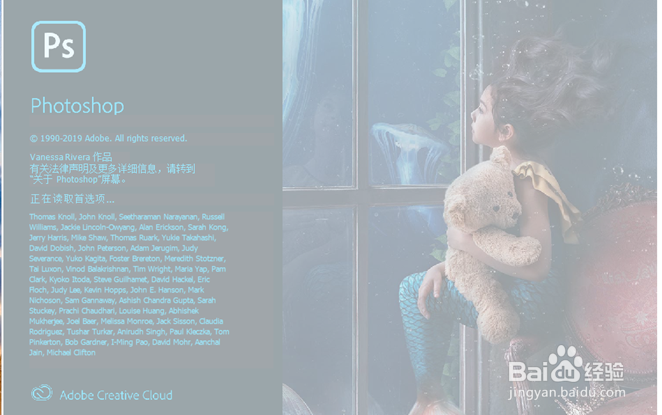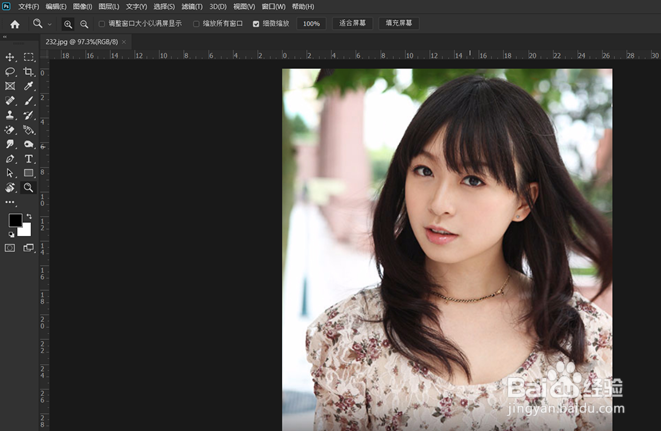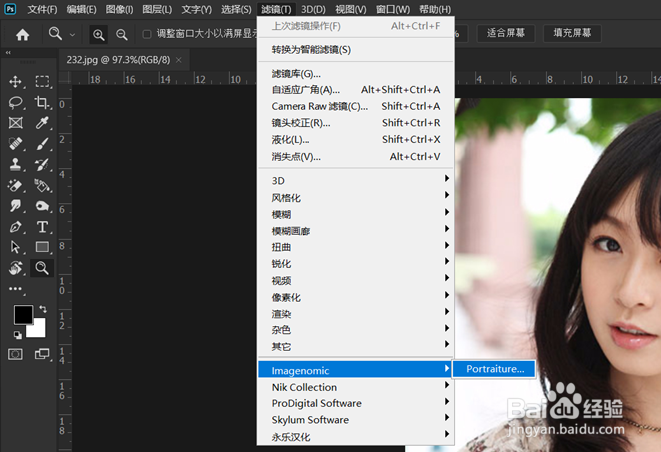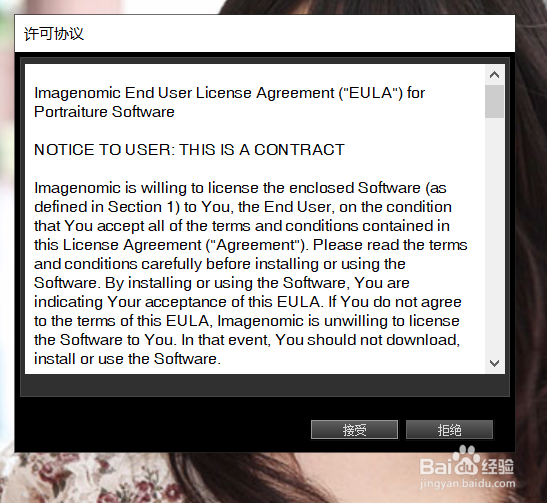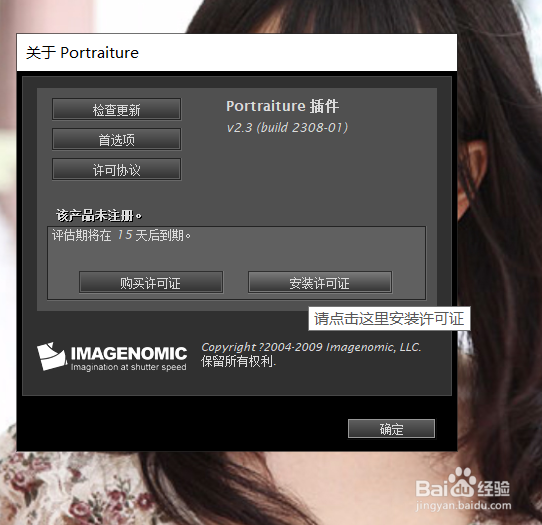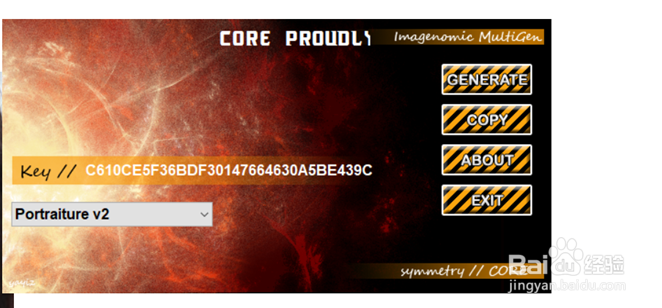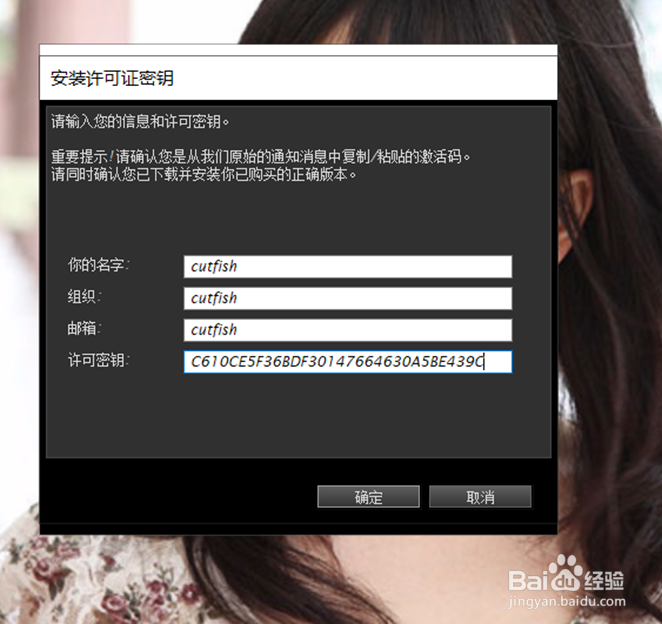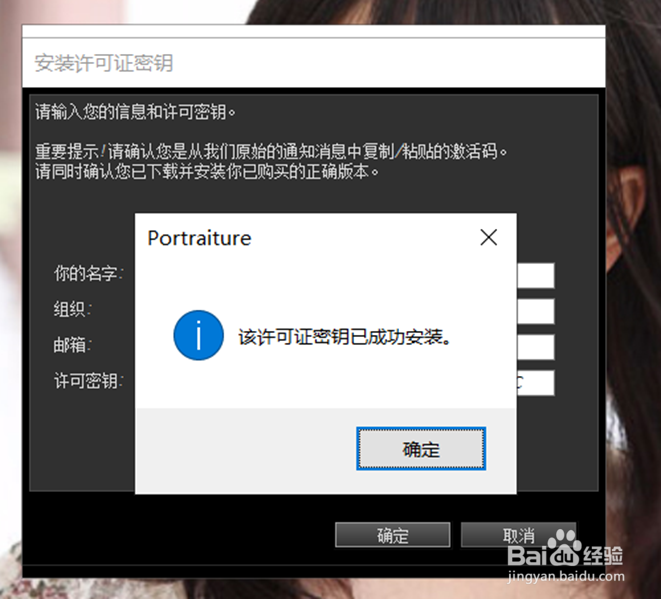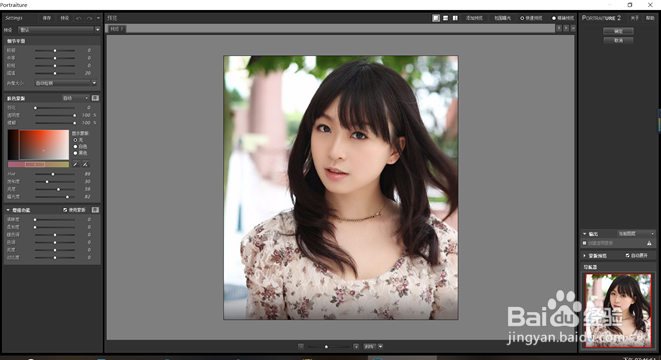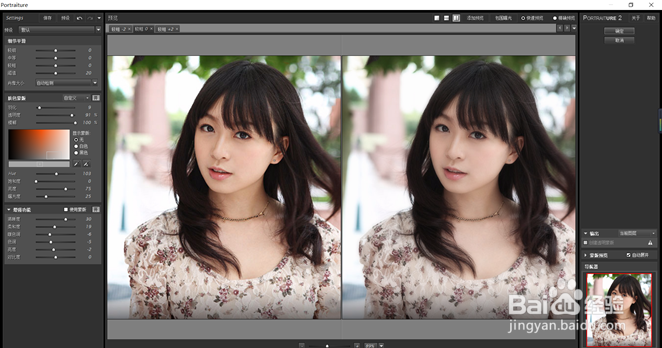photoshop磨皮优化滤镜portraiture安装方法
1、下载portraiture磨皮插件,之后打开photoshop安装目录路径;
2、打开c盘,选择program files文件夹打开,找到里面的adobe文件夹里的photoshop文件夹打开;
3、打开之后选择里面的plug-ins插件文件夹打开,之后把安装包里的两个文件复制粘贴到这个文件夹里;
4、接着打开安装包里的注册文件进行运行,点击右边的generate生成激活码;
5、打开photoshop,置入要处理的图片;
6、选择滤镜菜单里的imagenomic选项下的portraiture打开,把生成的激活码填到打开的信息轻拔吴悃窗口中即可激活portraiture(前面的名字,组织,邮箱可随便填写,最后一栏需要填写生成的许可密钥。
声明:本网站引用、摘录或转载内容仅供网站访问者交流或参考,不代表本站立场,如存在版权或非法内容,请联系站长删除,联系邮箱:site.kefu@qq.com。
阅读量:31
阅读量:48
阅读量:62
阅读量:32
阅读量:26