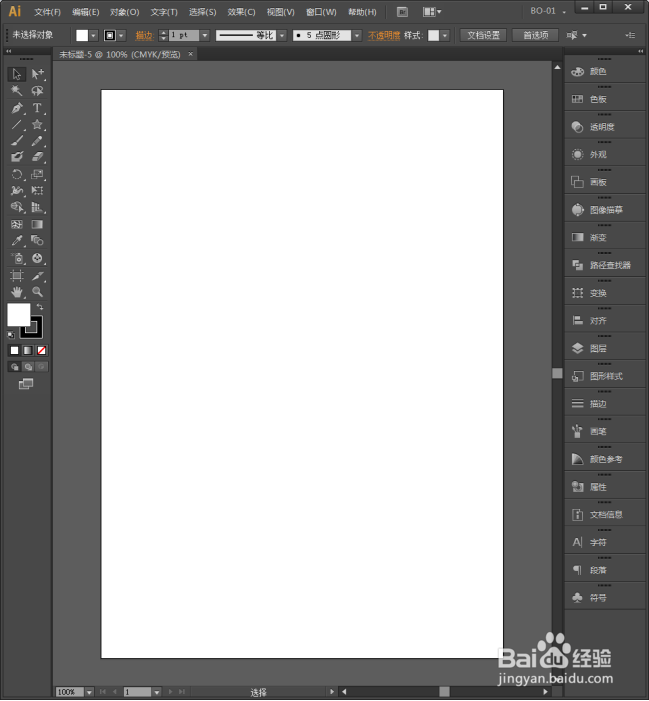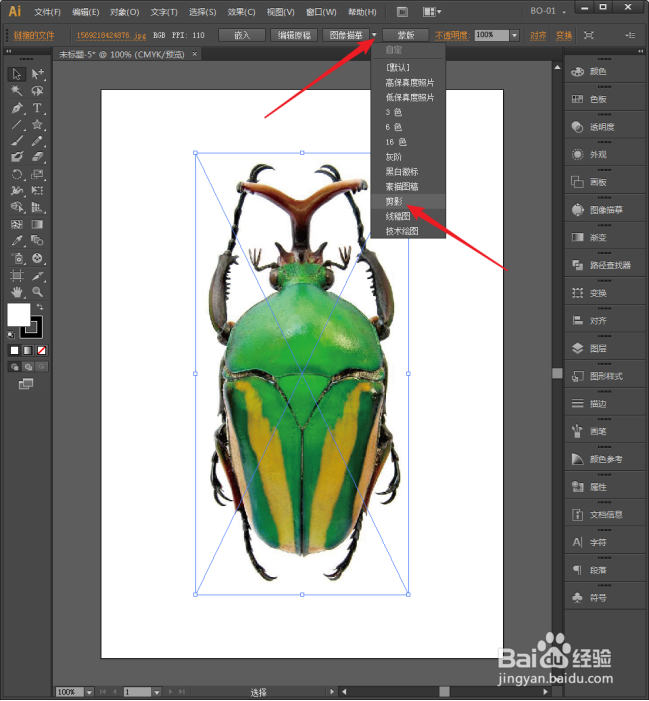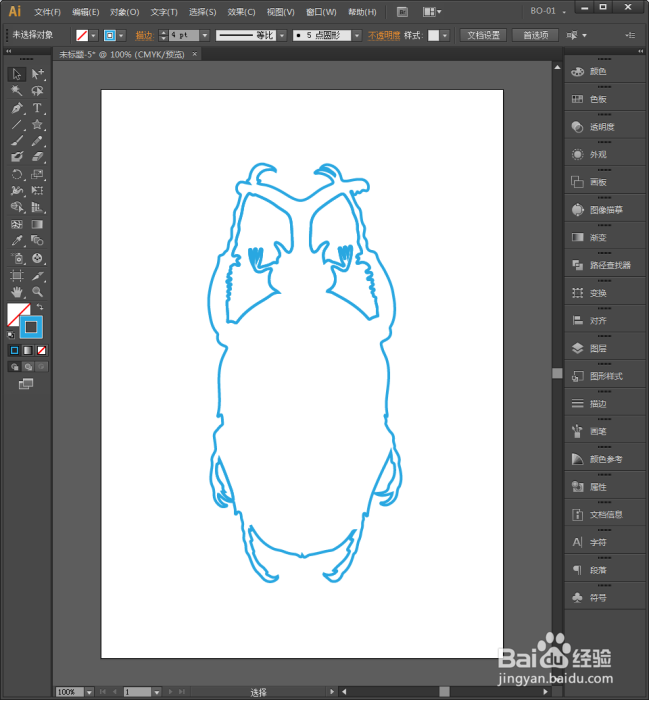Illustrator中怎样创建图片剪影矢量图
1、启动Illustrator CS6。
2、建立一个空白文档。
3、置入一张图片。比如,需要得到图片中昆虫的剪影。
4、点击图像描摹旁边的箭头,点击其中的剪影。
5、这样,图片就快速变成了剪影效果。
6、如果需要改变剪影的颜色,则继续点击扩展。
7、则描摹后的图形就变成了路径。
8、接着,在图片上右键点击取消编组。
9、在画板空白位置点击鼠标左键,取消选择状态。
10、再在图像上点击选中。
11、再执行颜色填充。则剪影就变成了其他颜色。
12、当然,也可以对图像进行描边,则得到剪影轮廓。
声明:本网站引用、摘录或转载内容仅供网站访问者交流或参考,不代表本站立场,如存在版权或非法内容,请联系站长删除,联系邮箱:site.kefu@qq.com。
阅读量:23
阅读量:70
阅读量:48
阅读量:39
阅读量:27