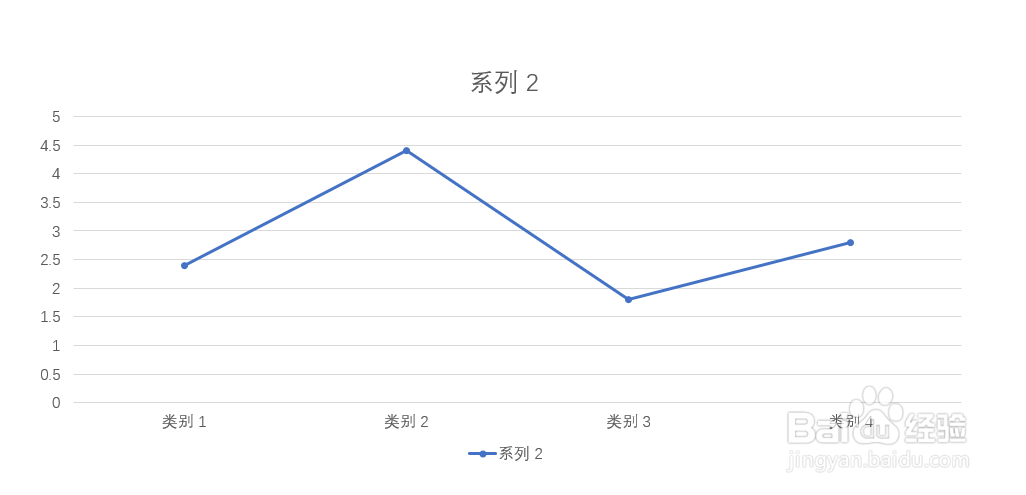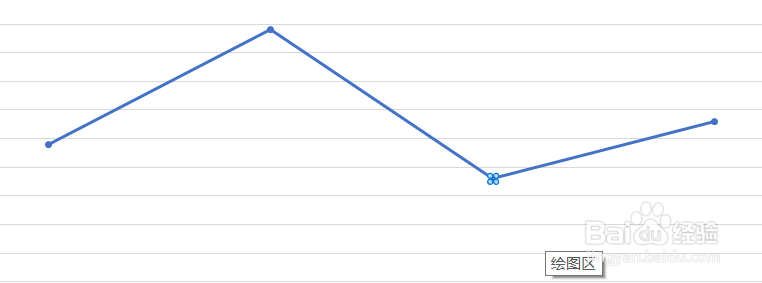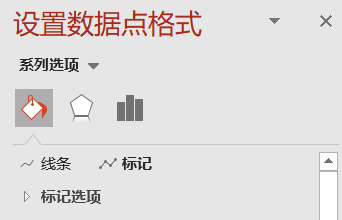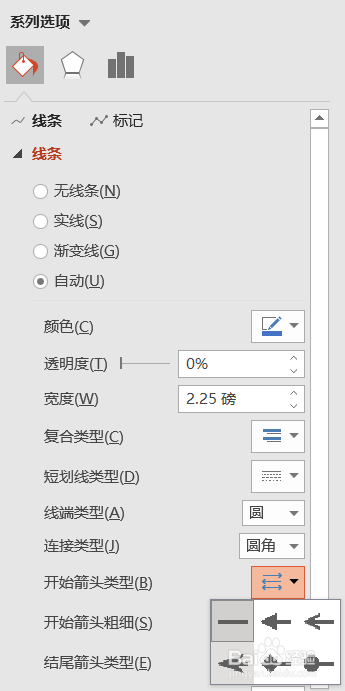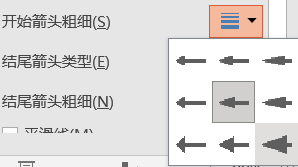Powerpoint折线图中折线中间加箭头的方法
1、打开Powerpoint页面,在页面中插入折线图。
2、选中折线图,激活设置数据系列格式对话框。
3、在折线图中再次点击选择中间的单个数据点。
4、在设置数据系里格式菜单中点击填充与线条。
5、在线条下方,开始箭头类型处,点击弹开下拉菜单,选择开始箭头类型。
6、在开始箭头粗细下拉框中选择箭头粗细。
7、折线中间就添加好了箭头。
声明:本网站引用、摘录或转载内容仅供网站访问者交流或参考,不代表本站立场,如存在版权或非法内容,请联系站长删除,联系邮箱:site.kefu@qq.com。
阅读量:61
阅读量:57
阅读量:55
阅读量:37
阅读量:84