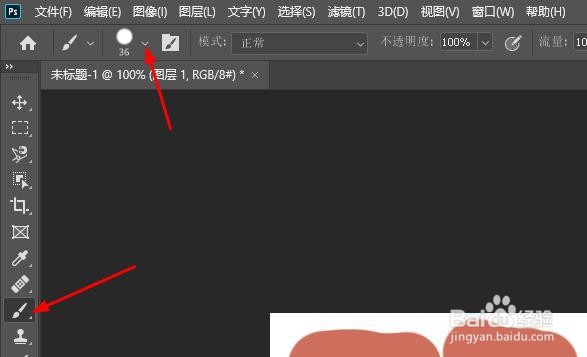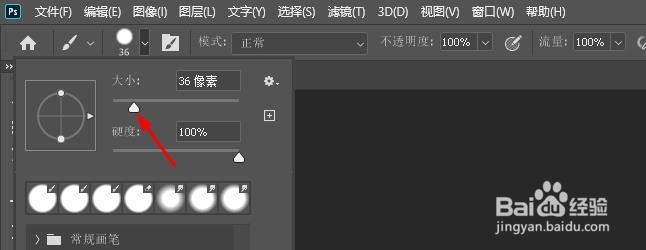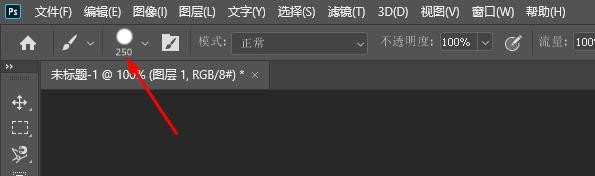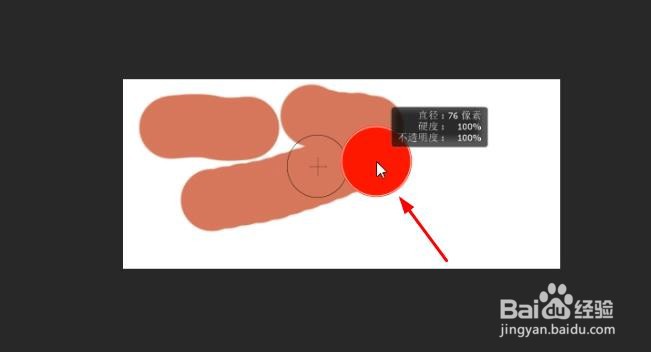Photoshop 如何更快地更改画笔大小
1、画笔预设选择器点击工具栏画笔工具,然后上面点击画笔图标 以调出画笔预设选择器。
2、从这里,您可以向左或向右拖动“大小”滑块以根据需要调整画笔大小。
3、括号键但是更改画笔大小的更快方法是使用键盘上的左右方括号键晃瓿淀眠【】。在字母“P”旁边。反复按左括号键 (【) 使画笔变小,或按右括号键 ( 】) 使其变大。当您按下按键时,画笔光标的大小会发生变化。在选项栏中,您将看到当前画笔大小更新的值。
4、使用HUD按住键盘上的Alt键并右键单击文档。按住鼠标按钮,您将看到 HUD 显示画笔光标的预览,以及其当前大小(直径)、画笔的硬度和不透明度。请注意,您看到的红色不是您的画笔颜色。
5、按下鼠标按钮后,您可以松开 Alt 键。只要您按住鼠标按钮,HUD 就会保持打开状态。然后要调整画笔大小,请向左或向右拖动。向右拖动会使画笔变大,向左拖动会使画笔变小。当您瘦霪池熘拖动时,画笔的大小将发生变化,您将看到直径值更新。
声明:本网站引用、摘录或转载内容仅供网站访问者交流或参考,不代表本站立场,如存在版权或非法内容,请联系站长删除,联系邮箱:site.kefu@qq.com。
阅读量:42
阅读量:57
阅读量:23
阅读量:85
阅读量:34