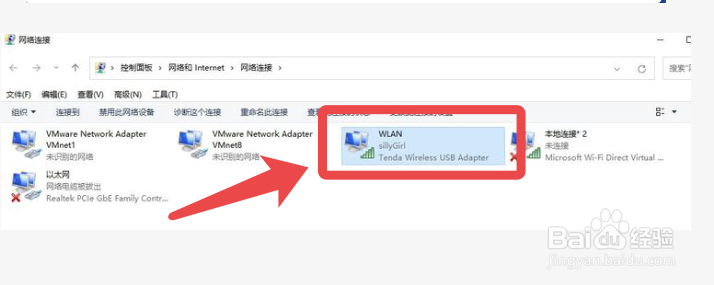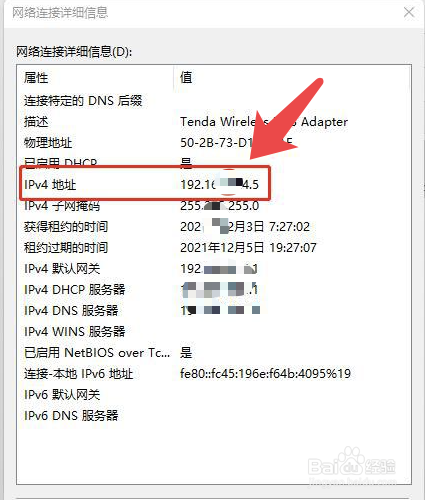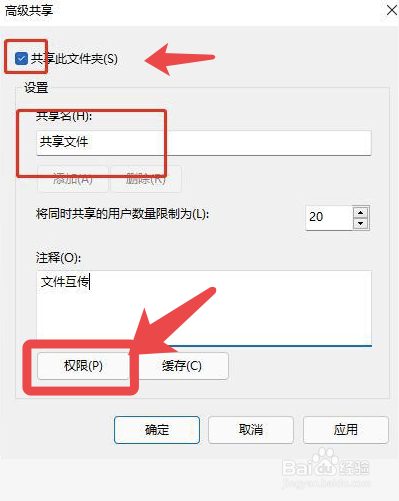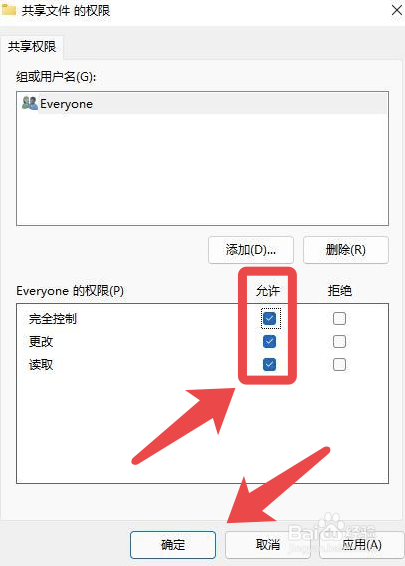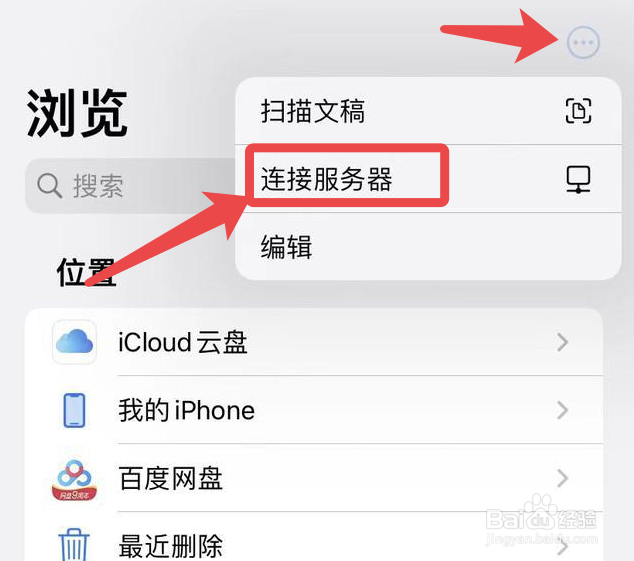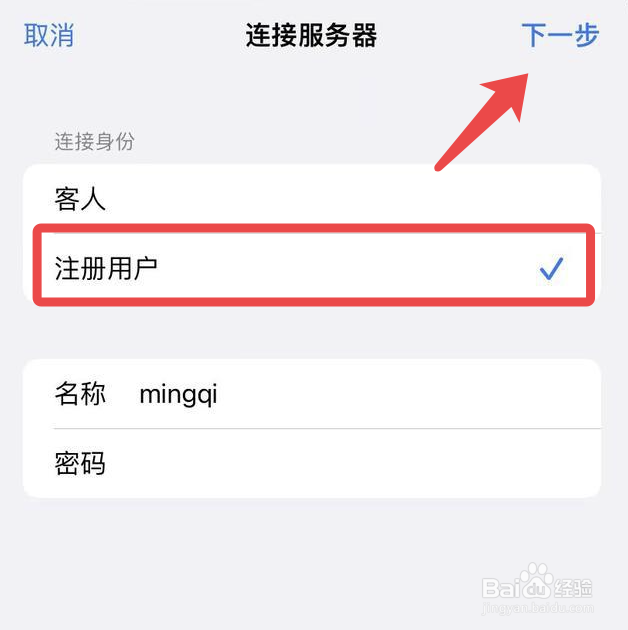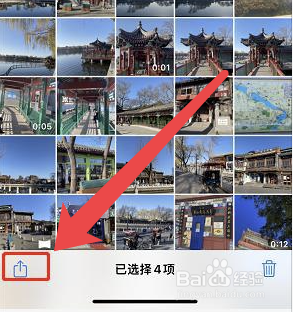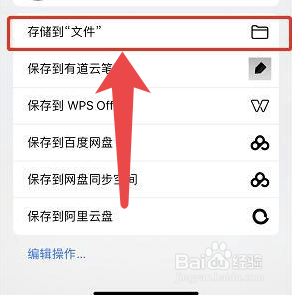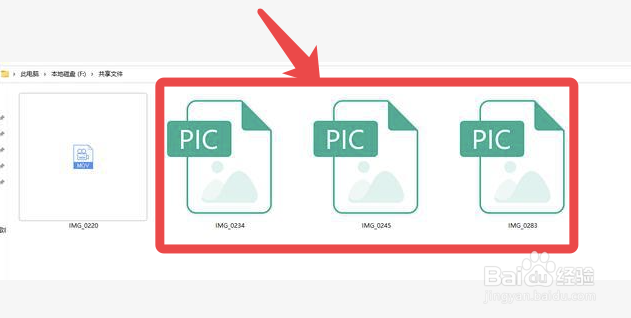苹果手机怎么和Windows电脑文件互传
苹果手机怎么和Windows电脑文件互传,下边小编就简单教一下大家。
工具/原料
小米笔记本电脑
Windows10
Windows电脑设置
1、首先我们打开电脑,进入网络适配器界面,双击打开进入。
2、接着点击【详细信息】。
3、然后即可看到【IPv4地址】记录下这个IP。
4、接着在win电脑的盘里边新建一个文件夹,右键点击,选择【属性】。
5、然后点击【共享】选择【高级共享】进入。
6、勾选上边的【共享文件夹】,接着点击【权限】。
7、勾选开启权限,点击【确定】即可。
苹果手机设置
1、首先打开手机的【文件】app。
2、点击右上角的【···】,选择【连接到服务器】。
3、输入上边【IPv4地址】的IP地址。
4、点击【注册用户】下一步。
5、这样就新建和电脑的共享文件了,如图所示。
6、然后我们在手机【照片】选择要发送到电脑的图片,点击左下角的【分享】按钮。
7、点击选择【存储到【文件】。
8、点击发送到我们新建好的【共享文件】。
9、发送完成后,在Windows电脑的文件夹里边即可看到手机发送的照片。
声明:本网站引用、摘录或转载内容仅供网站访问者交流或参考,不代表本站立场,如存在版权或非法内容,请联系站长删除,联系邮箱:site.kefu@qq.com。
阅读量:62
阅读量:67
阅读量:62
阅读量:88
阅读量:47