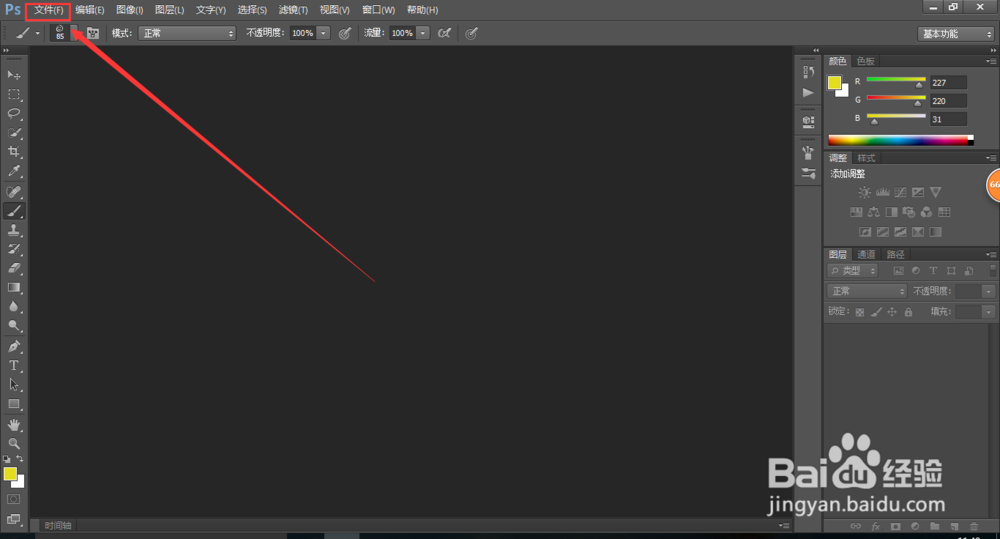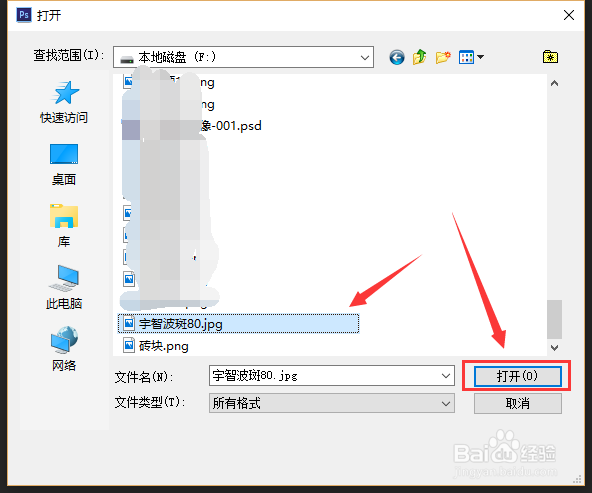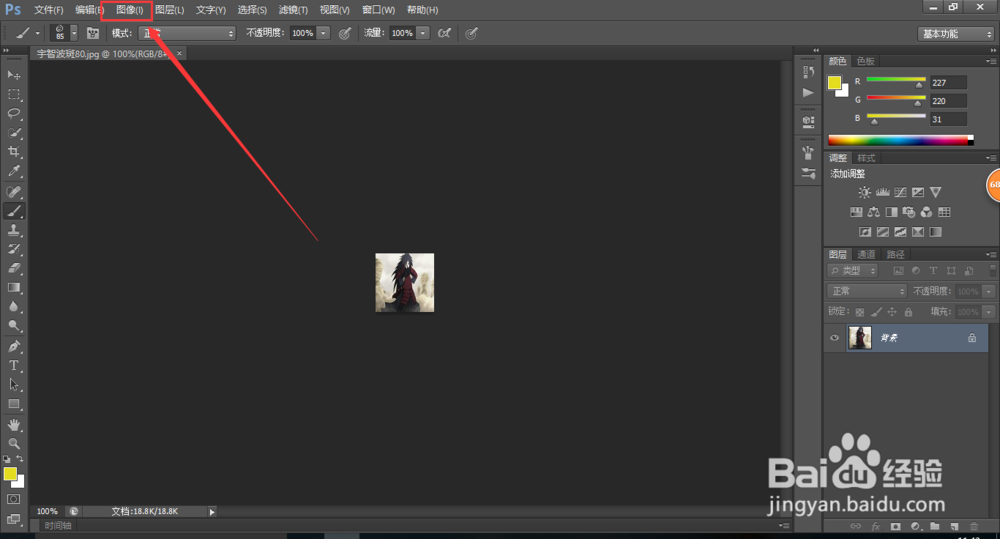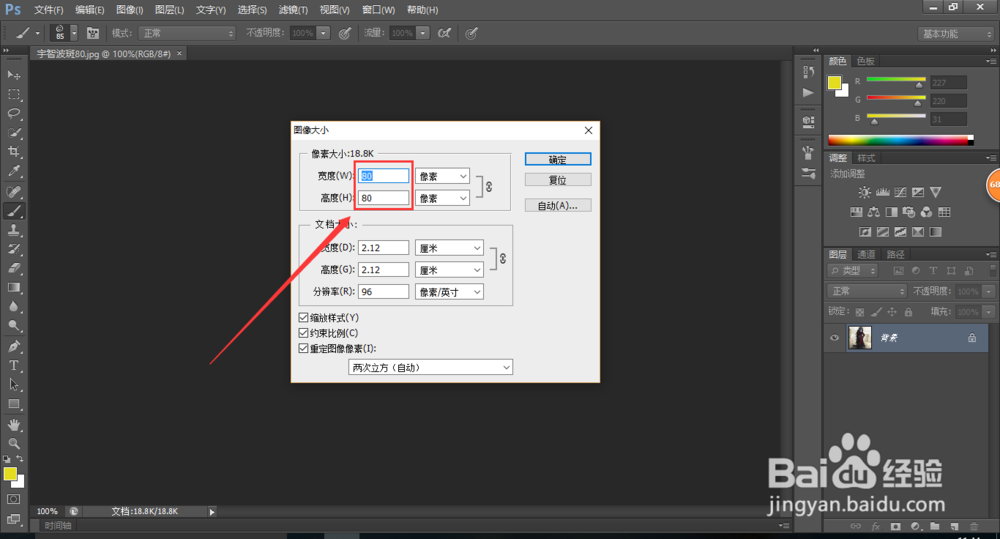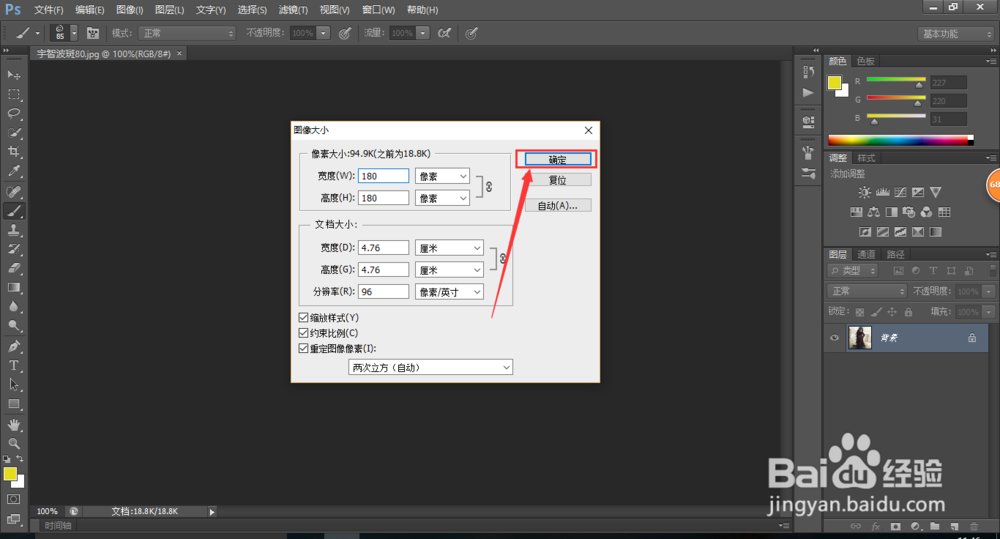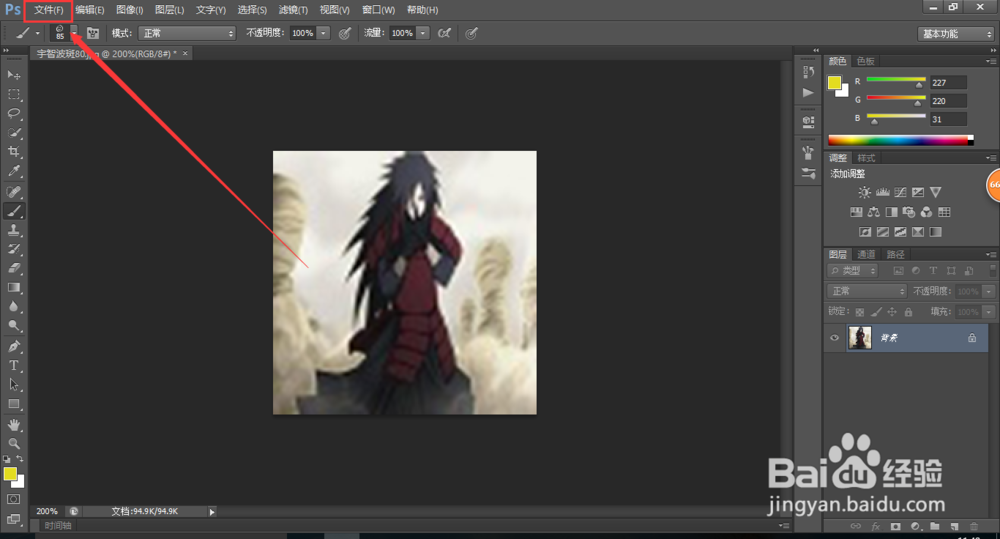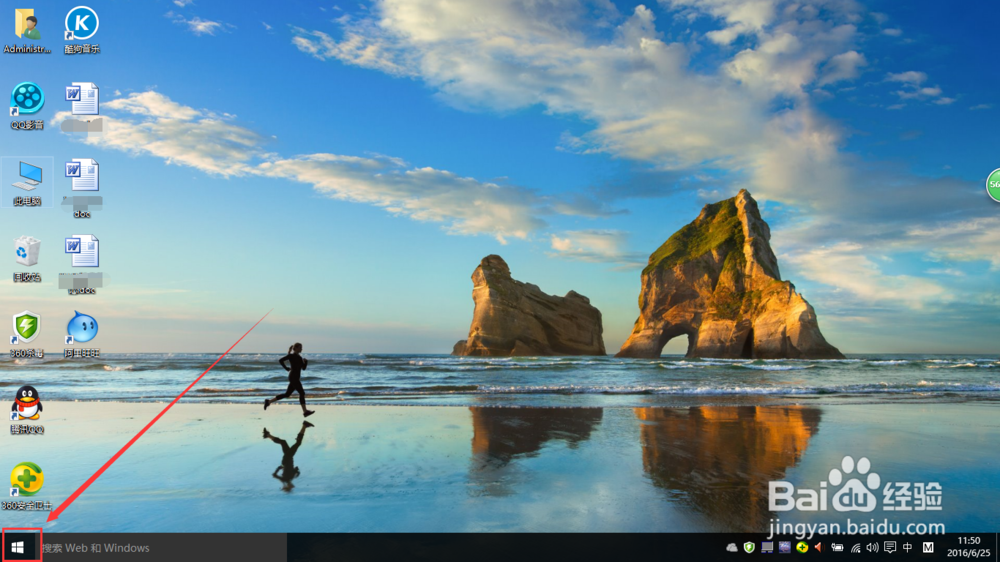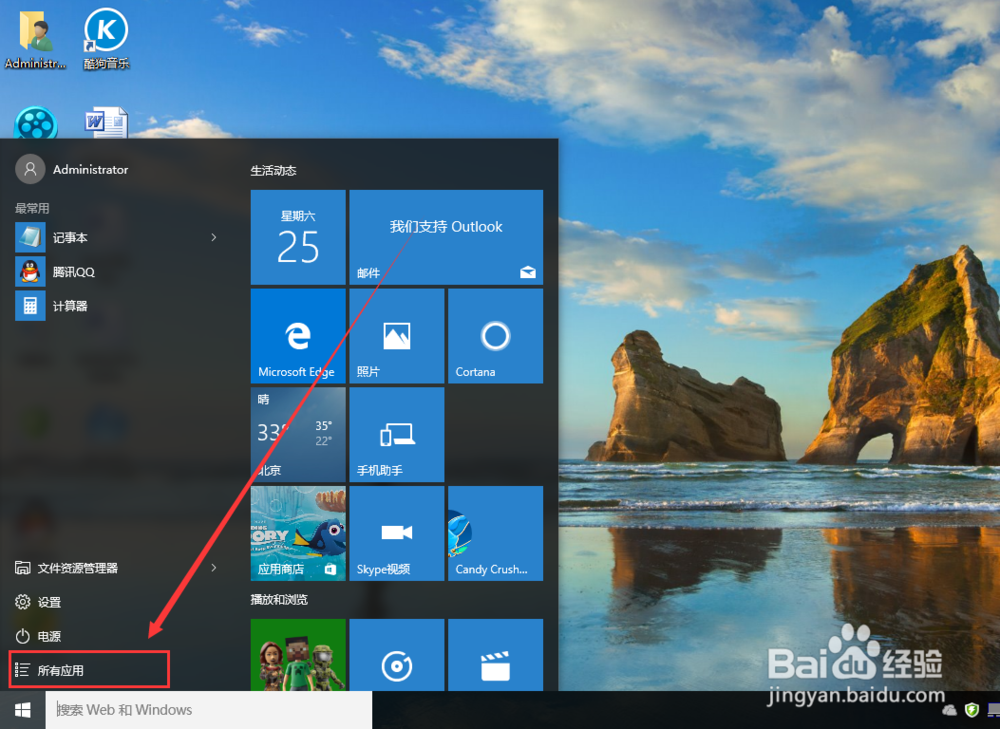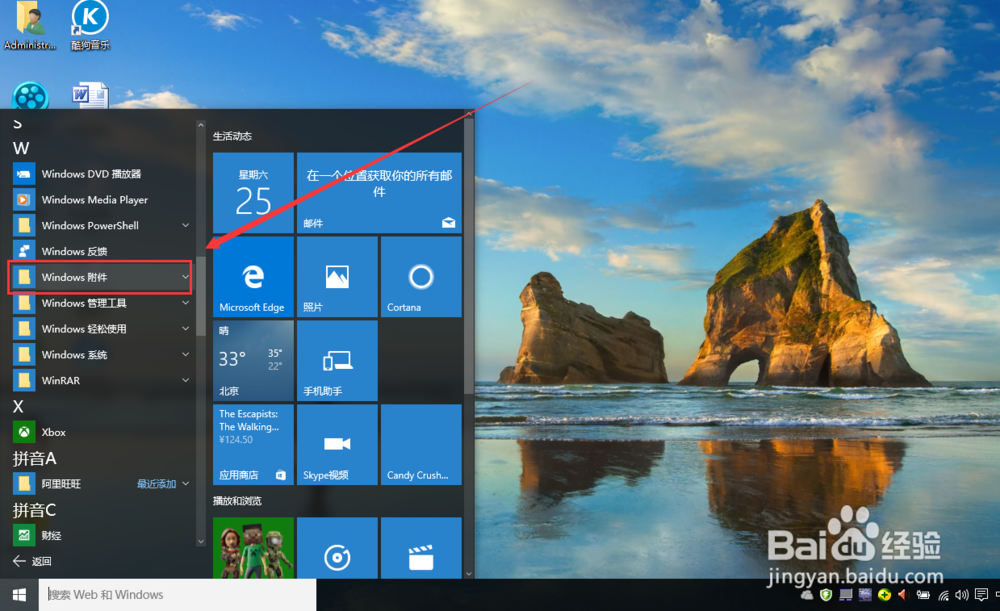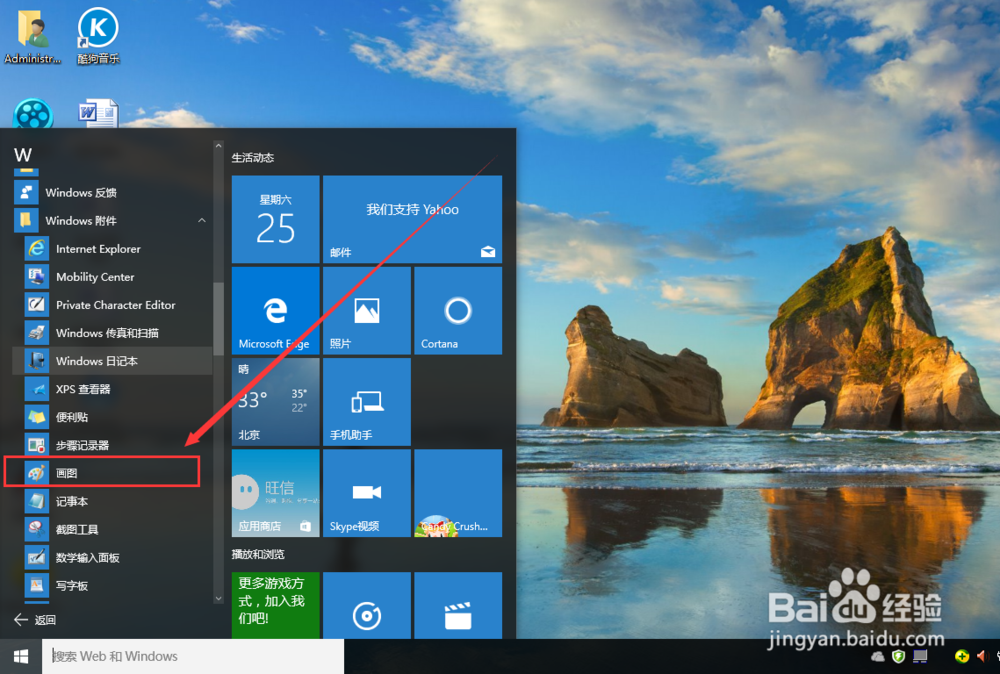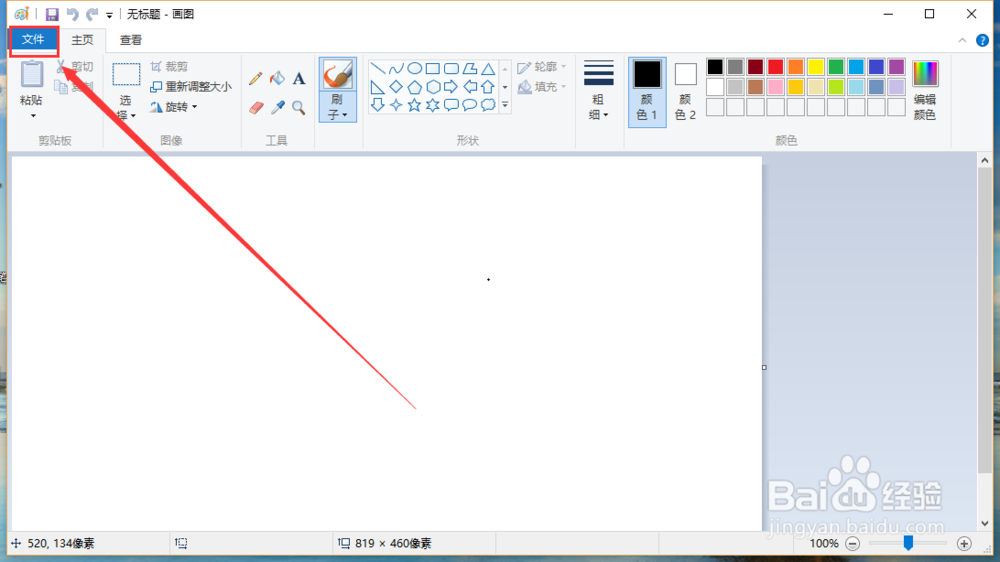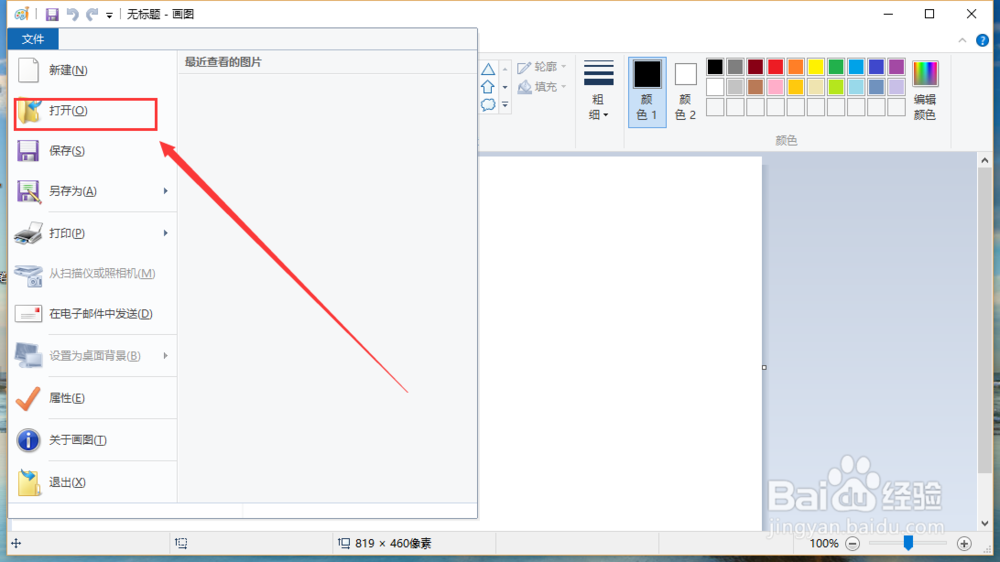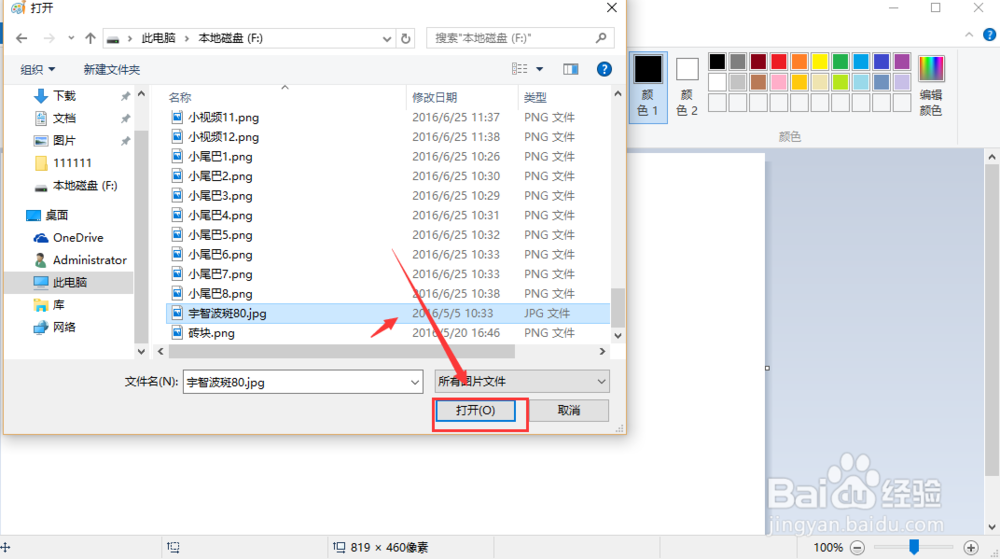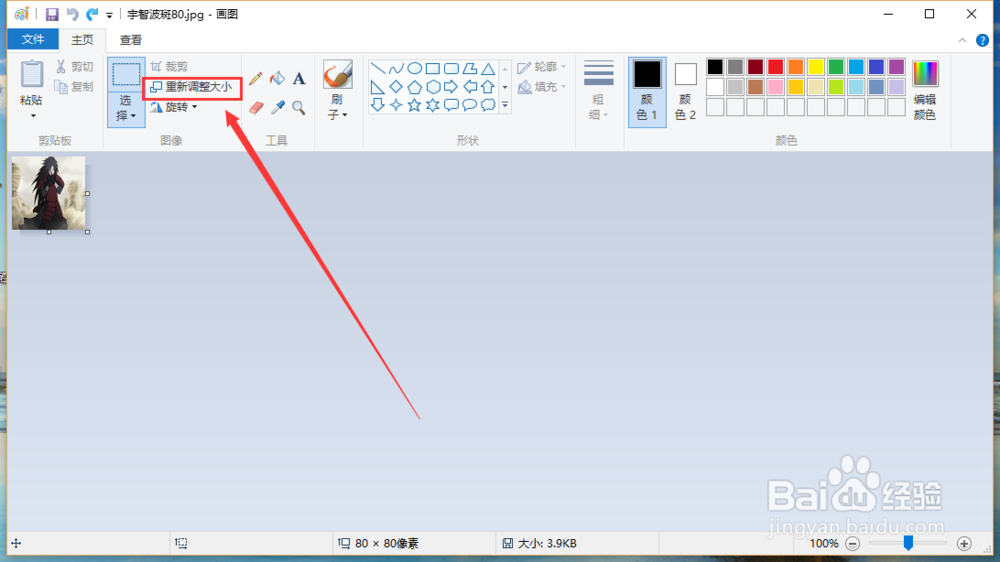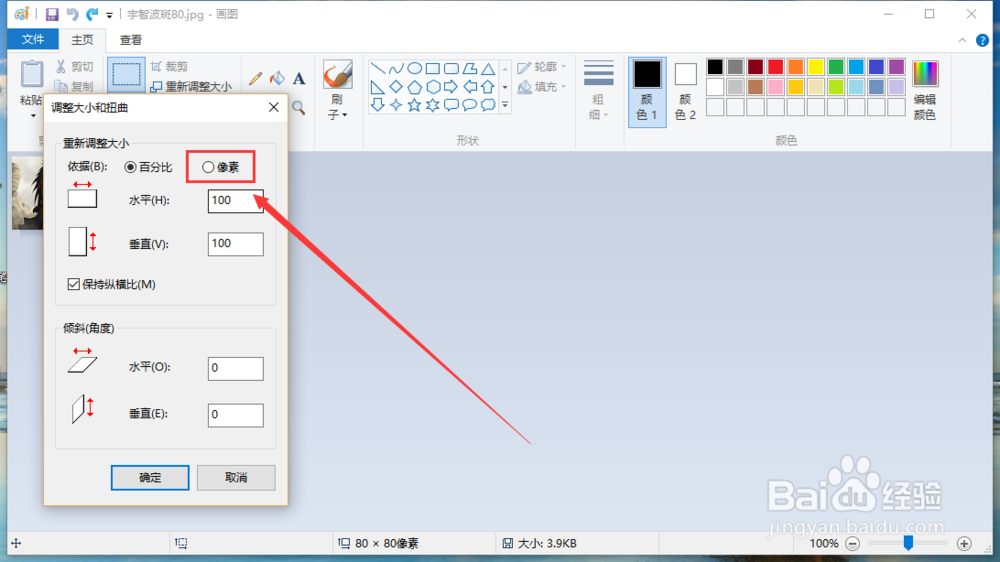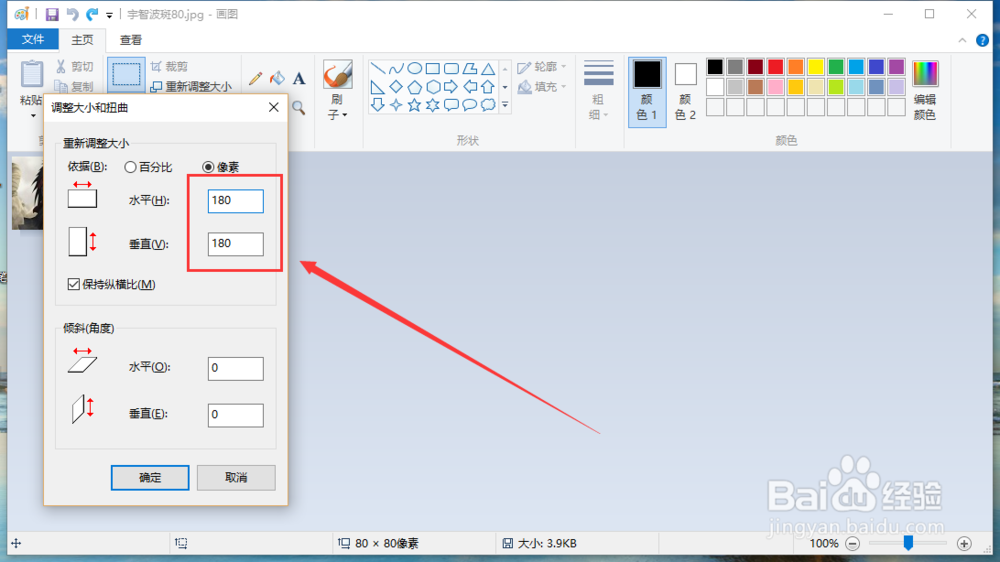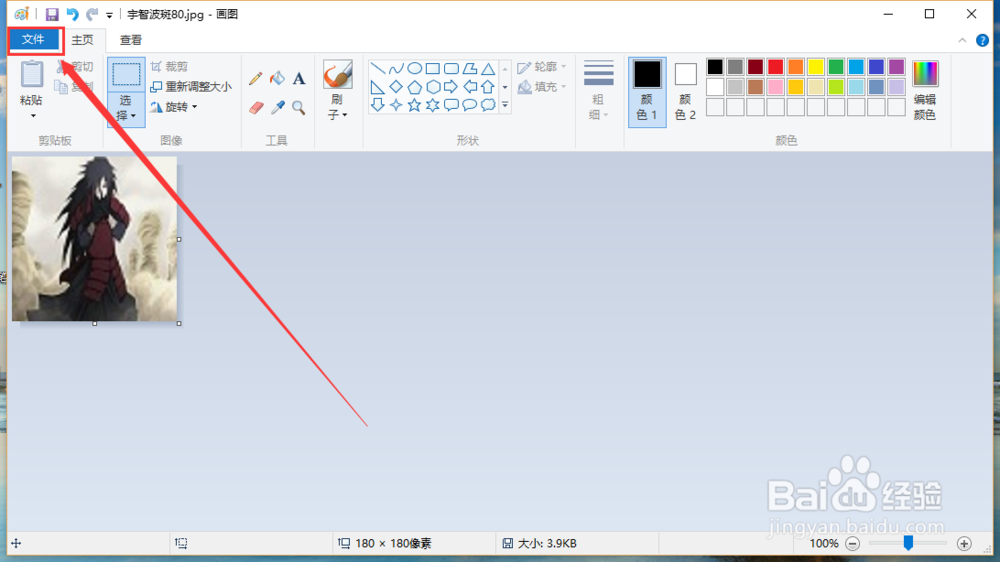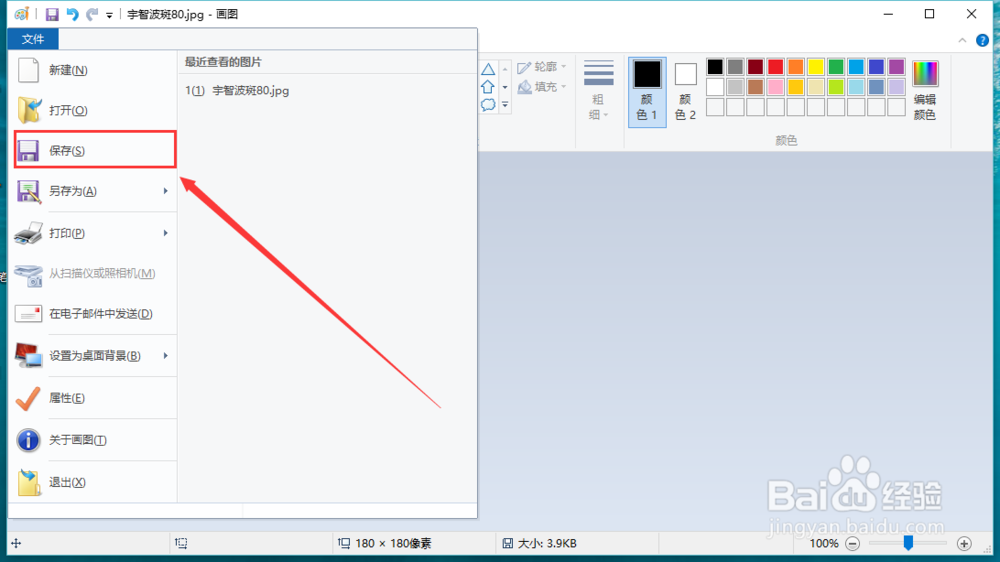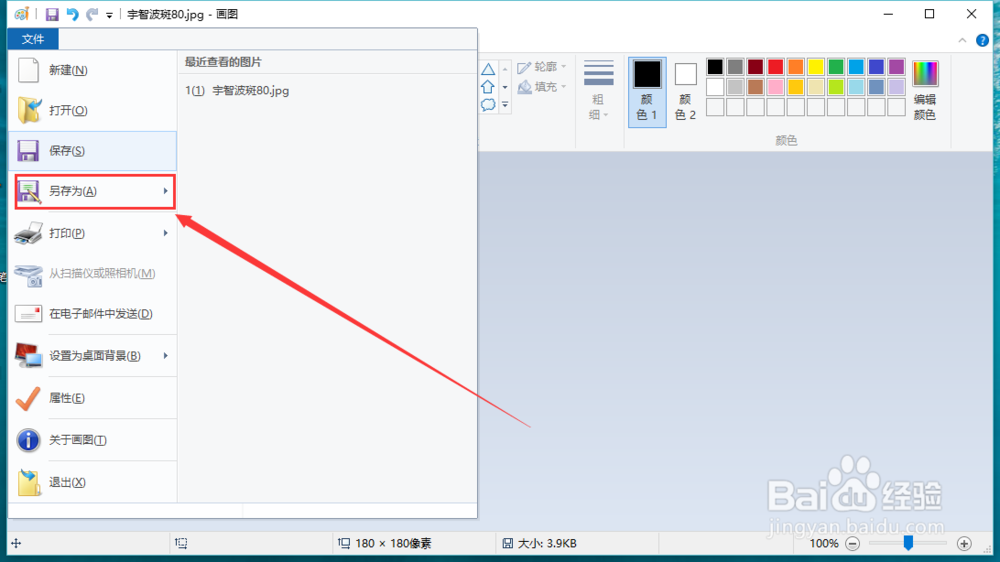快速调整图片大小,怎么调整高度和宽度
1、调整图片的大小或者高度和宽度,大家平时常用的就是PS来调整图片的大小和高俣觊鄄幼度宽度,首先我们打开Adobe Photoshop CS6,再点击左上角的【文件(F)】,如下图所示。
2、然后再【文件(F)】弹出的菜单栏里我们点击【打开】按钮,会看到【打开】的窗口,如下图所示。
3、选择好要打开的图片,点击【打开】后,会看到图片显示在主界面正中间,我们再点击【图像】按钮,如下图所示。
4、然后在【图像(l)】按钮弹出的菜单栏里我们找到【图像大小】按钮,点击后悔弹出一个调整大小的窗口,如下图所示。
5、可以看到在【图像大小】底部有一个【约束比例】按钮,打勾的话图片的大小就会同等变化,如下图所示。
6、接着我们设置好要调整的大小后,点击【图像大小】窗口右上角的【确定】按钮,让修改应用生效,如下图所示。
7、然后我们就可以点击Adobe Photoshop CS6主界面左上角的【文件(掂迎豢畦F)】按钮,在弹出的菜单栏选择【存储(S)】按钮保存调整后的图片,如下图所示。
8、除了使用另箍鲂遥哒外下载的Adobe Photoshop CS6工具调整图片外,我们还可以使用电脑自带的画图工具,首先切换到电脑桌面,再点击左下角的电脑菜单,如下图所示。
9、接着在电脑菜单扩展出的菜单栏里点击底部的【所有应用】按钮,如下图所示。
10、在【所有应用】里找到W分组下的【Windows附件】按钮,如下图所示。
11、然后在【Windows附件】里找到【画图】并且点击,如下图所示。
12、接着在打开的【画图】,我们点击左上角的【文件】,如下图所示。
13、在【文件】按钮扩展出的菜单栏里我们点击【打开】按钮,如下图所示。
14、然后在弹出的窗口里选择需要调整的图片,点击窗口右下角的【打开】按钮,如下图所示。
15、需要的图片打开了之后,我们点击【重新调整大小】按钮,如下图所示。
16、弹出的窗口上,可以看到有【百分比】和【像素】两种选择,我们选择【像素】,如下图所示。
17、水平就是宽度,垂直就是高度,我们在后面输入要调整的值,然后点击【确定】,如下图所示。
18、接下来我们点击【画图】左上角的【文件】按钮,如下图所示。
19、在【文件】扩展的菜单栏我们看到【保存】的按钮,如果点击【保存】原来的图片就会被调整后的图片覆盖,如下图所示。
20、如果点击【保存】按钮下面的【另存为】按钮,则会将调整后的图片另外保存,如下图所示。