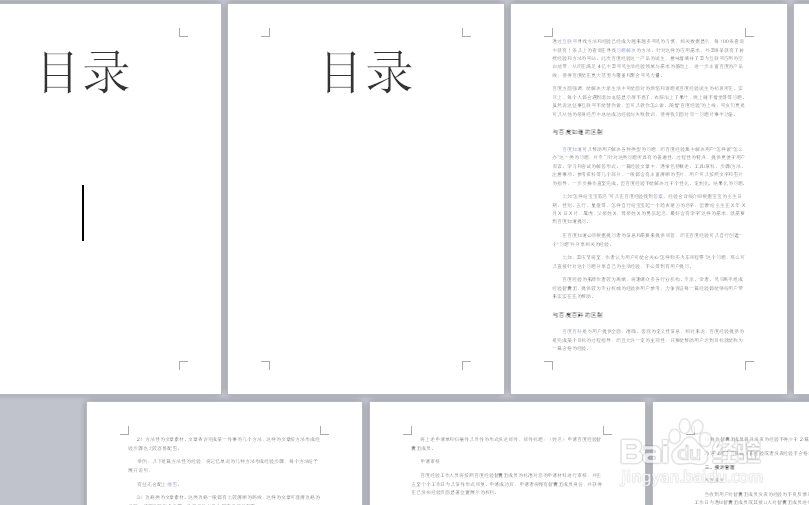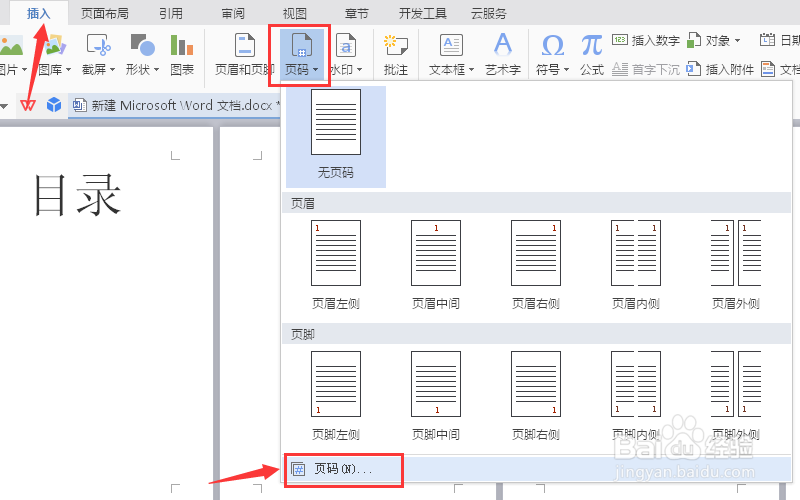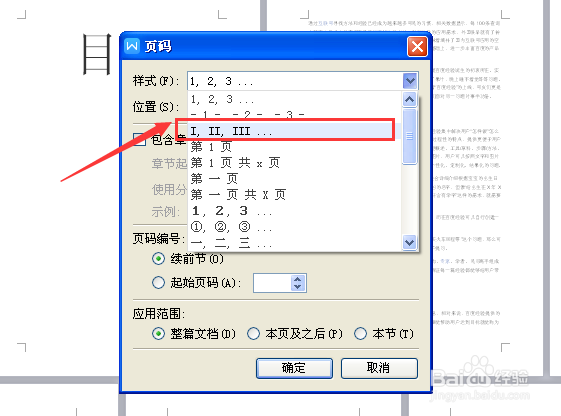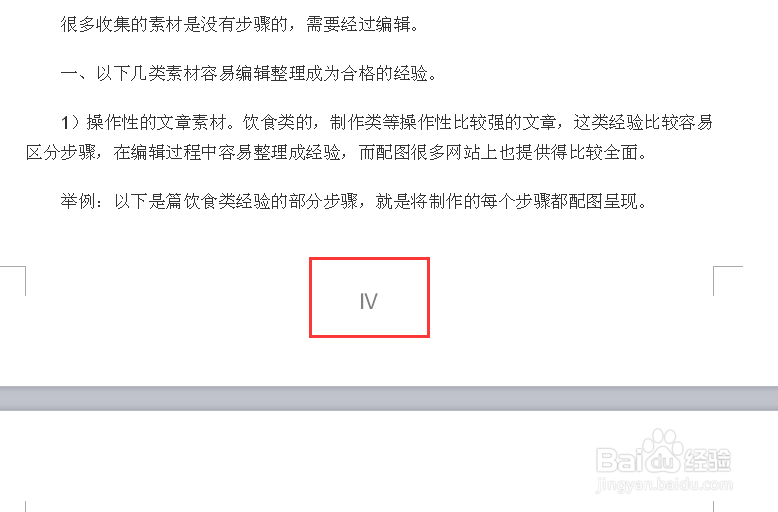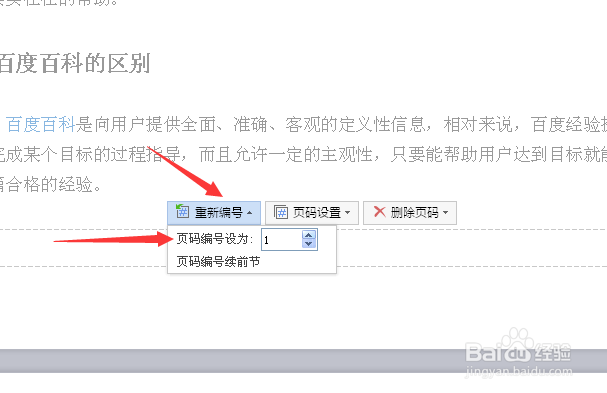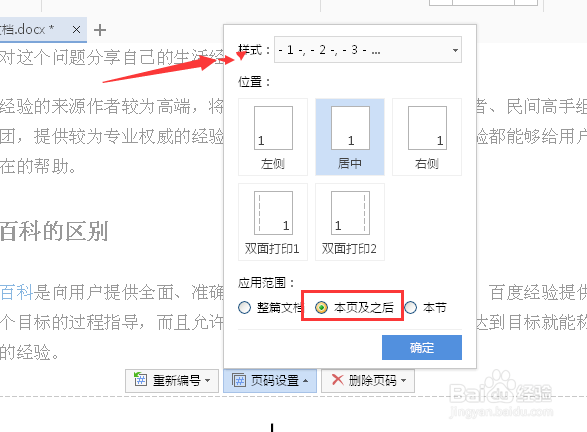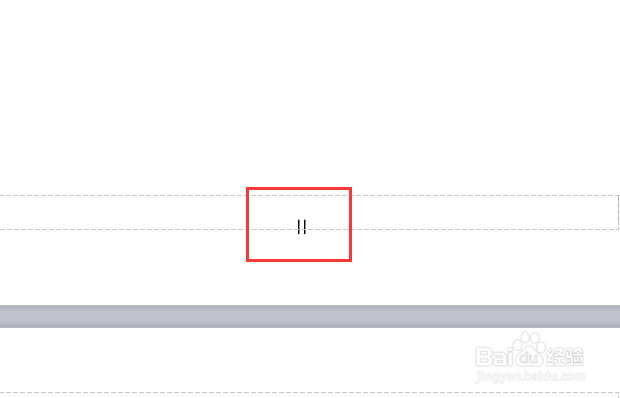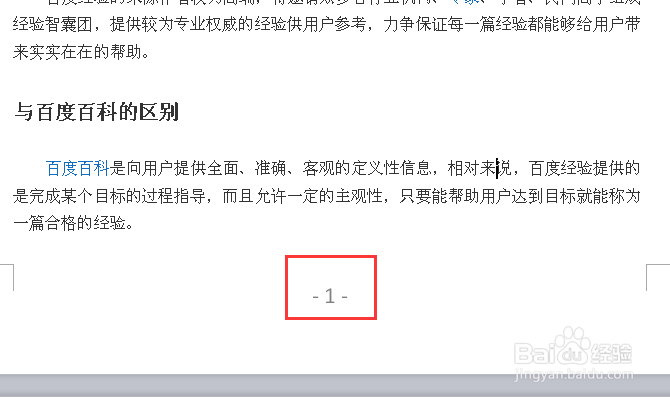wps word如何在同一文档中设置2种不同页码
1、这里以WPS文字为例,打开一个文档,这里目录的部分占据了两页,需要将目录的部分设为一种页码格式,正文开始又是另外一种顺序页码格式。
2、首先先设置目录的页码样式,进入工具栏中点击【插入】-【页码】-【页码】,进入页码设置选项。
3、在样式中选择罗马数字的样式,位置在底端居中即可。这样设置出来的页码是整篇文档都应用了。
4、接着,找到正文开始的第一页,也就是第三个页面,双击该页面的页码,会跳出页码的设置选项,点击【重新编码】,将页码编号设为1。
5、点击【页码设置】,选择一个阿拉伯数字的页码样式,这里设置的一个关键点是,需要将应用范围勾选为【本页及以后】。
6、点击确定之后便完成了正文页码的另外一种样式的设置,这样一个文档中就有了两种不同的顺序页码的样式。
声明:本网站引用、摘录或转载内容仅供网站访问者交流或参考,不代表本站立场,如存在版权或非法内容,请联系站长删除,联系邮箱:site.kefu@qq.com。
阅读量:95
阅读量:80
阅读量:31
阅读量:28
阅读量:25