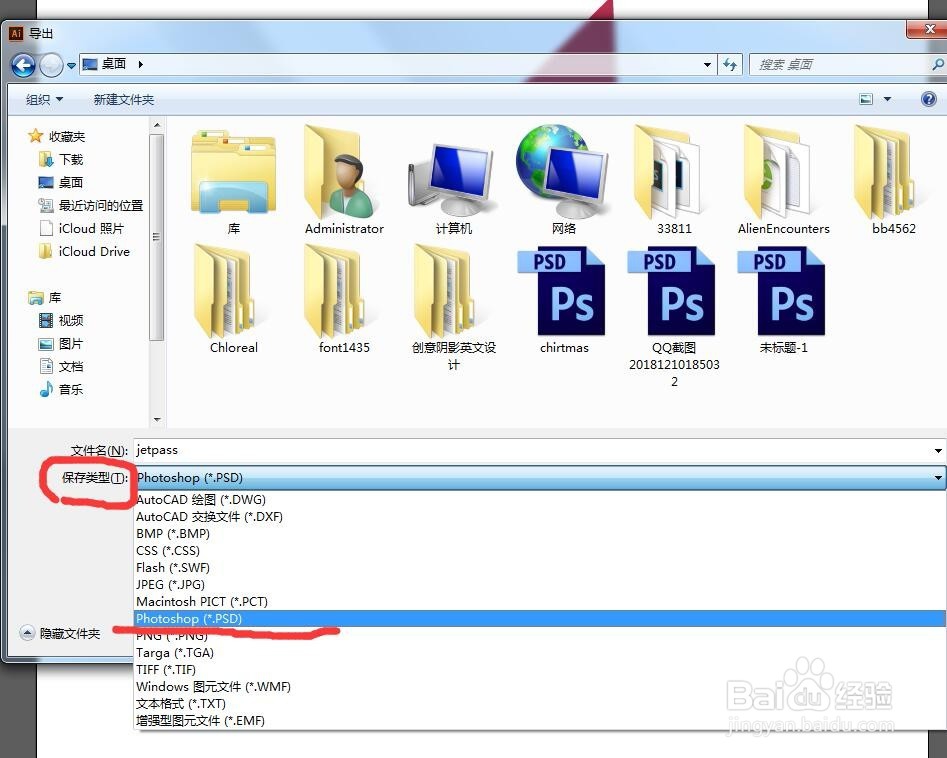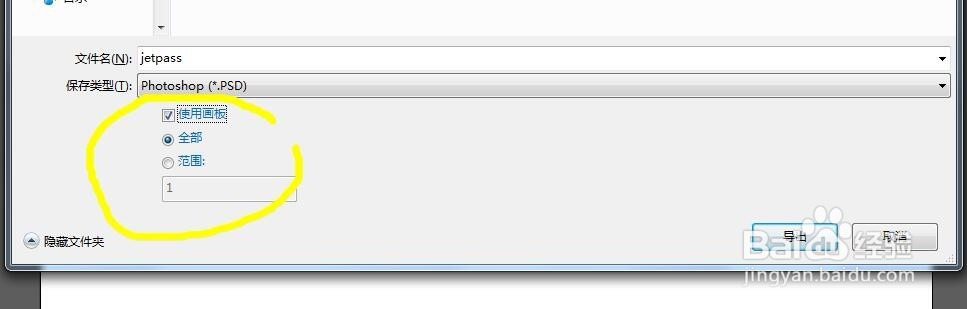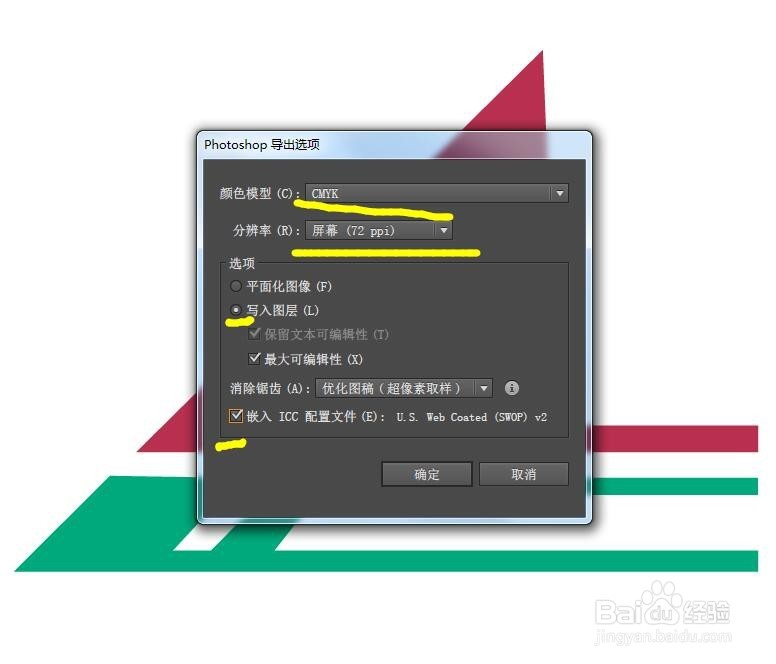怎么将AI文件转为分层图层的psd源文件
1、打开illustrator CC软件,在AI软件中打开已设计好的文件,
2、点击图层面板右上角那里,
3、然后点击释放图层(顺序),
4、然后点击导出,
5、点击导出为Photoshop(*.PSD)文件,并且勾选使用画板,勾选全部。
6、然后在自动弹出的对话框里设置CMYK模式,72分辨率,勾选配置。自动弹出的对话丸泸尺鸢框已自动勾选写入图层,若你使用的AI软件版本和我不一样,没有勾选的时候要记得勾选写入图层这个选项。
7、进程中,
8、然后AI已经自动导出生成为一个PSD源文件了。
9、然后点击这个PSD源文件,拖动它到Photoshop CC软件中去,
10、这个PSD源文件已在Photoshop CC软件中打开,
11、我们可看到图层面板这里,图层是分层的,说明这个AI软件转为分层PSD源文件的操作已经成功了。
12、然后我们再看当前这个PSD源文件是CMYK模式,
13、那么我们点击图层菜单下的模式,点击模式菜单下的RGB,即可转换为RGB模式的PSD源文件。
声明:本网站引用、摘录或转载内容仅供网站访问者交流或参考,不代表本站立场,如存在版权或非法内容,请联系站长删除,联系邮箱:site.kefu@qq.com。
阅读量:91
阅读量:47
阅读量:56
阅读量:62
阅读量:70