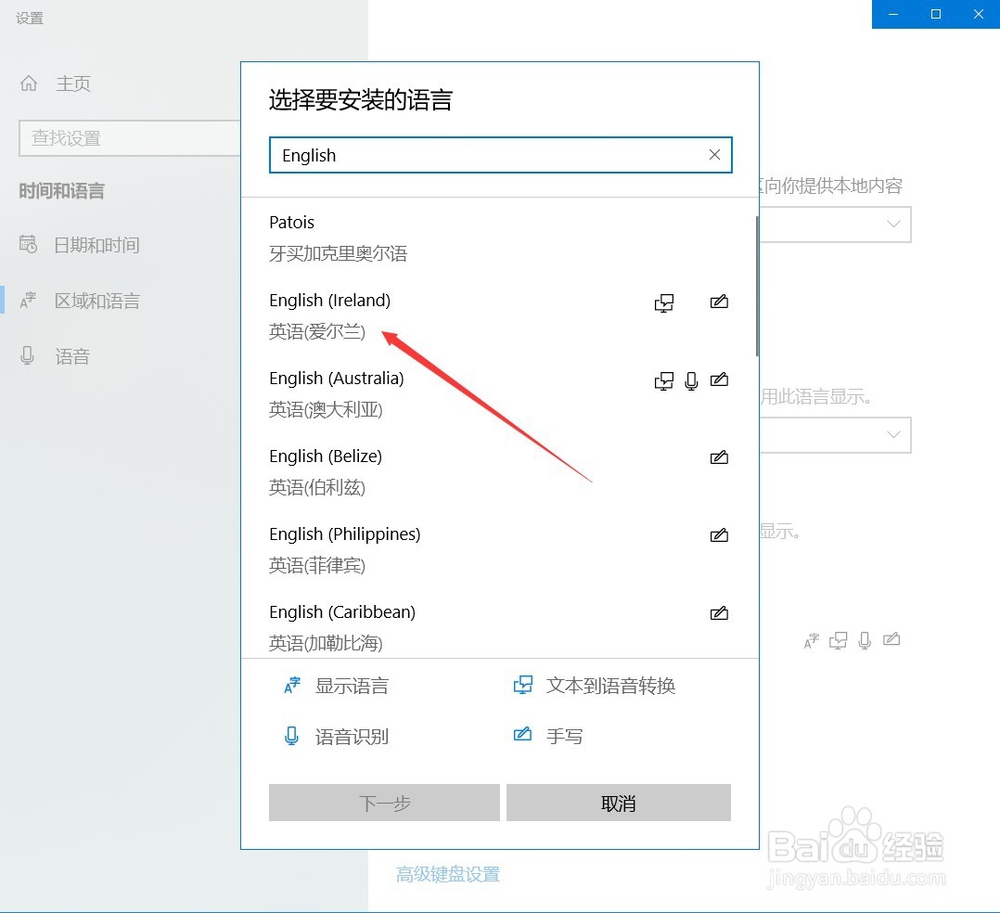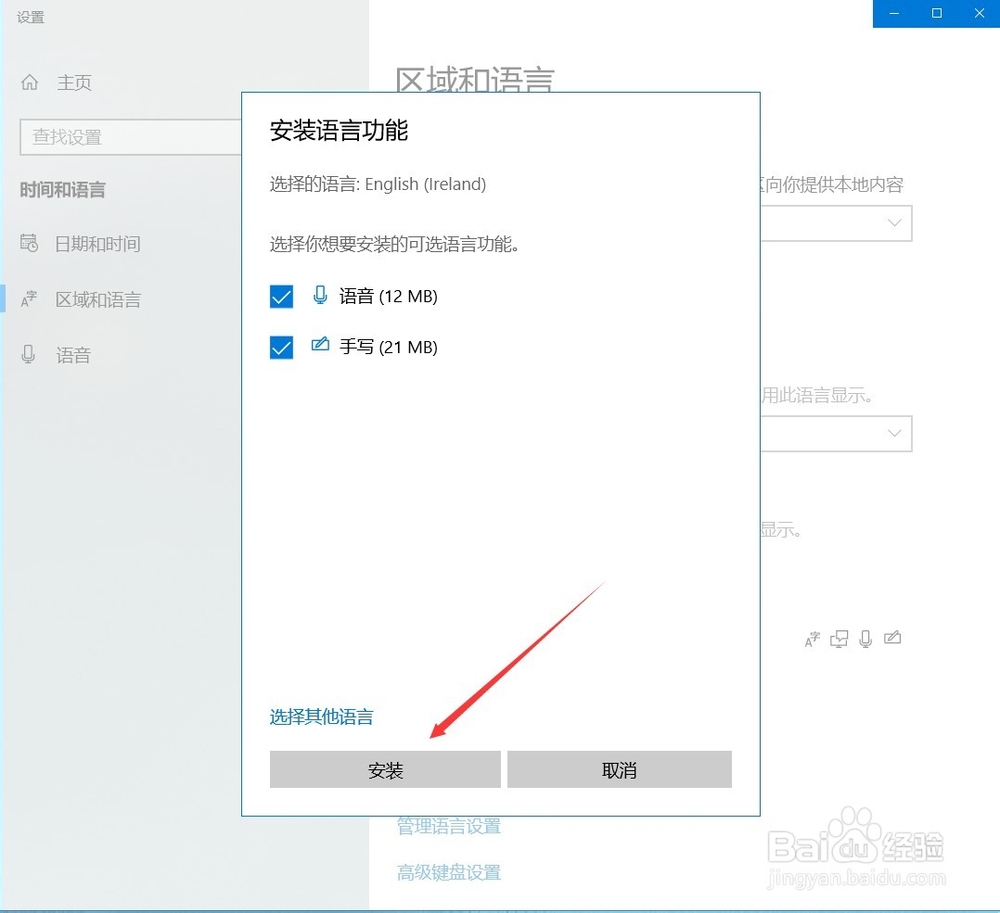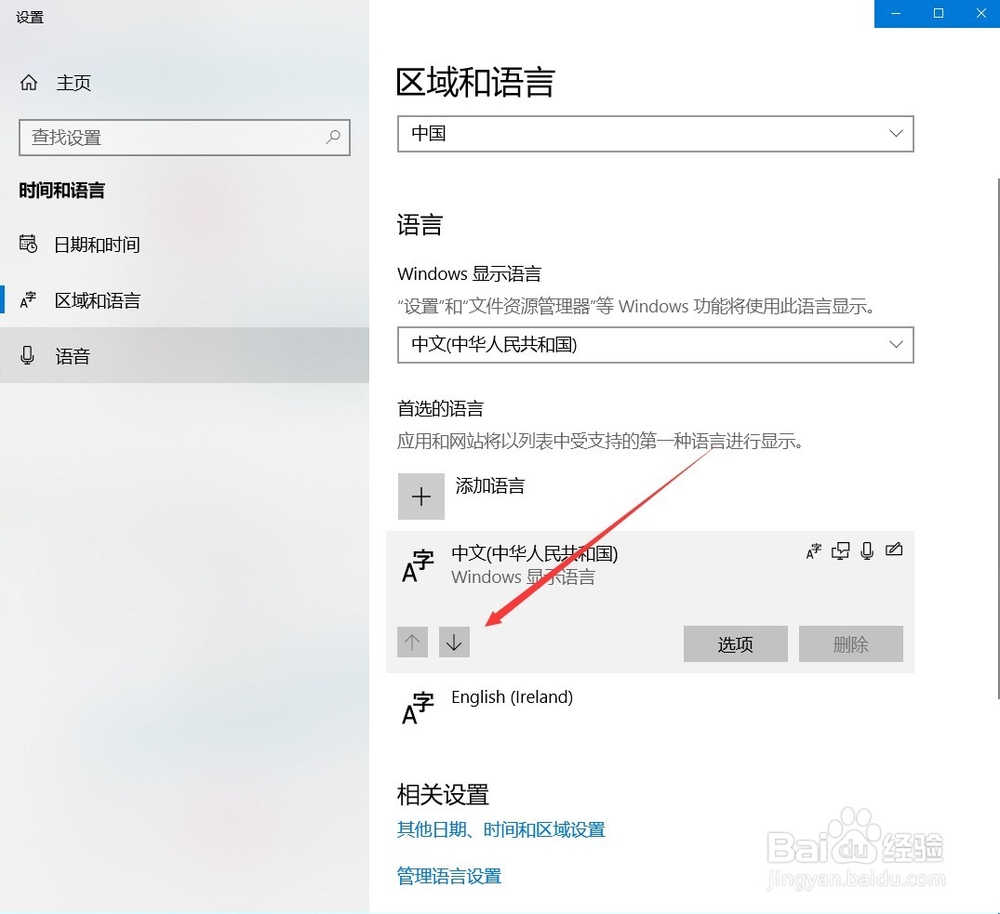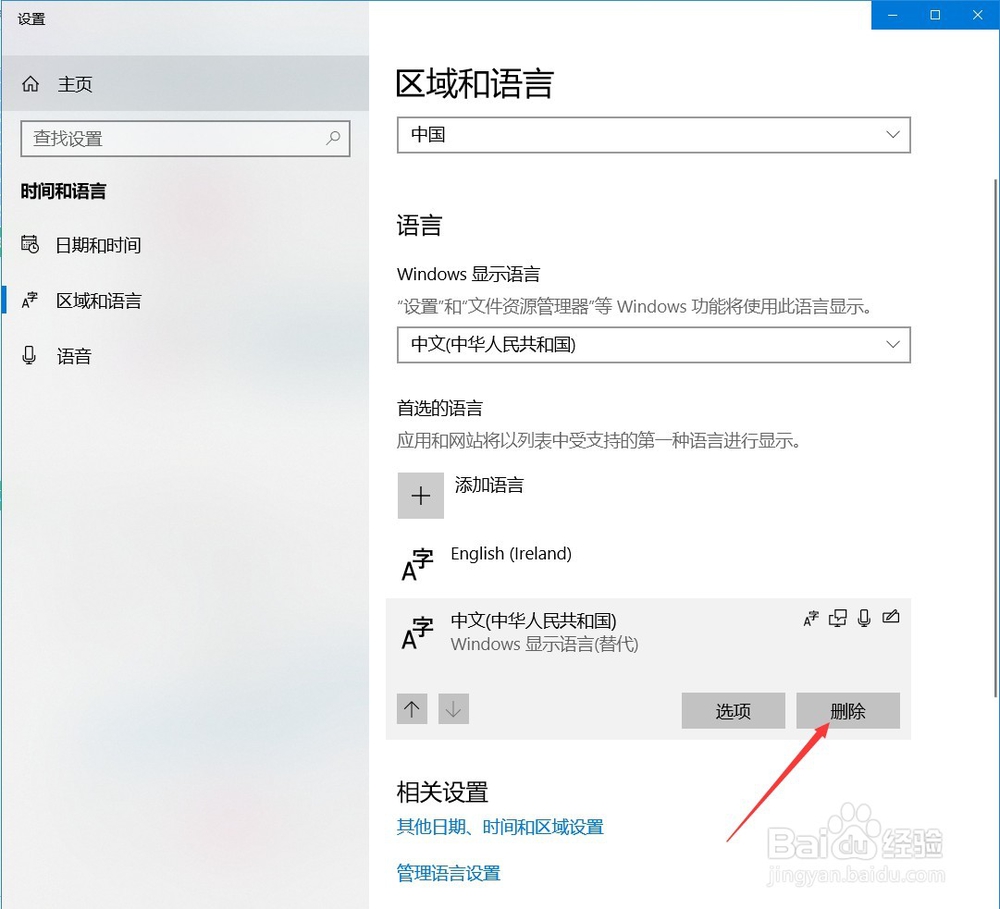win10怎么删除默认的微软拼音输入法
1、首先,鼠标右键点击任务栏右侧的微软拼音输入法,如图所示。
2、这事会弹出一个菜单框,选择其中的“显示语言栏”,就可以对输入法进行设置了,如图所示。
3、进入语言设置之后,我们选择其中的“添加语言”按钮,因为默认的微软拼音输入法是无法直接删除的,需要先添加另一种语言,如图所示。
4、一般人可能会对英语相对熟悉一点,所以可以直接搜索“English”,搜索出结果之后,鼠标双击,如图所示。
5、然后会弹出一个安装语言功能的弹框,选择“安装”即可,如图所示。
6、然后就可以看到语言管理列表中,出现了两个输入法,一个是默认的微软输入法,一个是勺阊扌靡刚刚添加的English,选中微软输入法,点击下移即可,因为在第一位的语言是无法删除的,如图所示。
7、微软输入法移动到第二位之后,就可以点击删除按钮进行删除了,如图所示。
8、删除之后,就可以选择安装其他的适合自己的拼音输入法了,以上就是win10怎么删除默认的微软拼音输入法的方法介绍,希望可以帮到大家,请给小编投上一票。
声明:本网站引用、摘录或转载内容仅供网站访问者交流或参考,不代表本站立场,如存在版权或非法内容,请联系站长删除,联系邮箱:site.kefu@qq.com。