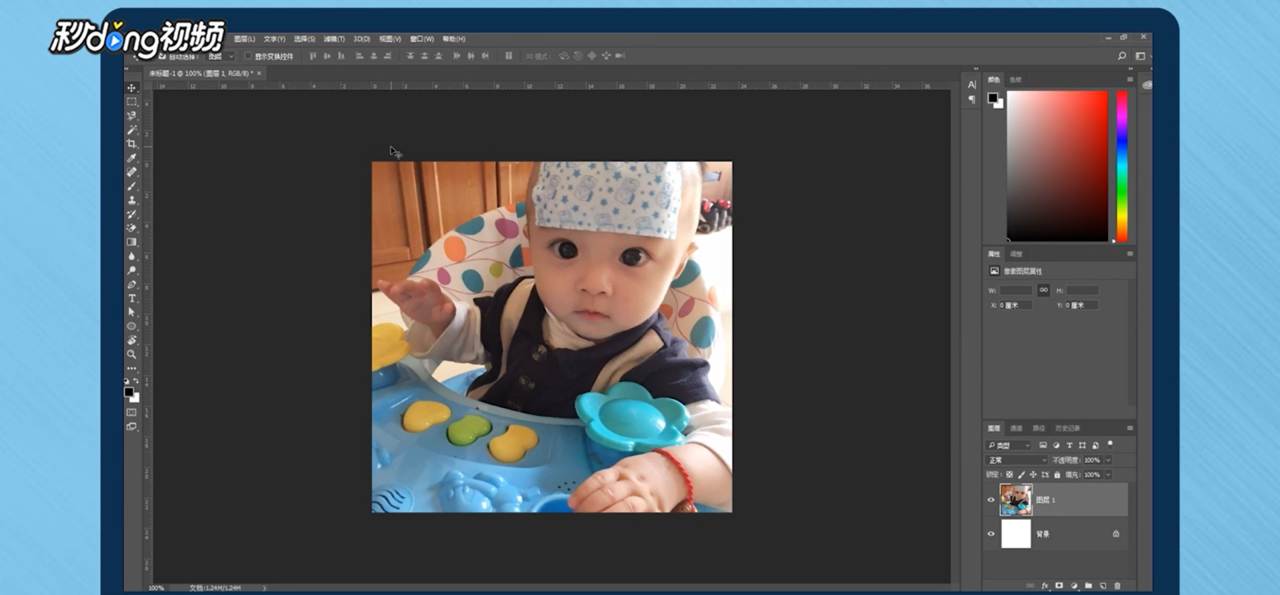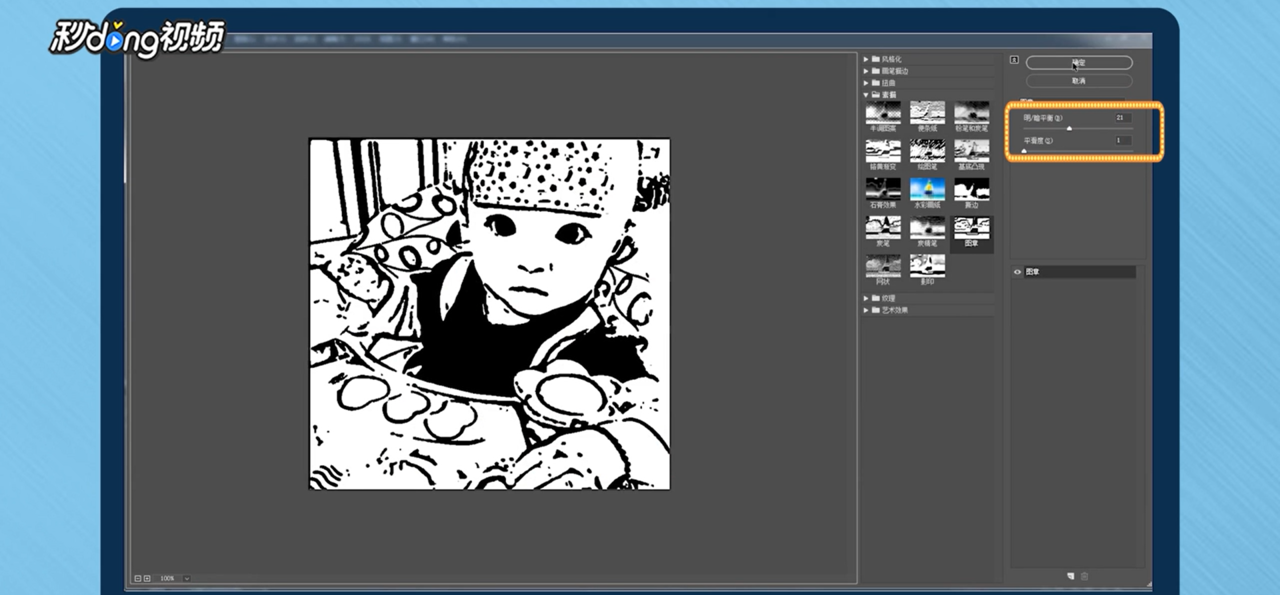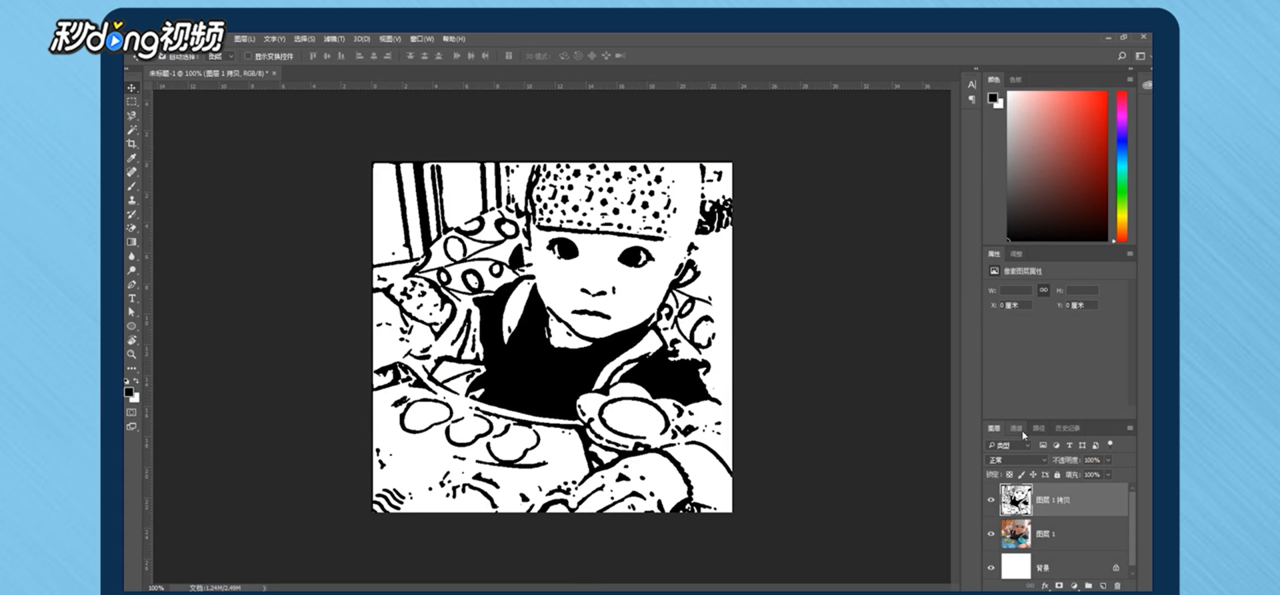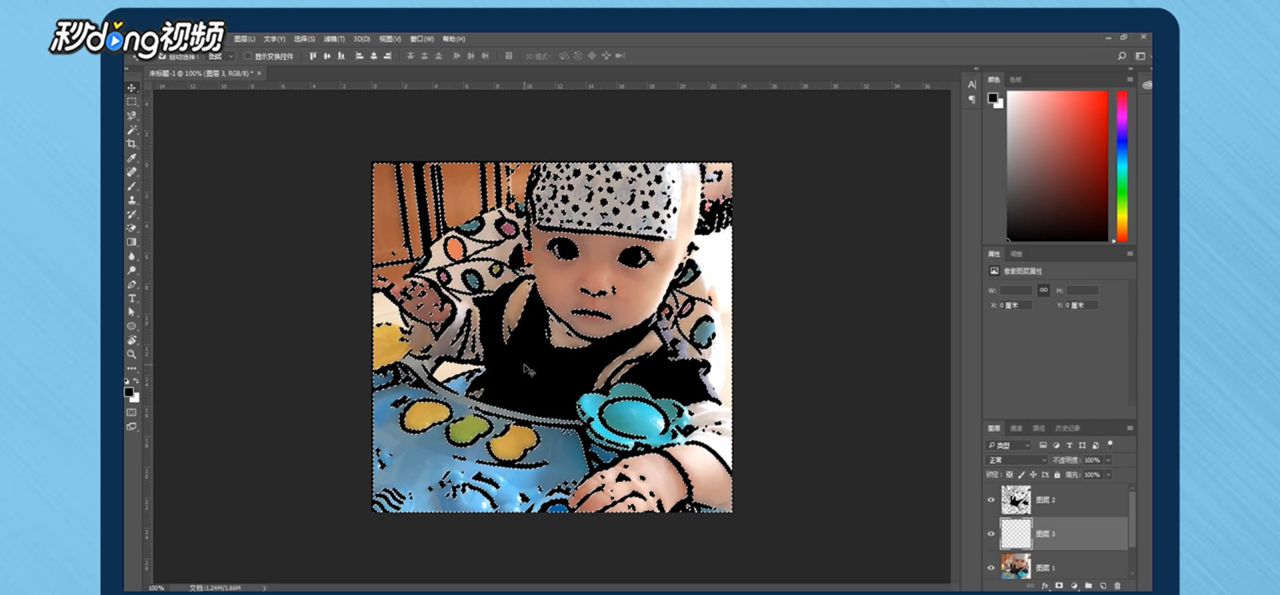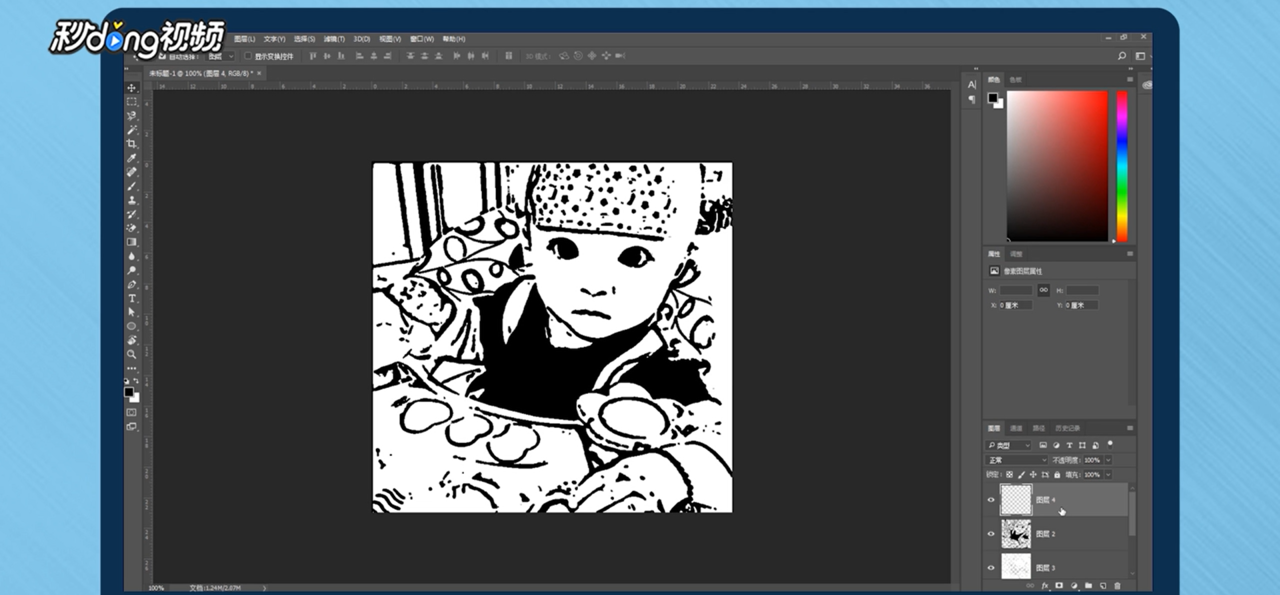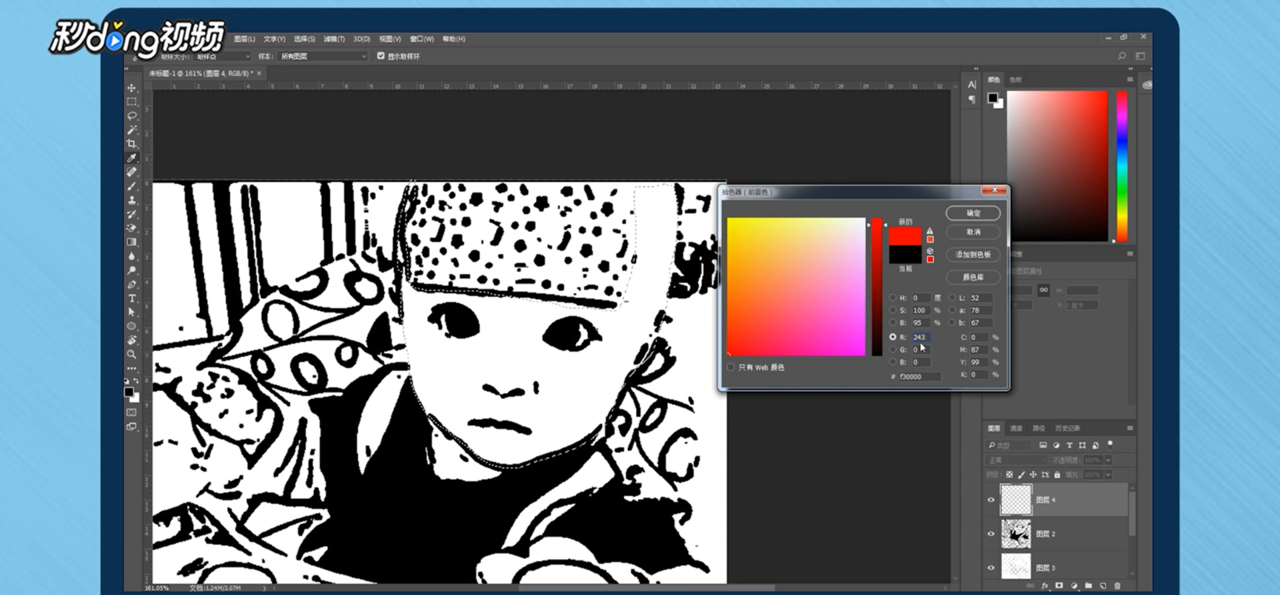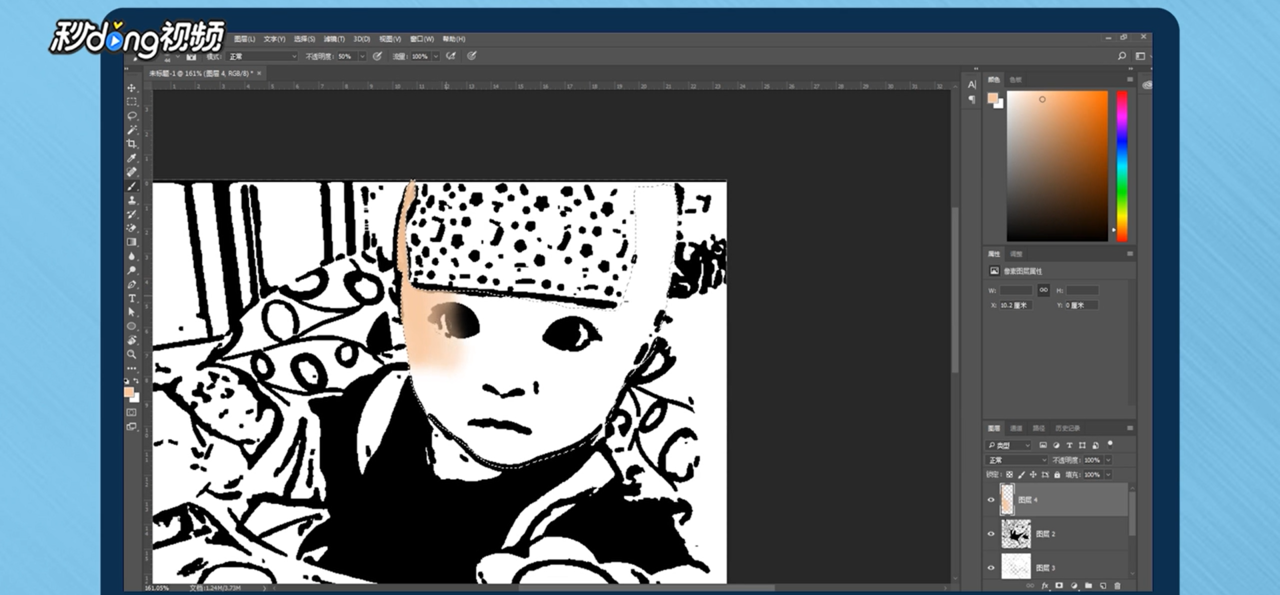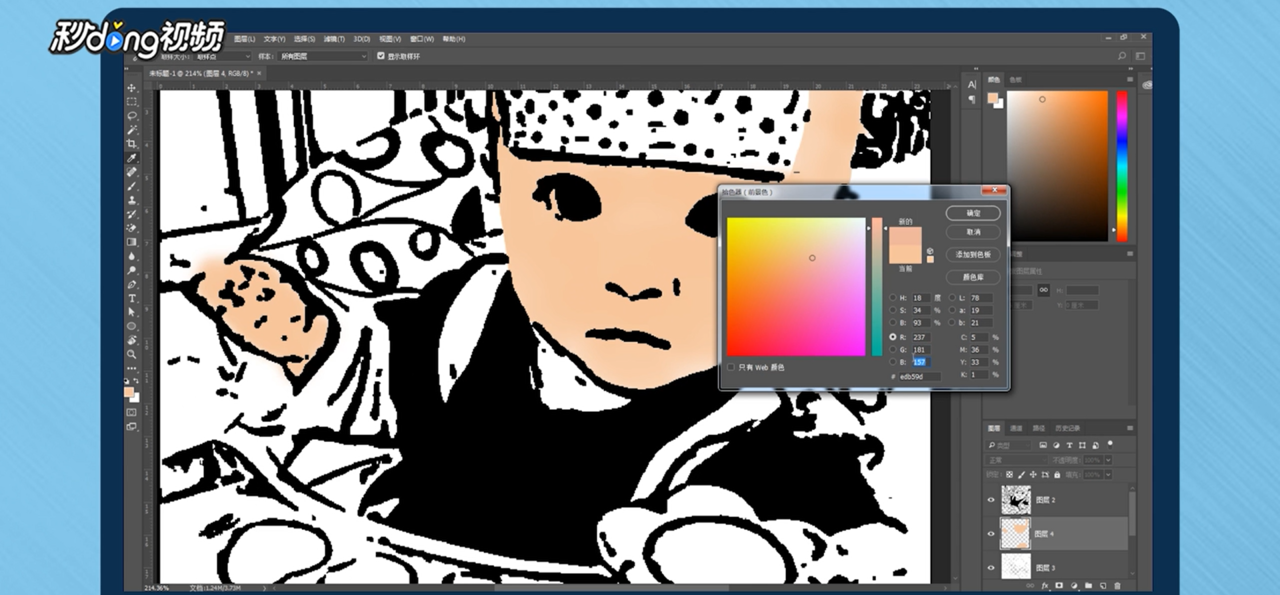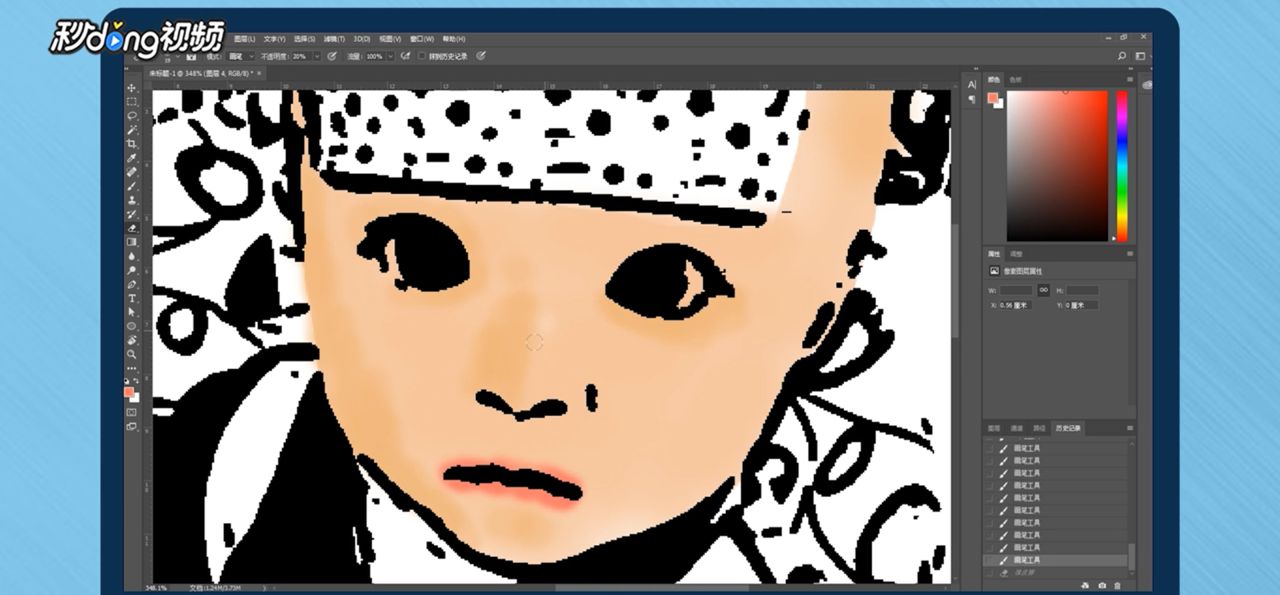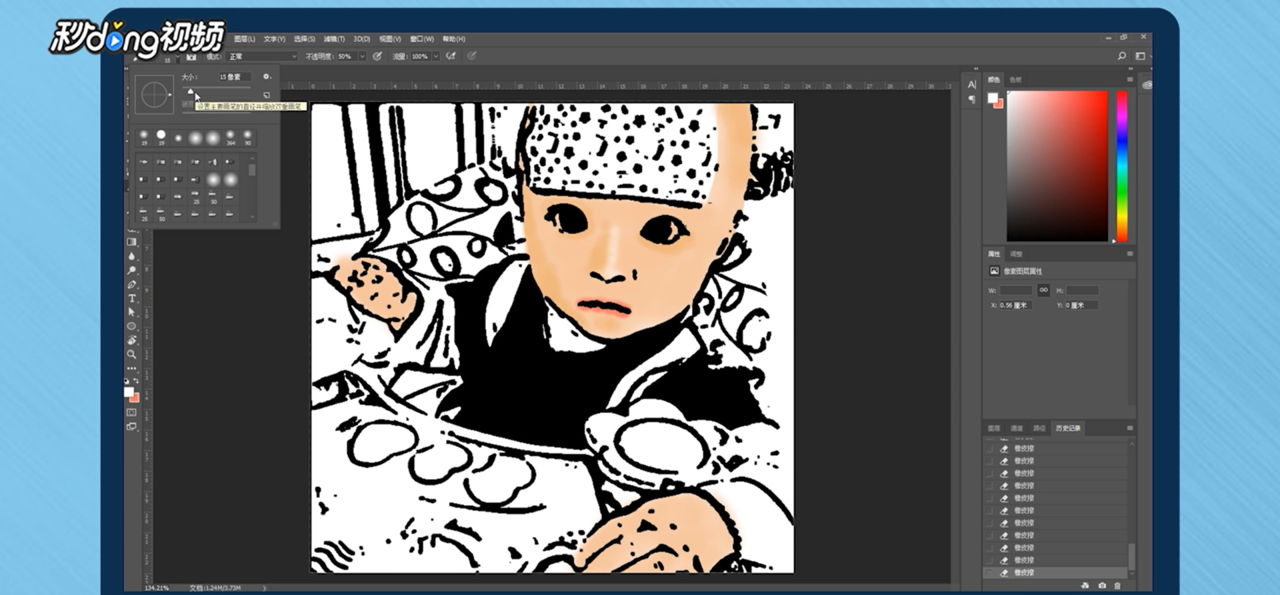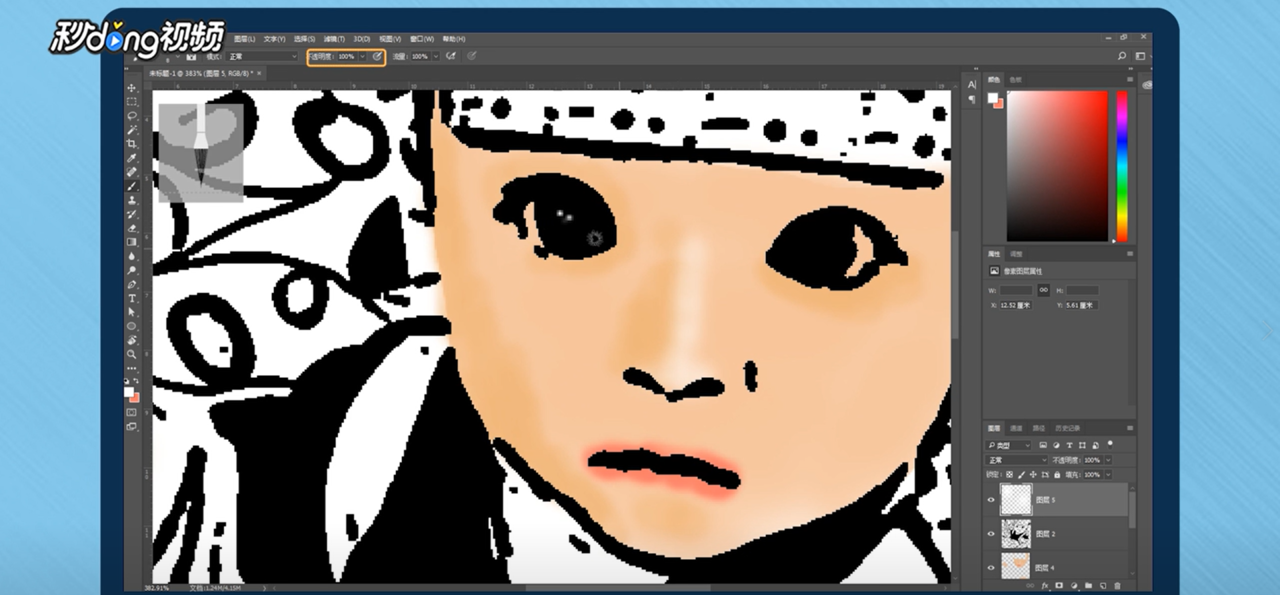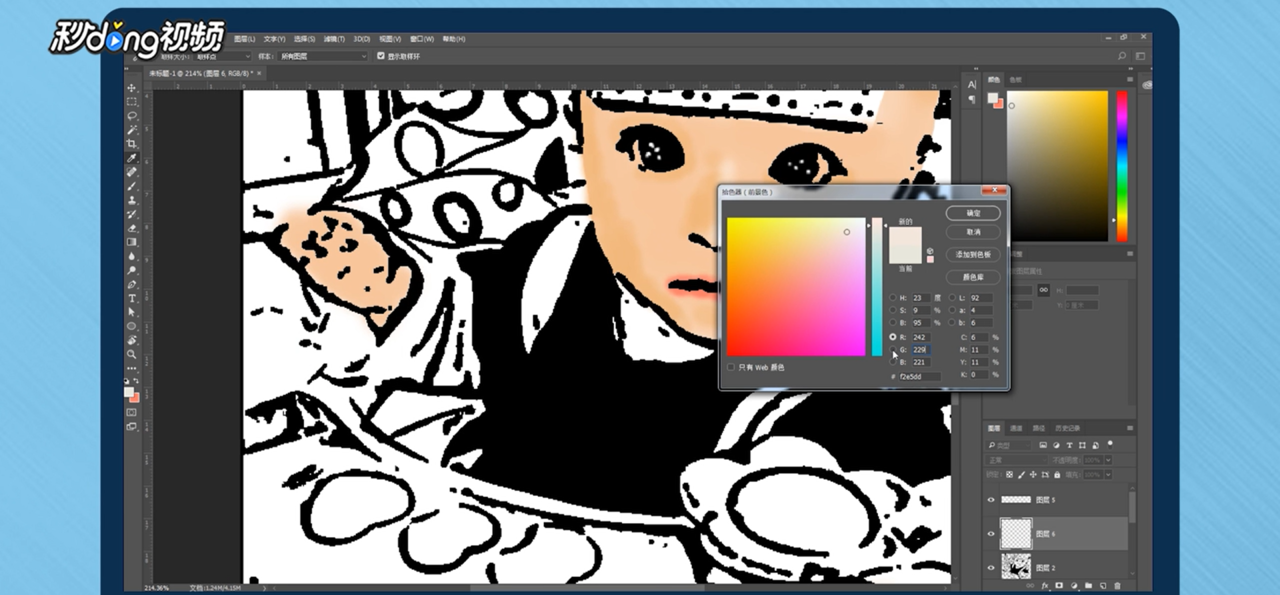PS照片如何变卡通画
1、打开一张图片,选择滤镜菜单下的滤镜库-素描-图章滤镜。
2、将图章下面的明暗平衡度调节。
3、提取人物轮廓。
4、点击创建新图层按钮,创建一个新的图层,并将其填充为黑色。
5、再次点击创建新图层,然后填充背景为白色。
6、再次点击创建新图层,创建图层三,置于图层二的上面。
7、然后在颜色面板中输入rgb分别为243、196、157。
8、在选区内用画笔在页面涂抹。
9、将颜色的rgb值分别改为255、120、105。
10、绘制鼻梁高光效果。
11、擦好后,设置前景色为白色,然后选择工具栏中的画笔工具,设置完成后关闭画笔面板。
12、在人物的眼睛处点上四个大小不一的白点。
13、再次点击创建新图层,放大画笔勾画出人物的衣服色彩。
14、总结如下一。
15、总结如下二。
16、总结如下三。
声明:本网站引用、摘录或转载内容仅供网站访问者交流或参考,不代表本站立场,如存在版权或非法内容,请联系站长删除,联系邮箱:site.kefu@qq.com。
阅读量:68
阅读量:54
阅读量:27
阅读量:72
阅读量:83