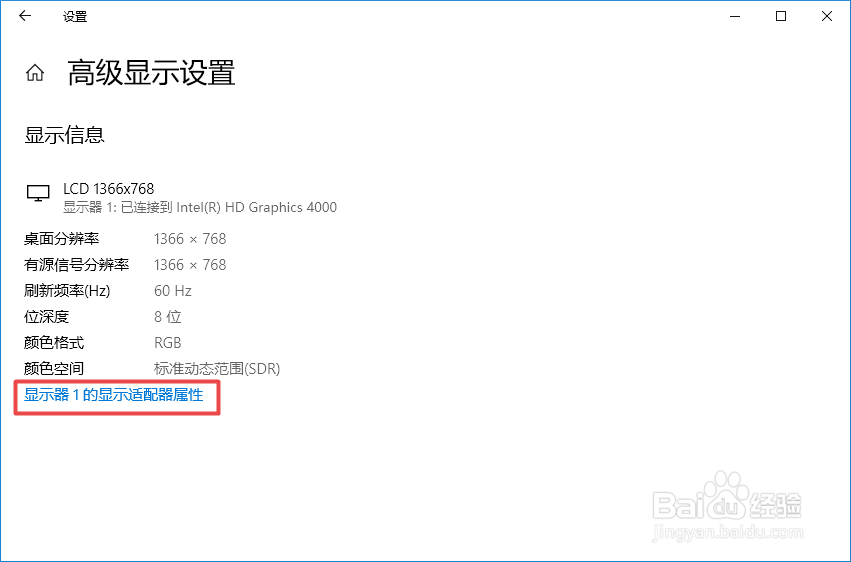win10如何校准显示器
1、首先,我们打开我们的电脑,然后我们点击电脑桌面左下角的开始按钮;
2、弹出的界面,我们点击设置;
3、弹出的界面,我们点击系统;
4、弹出的界面,我们点击高级显示设置;
5、弹出的界面,我们点击显示器1的显示适配器属性;
6、弹出的界面,我们点击颜色管理,然后点击下方的颜色管理;
7、弹出的界面,我们点击高级,然后点击校准显示器;
8、弹出的界面,我们点击下一步;
9、弹出的界面,我们点击下一步;
10、弹出的界面,我们点击下一步;
11、弹出的界面,我们点击下一步;
12、弹出的界面,我们点击下一步;
13、弹出的界面,我们点击下一步;
14、弹出的界面,我们点击下一步;
15、弹出的界面,我们点击下一步;
16、弹出的界面,我们点击下一步;
17、弹出的界面,我们点击下一步;
18、弹出的界面,我们点击下一步;
19、弹出的界面,我们点击完成就可以了。
声明:本网站引用、摘录或转载内容仅供网站访问者交流或参考,不代表本站立场,如存在版权或非法内容,请联系站长删除,联系邮箱:site.kefu@qq.com。
阅读量:95
阅读量:42
阅读量:28
阅读量:91
阅读量:23