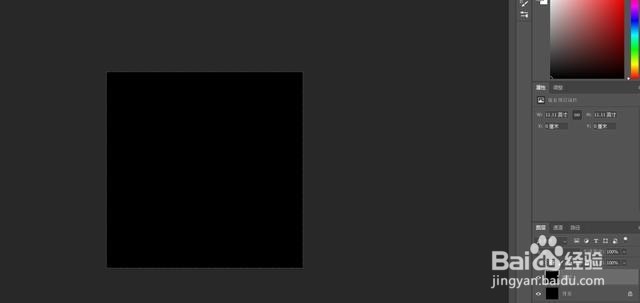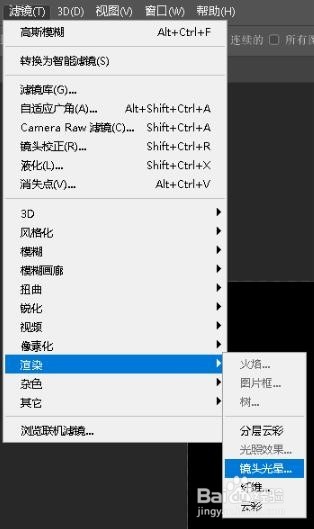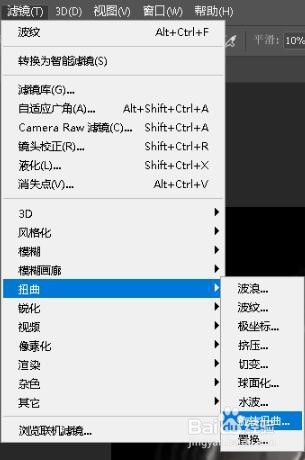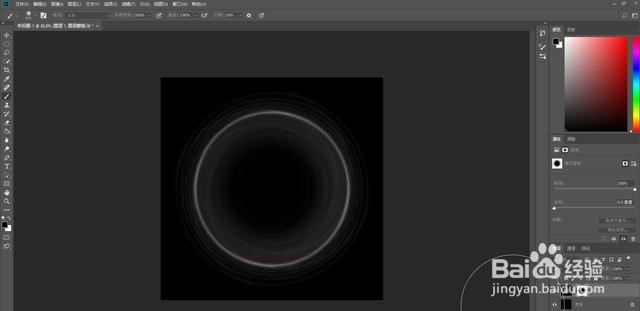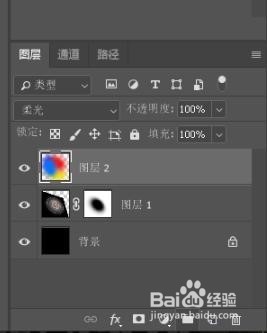ps制作简单的彩色光环效果
1、第一步:新建画布填充黑色,再新建一个图层同样填充黑色.
2、第二步:选择滤镜-渲染-镜头光晕-调整到中心位置.
3、第三步:选择滤镜库-艺术效果-塑料包装.
4、第四步:选择滤镜-扭曲-波纹.
5、第五步:选择滤镜-扭曲-旋转扭曲-调整为最大.
6、第六步:添加一个蒙版,使用黑色柔边画笔涂抹中心位置.
7、第七步:ctrl+T进入自由变换,然后按住ctrl进行调整.
8、第八步:新建一个图层,将混合模式调整为柔光,然后使用画笔涂抹自己喜欢的颜色.
9、最后一步复制一层将不透明度调整为80%,再进行滤镜-模糊-高斯模糊80像素.
10、上面就是制作彩色光环效果,是不是很简单赶紧去尝试一下吧.
声明:本网站引用、摘录或转载内容仅供网站访问者交流或参考,不代表本站立场,如存在版权或非法内容,请联系站长删除,联系邮箱:site.kefu@qq.com。
阅读量:42
阅读量:73
阅读量:33
阅读量:55
阅读量:39