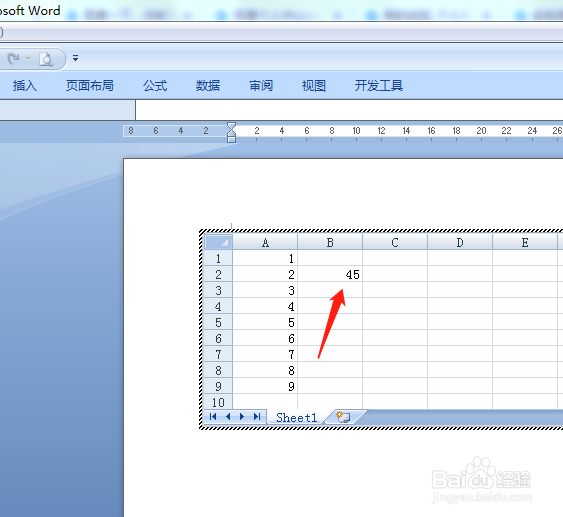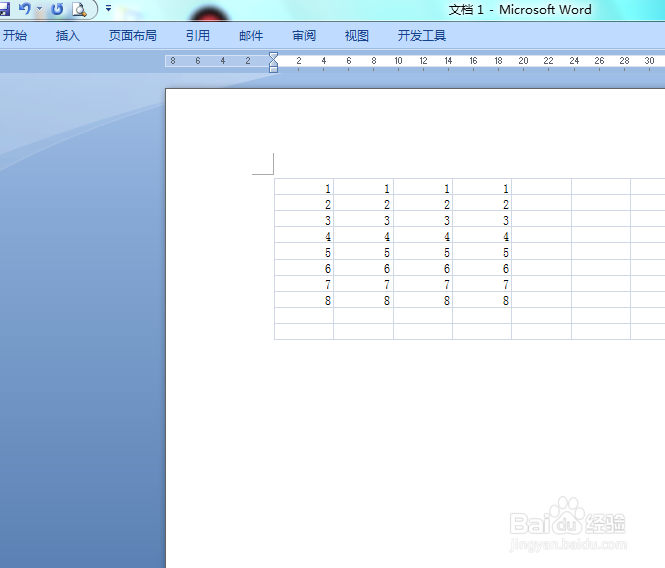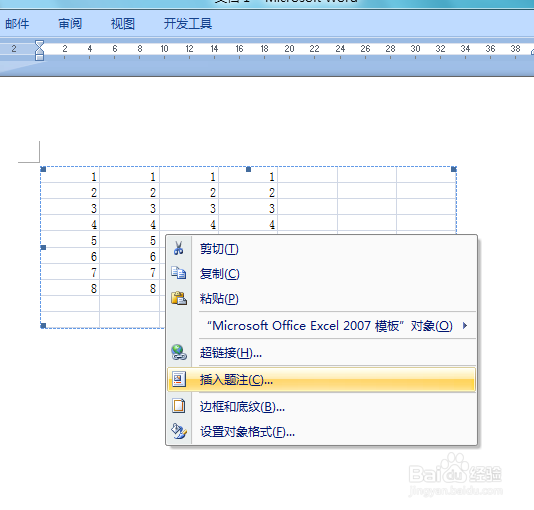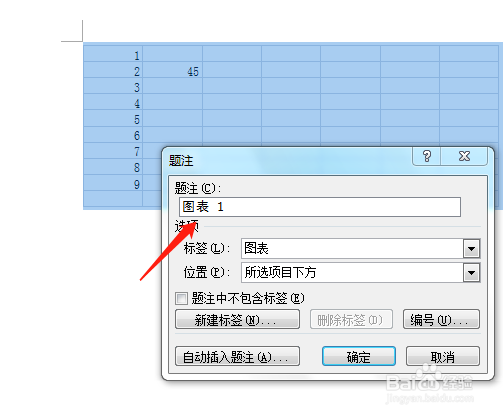word文档如何插入EXCEL工作表并插入题注
1、新建一个空白word文档,并在上方功能区找到插入菜单
2、点击插入菜单,弹出新的选项卡,我们在选项卡里面找到对象选项,弹出新的对象选项卡
3、在弹出的对象选项卡,找到EXCEL2007工作表,点击后确定,WORD界面上就出现了一个EXCEL工作表
4、我们在EXCEL工作表,输入一些数据,而后使用EXCEL就和sum公式,得出正确的结果,说明可以使用EXCEL的功能
5、在EXCEL工作表的任意空白区域单击,就转换为word的界面,而后EXCEL以表格形式显示
6、如果要插入题注,需要在excel工作表右键单击,出现属性选项卡,在出现的属性选项卡找到题注
7、点击题注,在弹出的对话框里面,输入题注名称为图表1
8、输入完题注后确定,界面EXCEL工作表下面,就出现了题注名称
声明:本网站引用、摘录或转载内容仅供网站访问者交流或参考,不代表本站立场,如存在版权或非法内容,请联系站长删除,联系邮箱:site.kefu@qq.com。
阅读量:28
阅读量:25
阅读量:75
阅读量:89
阅读量:64