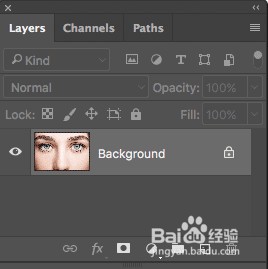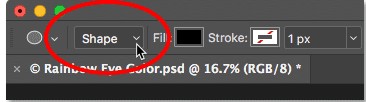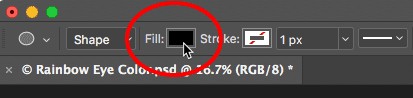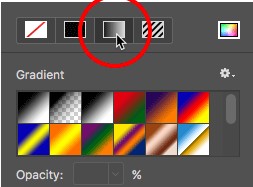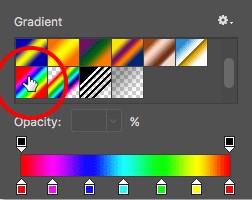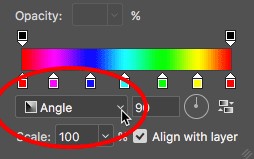PS给照片眼睛添加彩虹美瞳效果
1、Step 1:选择椭圆工具首先在Photoshop中打开素材,在在工具面中选择椭圆工具。待会就会介绍椭圆工具是大部分彩虹美瞳效果制作过程的基本工具。通常椭圆工具会隐藏在矩形工具中,右击(Win)或者按Control点击(Mac)矩形工具
2、Step 2:设置工具模式为形状选择椭圆工具后,在工具选项栏中点击工具模式按钮,在弹出菜单中可以选择形状、路径和像素模式,这里我们选择形状模式,这样可以绘画出矢量形状。
3、Step 3:设置填充类型为渐变接下来,设置椭圆工具的填充类型。在工具选项栏中,点击填充按钮。在填充类型设置面板中,可以看到四个按钮,每个按钮分别代表不同的填充类型,从左到右分别是无色、纯色、渐变和对于我们的操作来说,需要为形状填充渐变颜色,所以点击渐变按钮。
4、Step 4:选择彩虹渐变点击选择填充类型为渐变后,在填充类型设置面板中,滚动选取示例样式,找到彩虹渐变并选择上。如果已经开启Photoshop工具提示的话(默认开启),当鼠标悬停在
5、Step 5:设置渐变模式为角度设置完彩虹渐变样式后,在下方的渐变模式按钮中,将默认线性模式,设置为角度模式。设置完成后,按回车关闭对话框。
6、Step 6:在第一只眼睛上绘画椭圆下面开始绘画第一只眼睛。选择其中一只眼睛,下保持按着鼠标,然后沿其中一个方向往外拖拉。在拖拉过程中,按着Shift和Alt(Win)或Option(M锾攒揉敫ac)。按着Shift可以锁定椭圆比例,形成圆形;按着Alt(Win)或Option(Mac)可以锁定以刚才点击的地方为圆心绘画。拖拉形成圆圈,直至形状覆盖整个眼珠(即有颜色部分)。如果形状超出到眼白或者眼睑的,后面会进行调整。现在只需确保圆圈范围已经覆盖整个轮廓就可以。
7、如果已经确定差不多绘画好,就松开鼠标键和Shift、Alt(Win)或Option(Mac),如果不全部松开就会丢失绘画效果。松开按键后,Photoshop就会形成圆形并填充上彩虹色。
8、Step 7:设置形状 Photoshop绘画完形状后会自动生成新这样渐变填充效果就会覆盖在眼睛虹膜上,设置渐变填充将为眼睛设置好彩虹颜色后,对于虹膜以外的颜色不需过于担心,待会会将这部分多出的颜色去掉。
9、Step 8:添加想要将眼球中不需要的彩虹渐变去掉,可以用
10、Step 9:选择画笔在工具栏中选择画笔,需要设置画笔颜色为黑色,然后在蒙版中将不需要的部分涂黑遮蔽掉。
11、Step 10:设置前景色为黑色 Photoshop默认采用前景色作为画磺拎噱租笔颜色,如果需要在蒙版上涂黑就需要将前景色设置为黑色。可以在工具栏僦姆岚账底部看到前景色和背景色,现在分别为两种颜色,前景色就是左上方。如果前景色没有设置为黑色,就按D将前景色和背景色迅速设置为默认值:前景色为白色、背景色为黑色。然后按X就能将两种颜色对调,将前景色设置为黑色。