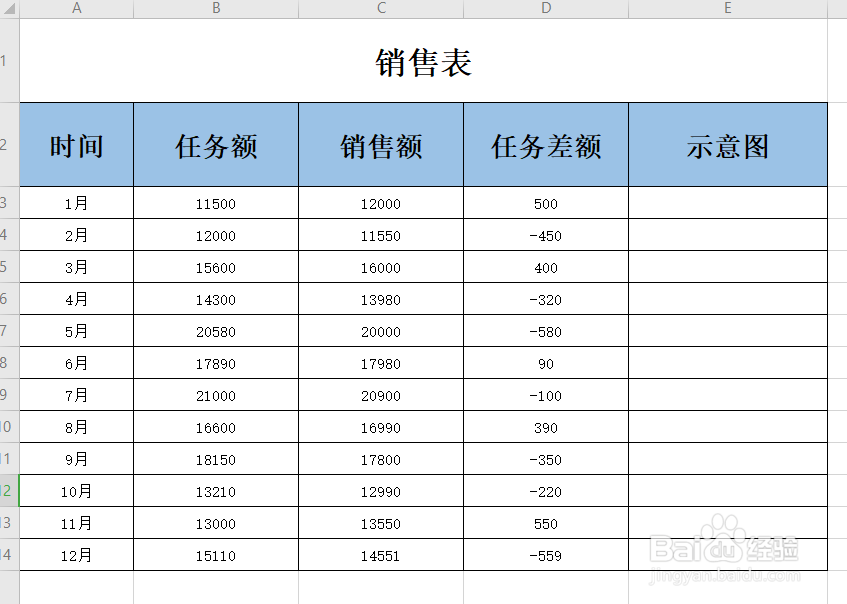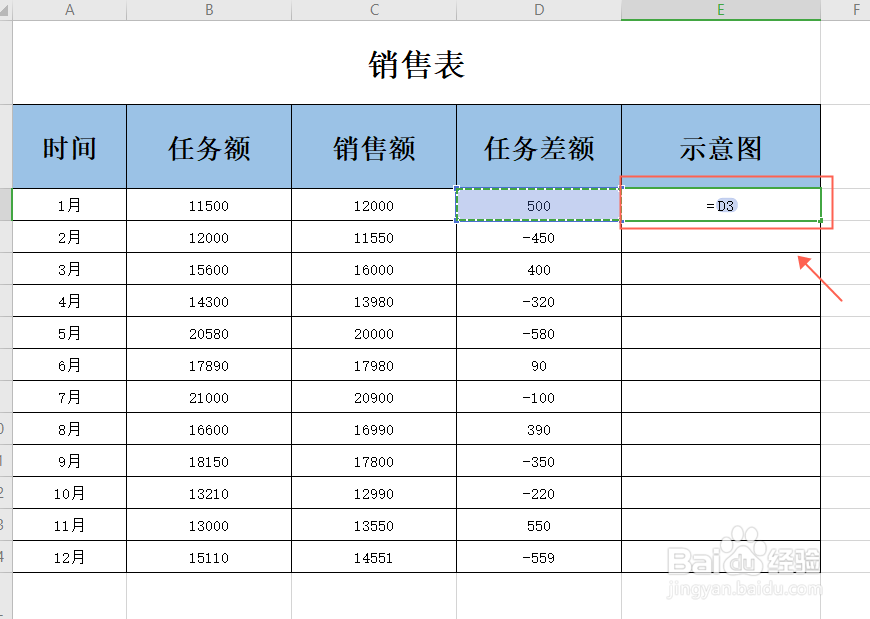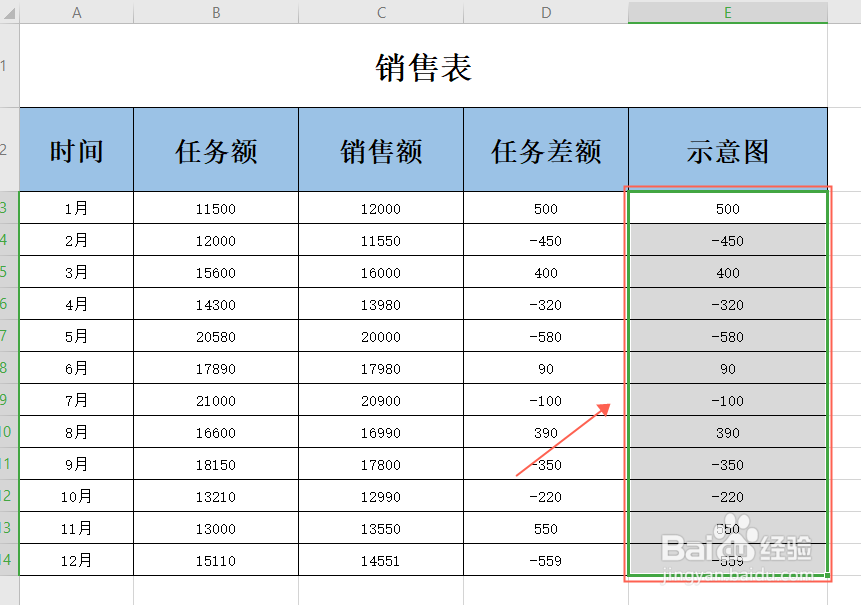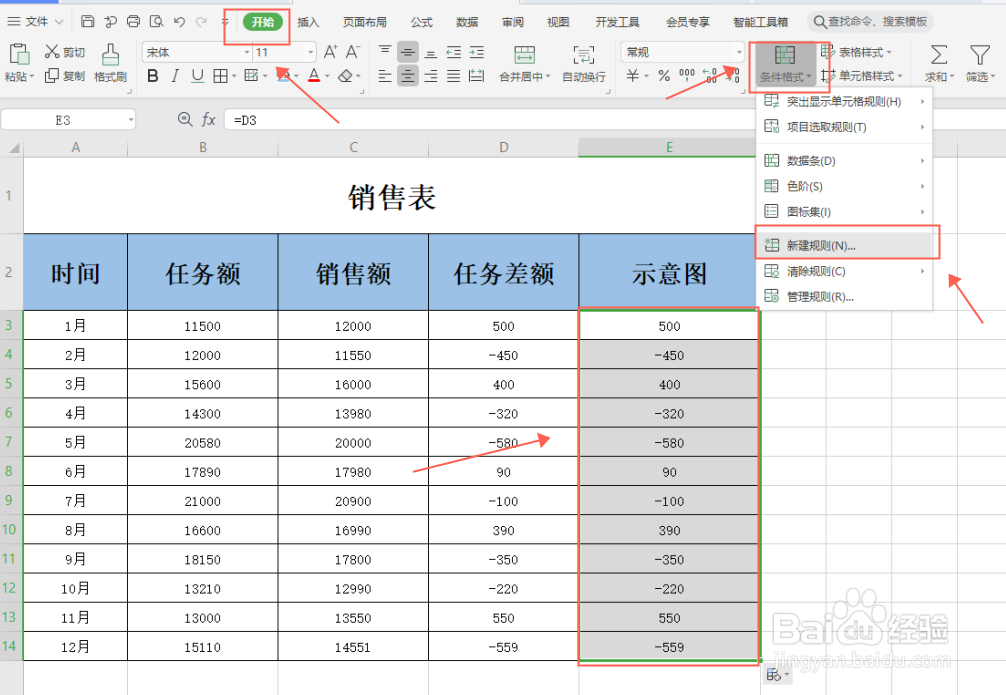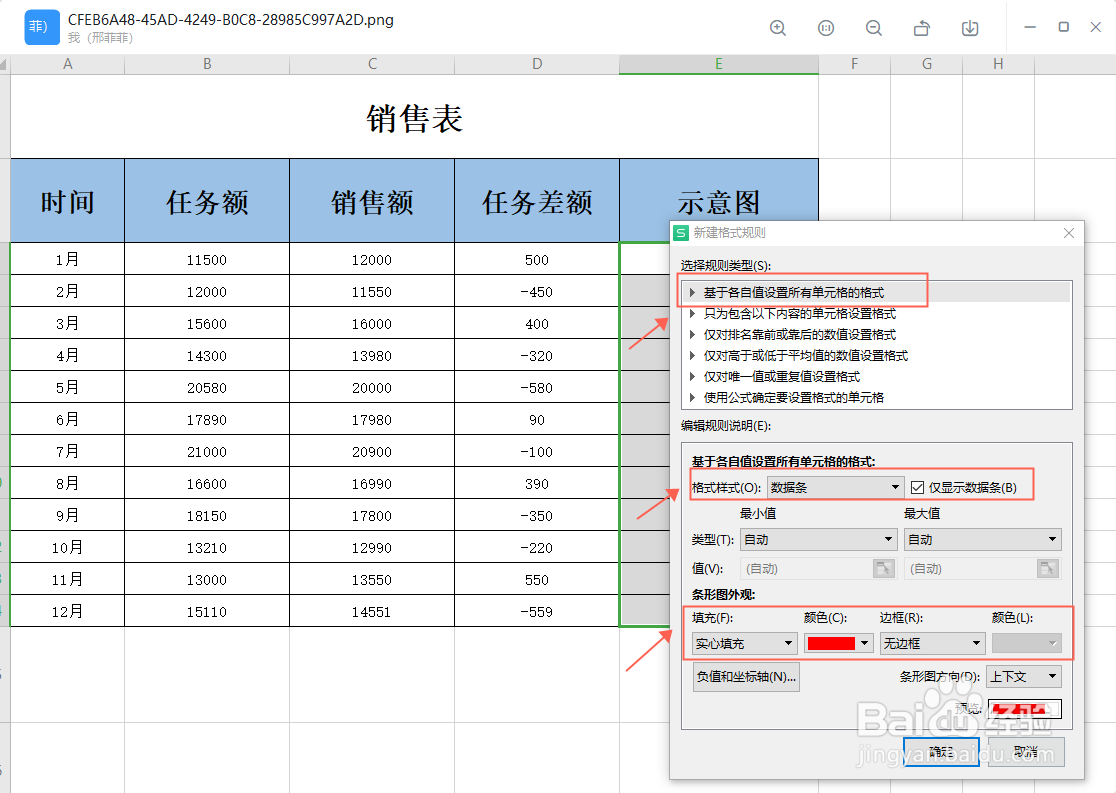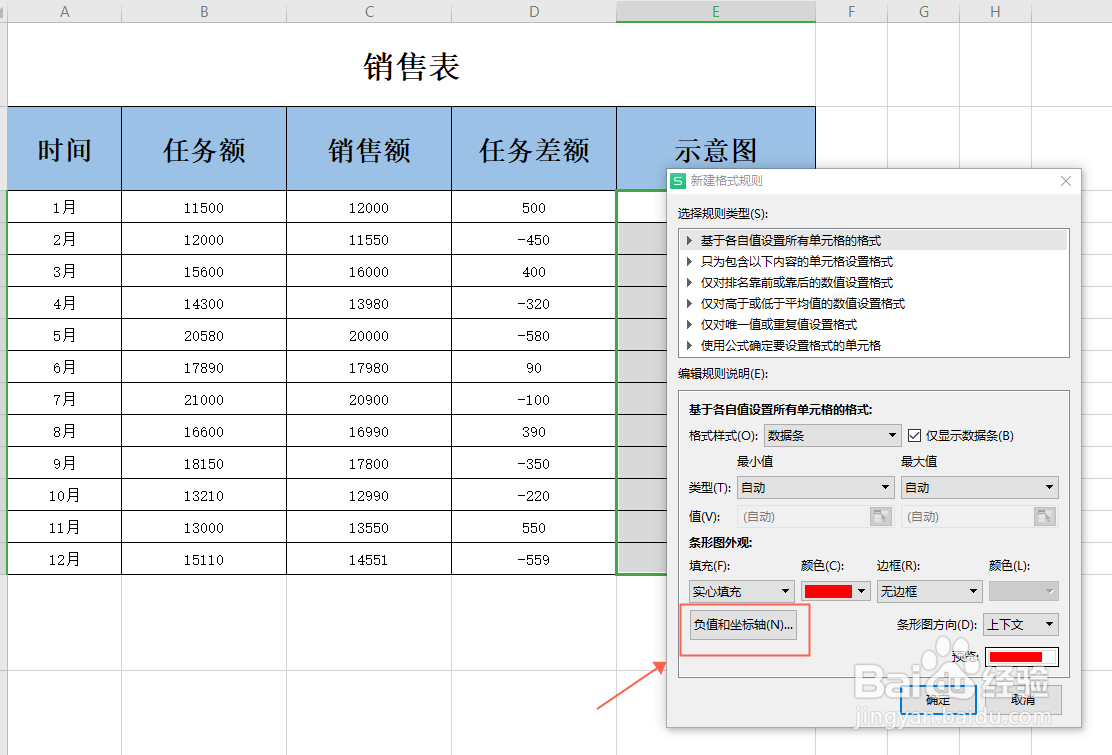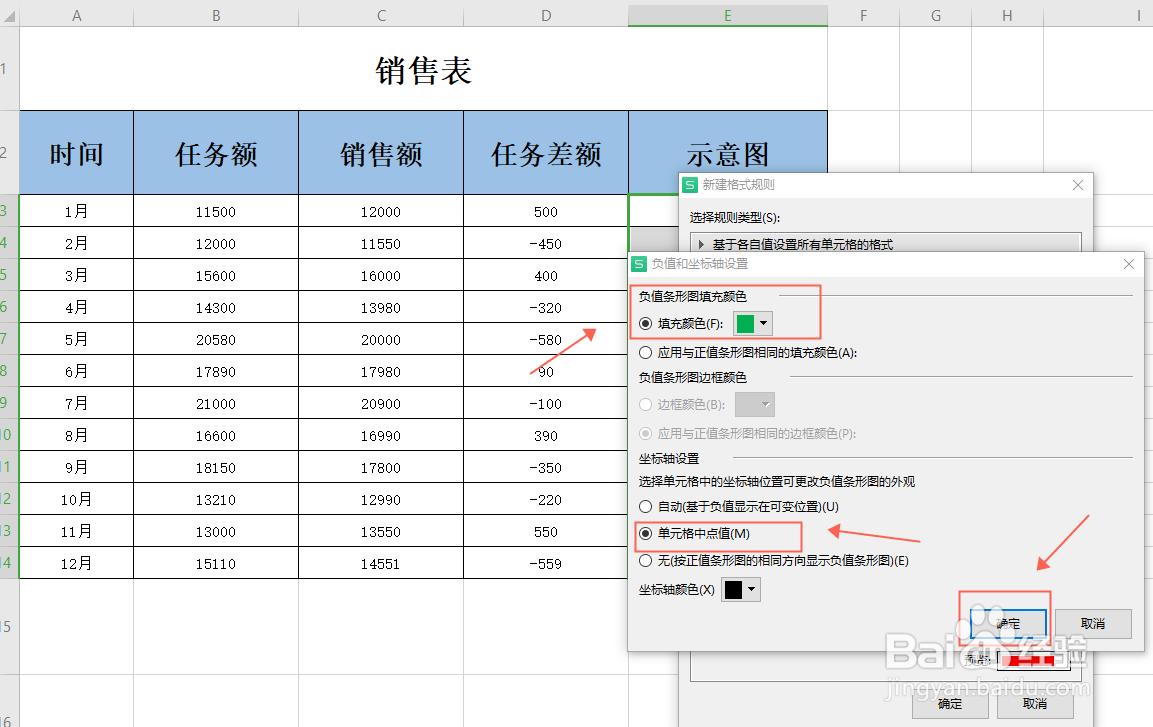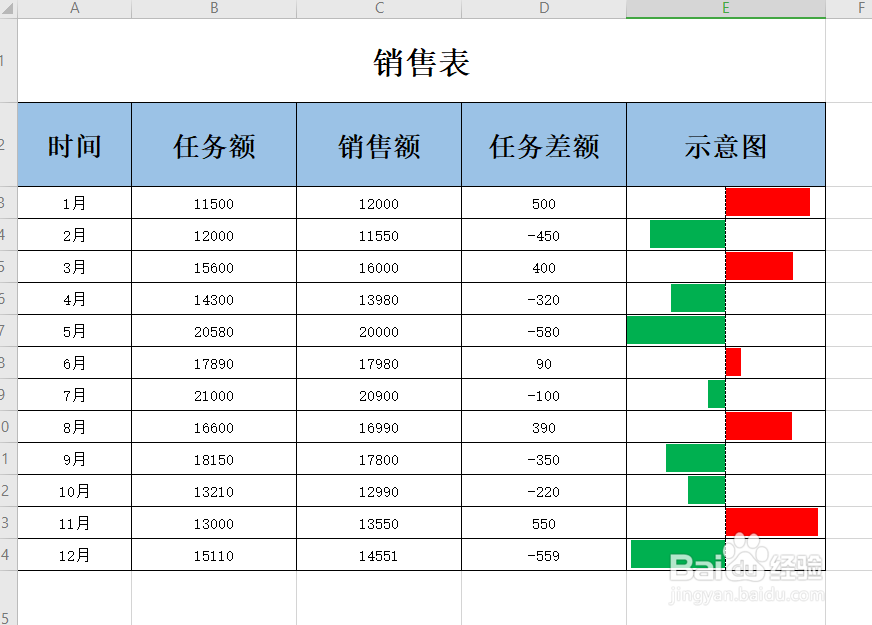如何将Excel表格中 用图例体现差额
1、打开Excel工作表,我们要用图例体现任务差额的数据
2、首先,在图例第一个空白单元格输入=D3,回车后鼠标置于该单元格右下角变为十字后下拉到最后一个单元格填充数据
3、选中数据区域,点击工具栏“开始”—“条件格式”—“新建规则”
4、弹出对话框中,“规则类型”选择“基于各自值设置所有单元格的格式”“格式样式”选择“数倌栗受绽据条”,并勾选“仅显示数据条”“外观”根据需要进行设置
5、点击“负值和坐标轴”,弹出对话框中队填充颜色进行设置,与正值颜色不同“坐标轴设置”选择“单元格中点值”,点击确定
6、回到上一层对话框继续点击确定,这时差额示意图就制作好了
声明:本网站引用、摘录或转载内容仅供网站访问者交流或参考,不代表本站立场,如存在版权或非法内容,请联系站长删除,联系邮箱:site.kefu@qq.com。
阅读量:86
阅读量:22
阅读量:94
阅读量:94
阅读量:35