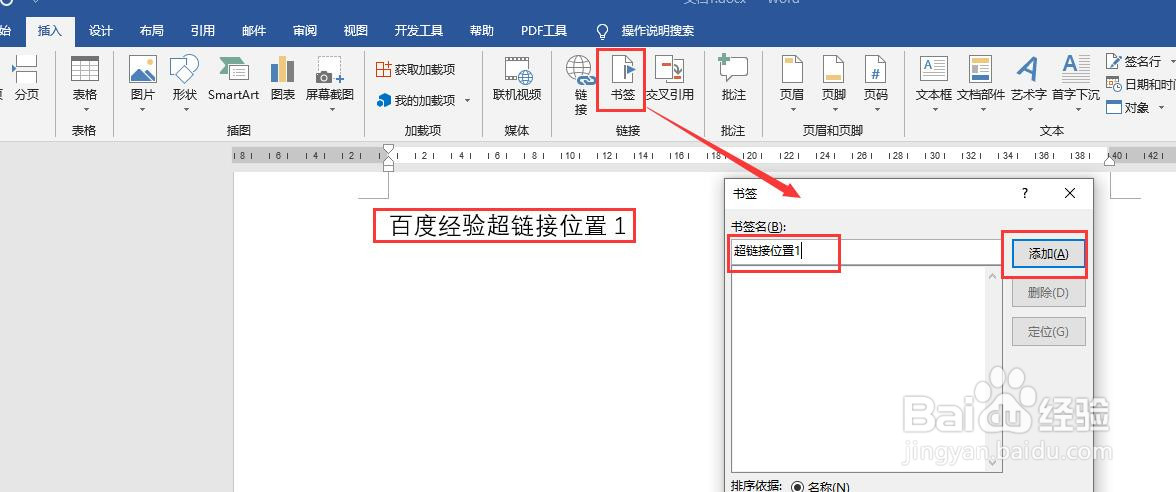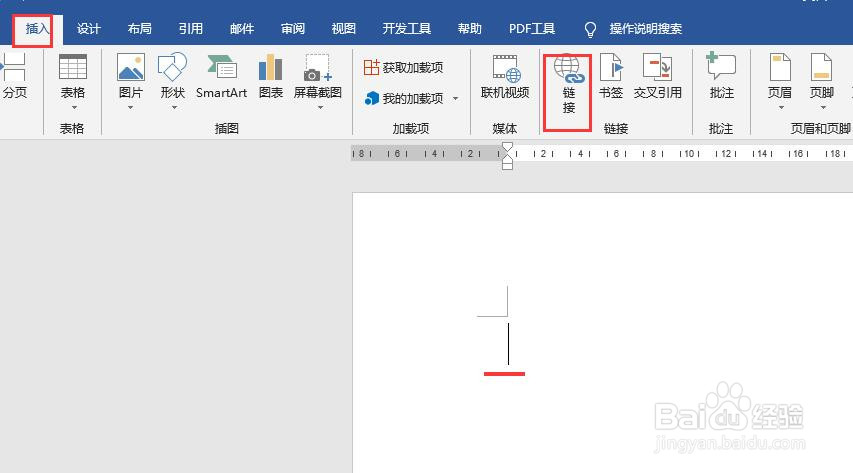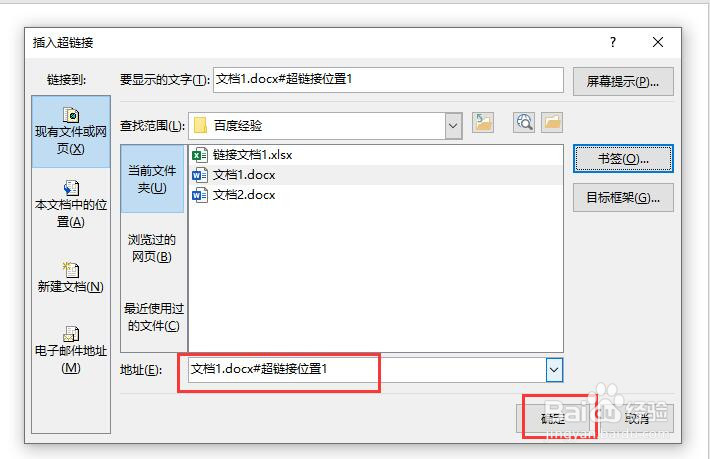word中如何创建指向其他文档的特定位置的超链接
1、在文件夹中创建两个word文档,分别是文档1和文档2,其中文档1是超链接的目标。
2、打开word文档1,在文档1中输入测试文本。
3、光标置于第一个文本位置,点击菜单栏中【插入】,在插入选项卡中点击书签,打开书签对话框,输入书签名,点击添加按钮。同样的方法,在第二个文本位置插入书签。然后保存文档。
4、打开文档2,点击菜单栏中【插入】,点击选项卡中链接。
5、打开插入超链接对话框,选中链接到现有文件巡綮碣褂或网页,通过查找范围找到文档1,选择链接到文档1,然后点击“书签”按钮,打开在文档中选择位置窗口,窗口中显示了文档1中创建的所有书签,例如我们选择“超链接位置1”书签,点击确定按钮。
6、此时地址栏就会显示:文档1.docx#超链接位置1,点击确定按钮。
7、页面中插入超链接如图所示。按住Ctrl键,单击链接即可直接定位到文档1的书签名为超链接位置1的文本位置。
声明:本网站引用、摘录或转载内容仅供网站访问者交流或参考,不代表本站立场,如存在版权或非法内容,请联系站长删除,联系邮箱:site.kefu@qq.com。
阅读量:56
阅读量:35
阅读量:91
阅读量:37
阅读量:59