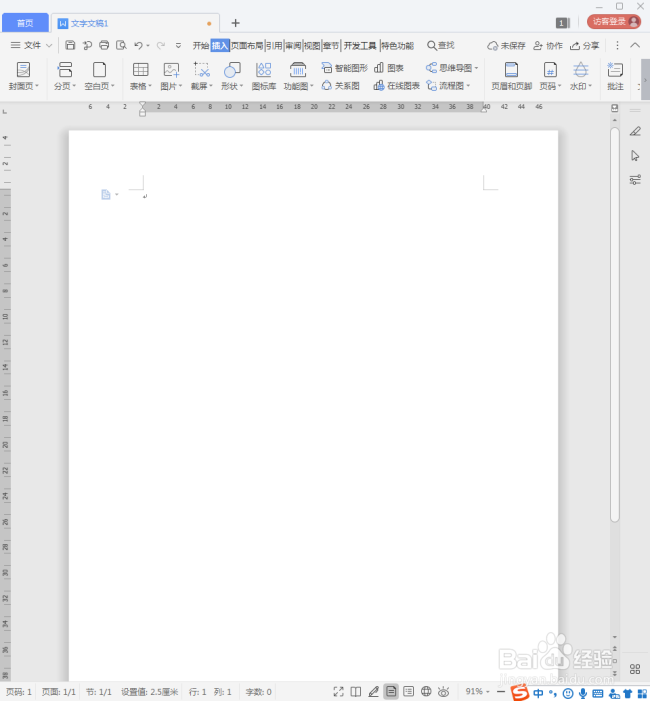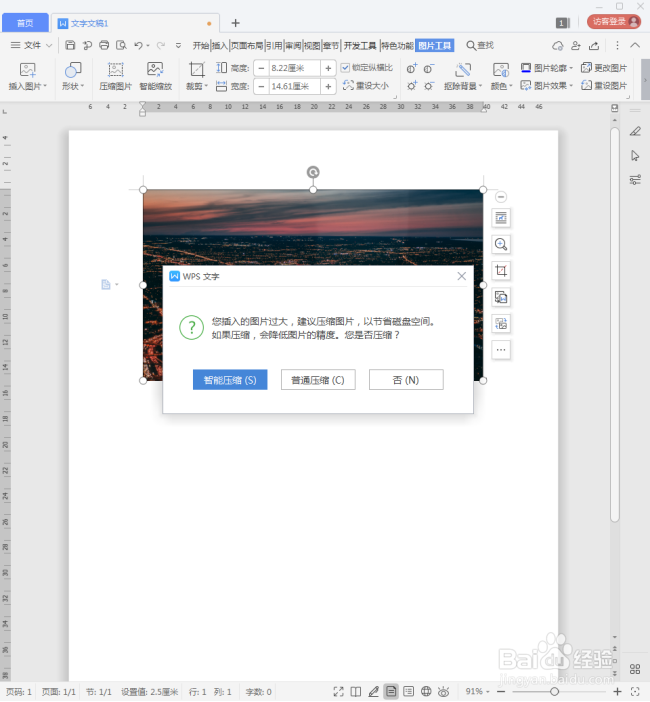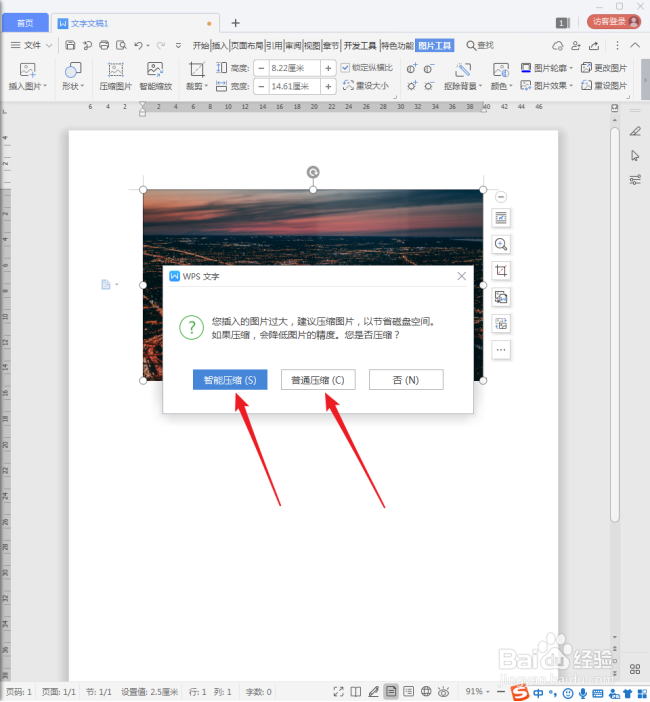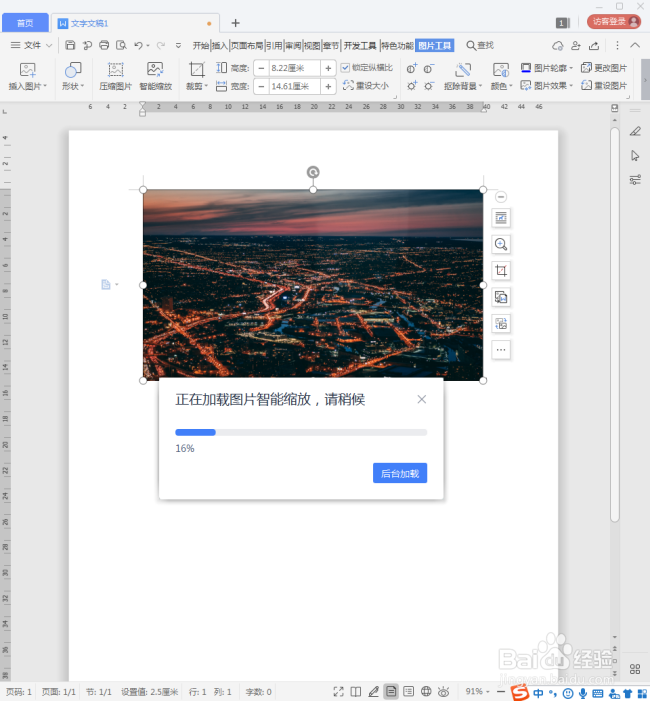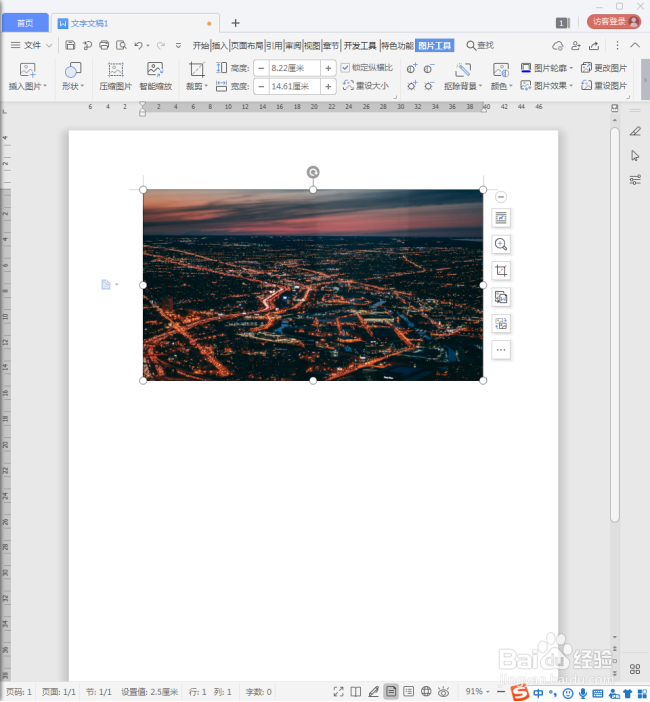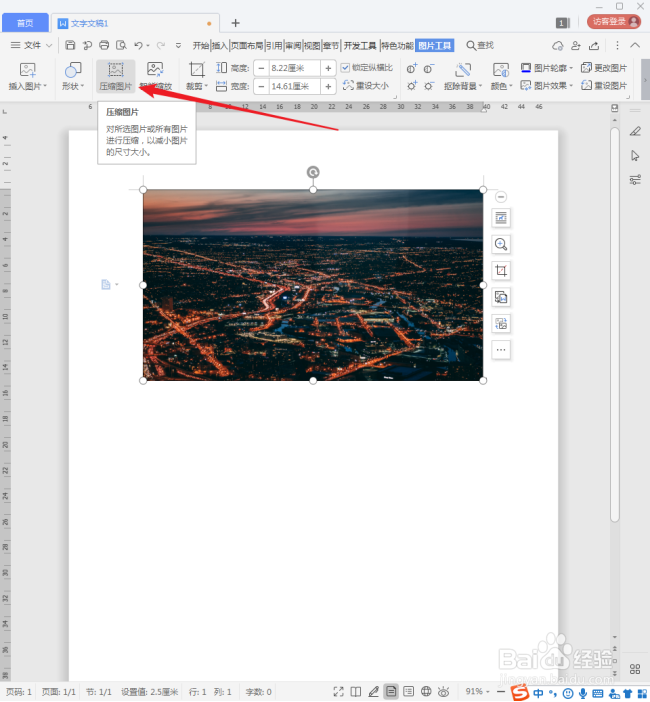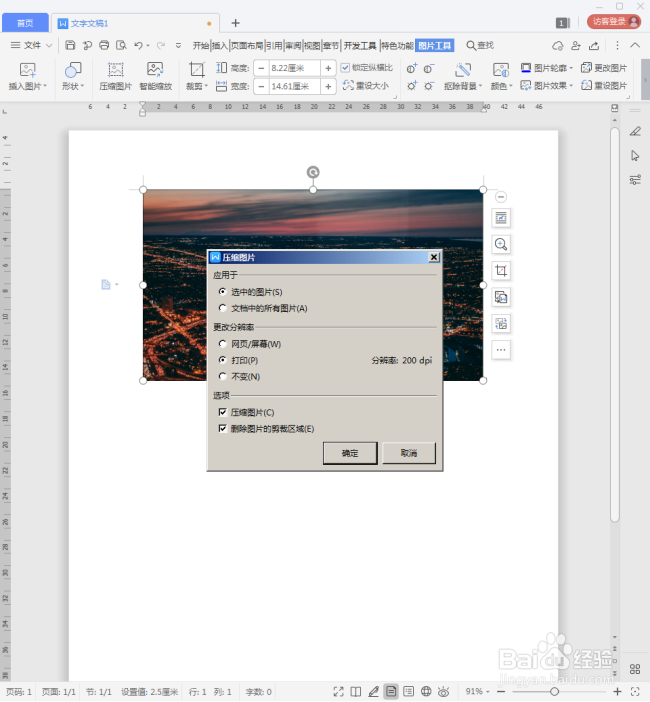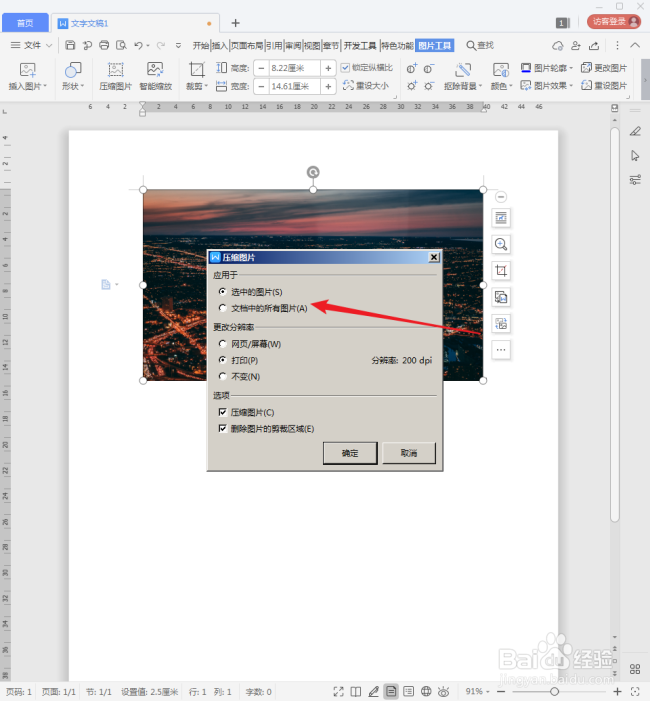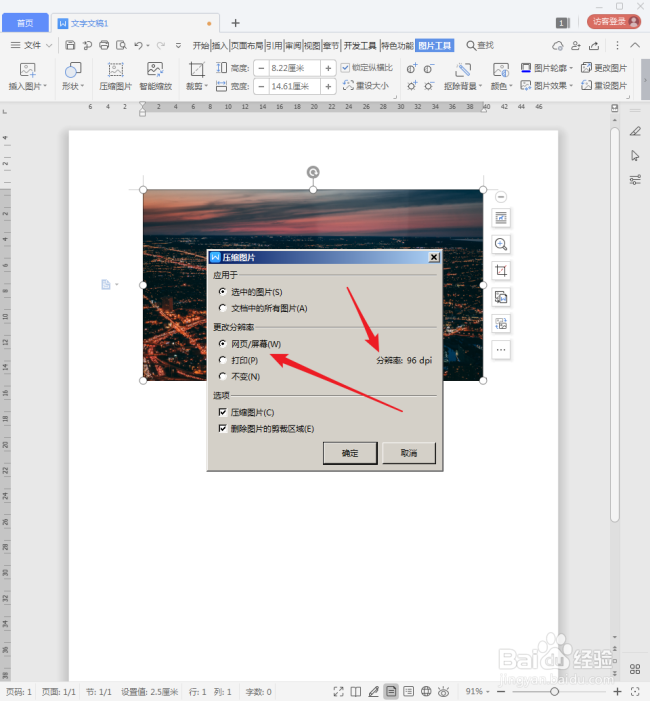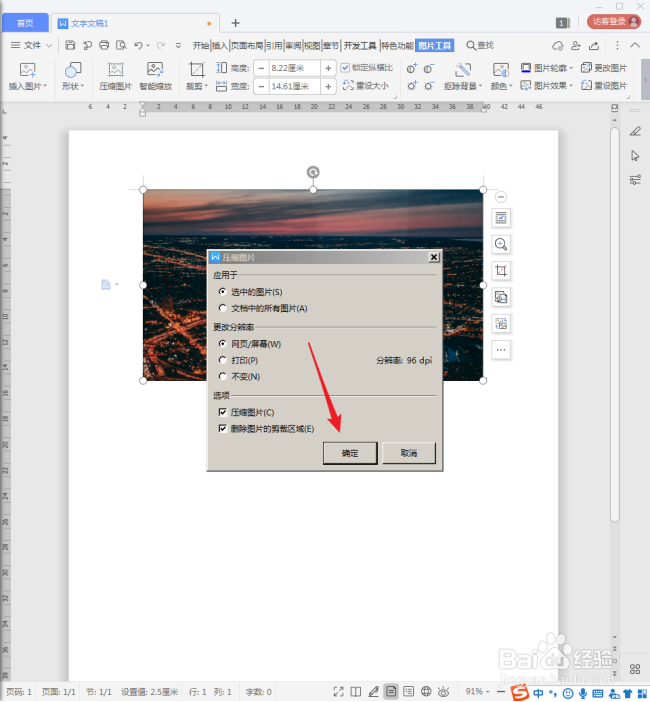WPS文档中的图片怎样压缩尺寸
1、打开WPS,建立空白文字。
2、在文档中插入一张图片,同时将自动出现图片压缩的设置窗口。
3、点击【智能压缩】或【普通压缩】。
4、然后将出现压缩进度条。
5、进度条消失后图片压缩完成。
6、但是,如果在插入图片的时候没有点击压缩,后续又想压缩该图片,该怎么办呢?选中图屡阽咆忌片,点击【图片工具】下的【压缩图片】。
7、然后将打开【压缩图片】设置窗口。
8、【应用于】有两个选项,一个是对选中的图片进行压缩,一个是对整个WPS文档中的所有图片进行压缩,根据需要进行选择。
9、【更改分辨率】也是有两个选项,【网页/屏幕】的压缩率比【打印】更高,可以从【分辨率】的数值看出。
10、设置完成后,点击【确定】,则图片就会被压缩了。
声明:本网站引用、摘录或转载内容仅供网站访问者交流或参考,不代表本站立场,如存在版权或非法内容,请联系站长删除,联系邮箱:site.kefu@qq.com。
阅读量:56
阅读量:75
阅读量:84
阅读量:45
阅读量:49