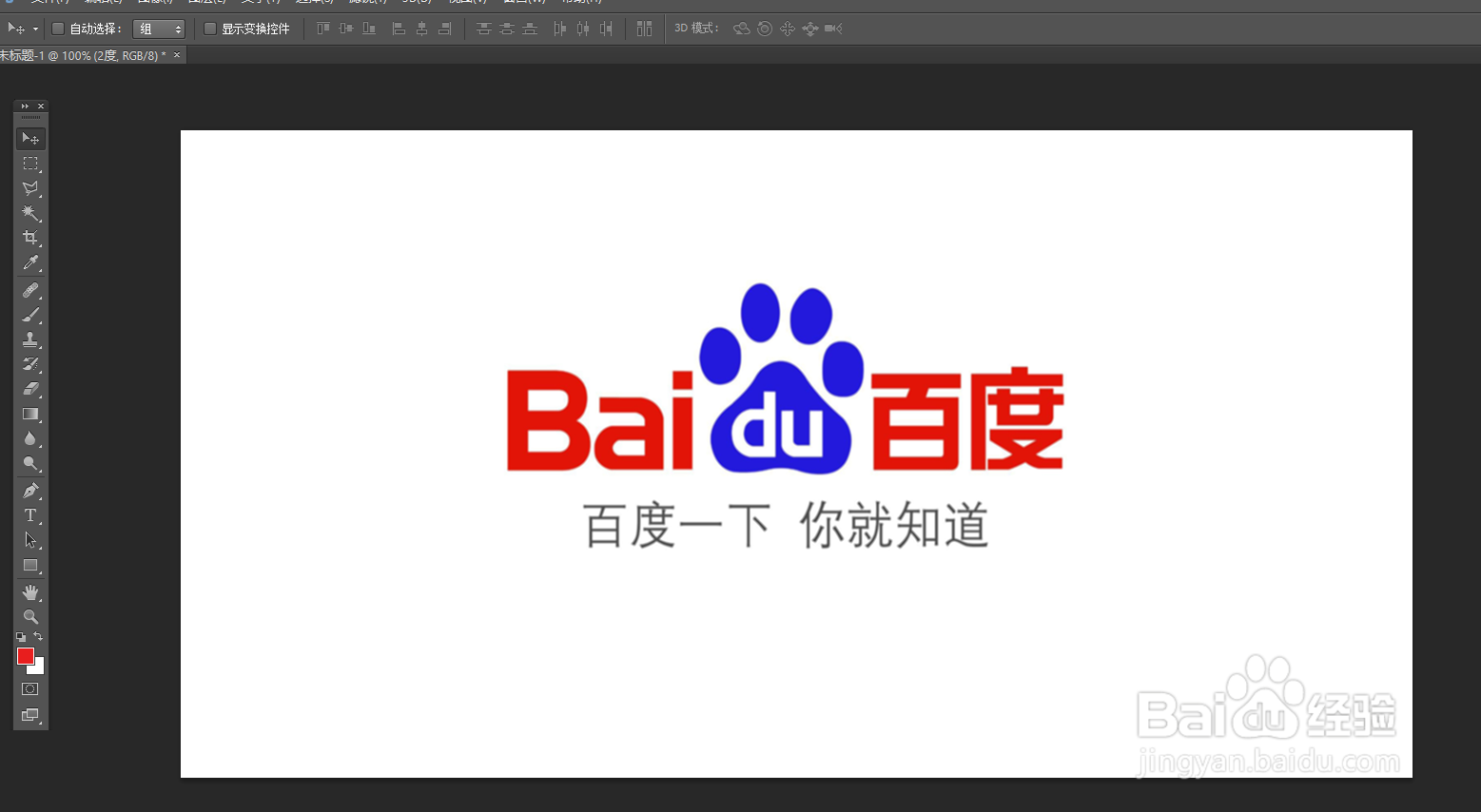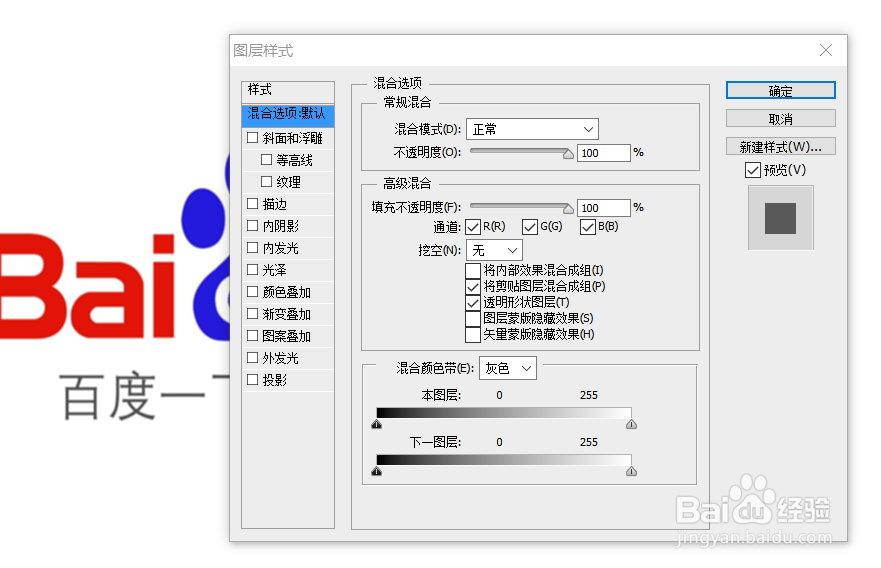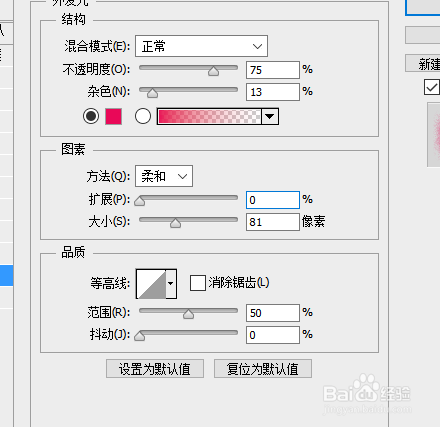Photoshop如何能够把图片做出外发光的效果。
1、首先我们新建一个ps文件;“文件”-“新建”并把我们要用的图片鼠标直接拉进来。
2、如下图,图片拉进来以后我们可以在图层里面看到,接着我们用鼠标双击图层。
3、页面跳转如下,我们可以看到“图层样式”如下图我们点外发光。
4、如下图我们可以看到外发光的设置参数窗口,首先可以下拉混合模式设置,一般情况下是默认滤色的我们需要调节下根据大家的需求来设置。
5、接下来我们可设置发光的颜色,如下图可以自由设置。
6、如下图,这个时候图片就初步的呈现外发光的效果,这个时候我们就需要调节他的“大小”-“杂色”等得到我们满意的效果。
7、这样一个简单的图片外发光效果就完成了
声明:本网站引用、摘录或转载内容仅供网站访问者交流或参考,不代表本站立场,如存在版权或非法内容,请联系站长删除,联系邮箱:site.kefu@qq.com。