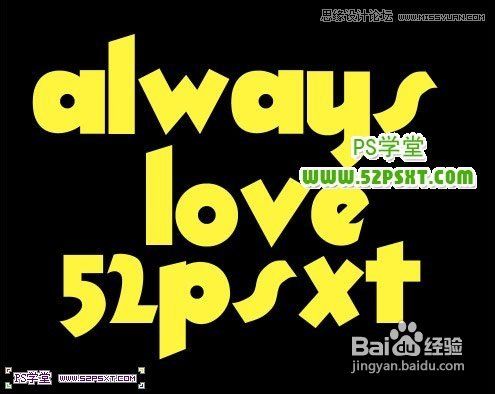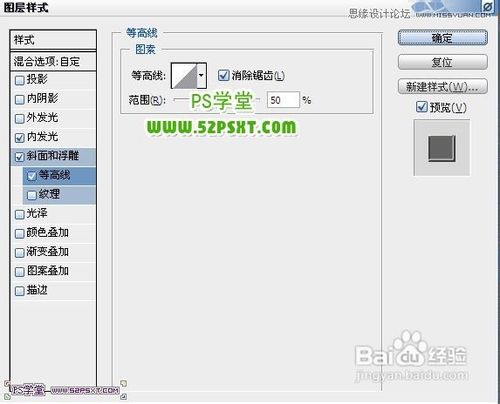Photoshop设计星光璀璨的艺术字教程
1、1.新建1024*768px大小的文档,填充黑色。在这里我用THICKDECO字体(素材提供),颜色#fff43e,打上“always love 52psxt”,在这里一行字体一个图层。
2、2.新建组“原始字体图层”,将字体图层全部拉入组内,复制组,得到“原始字体图层副本”。
3、3.给“原始字体图层”组内的图层设置图层样式如下,图层填充为0%
4、4.给“原始字体图层副本”组内的图层设置图层样式如下,图层填充为0%:
5、5.新建图层星光,放在最上面,用星光笔刷(素材提供),在字体上刷星光,不要刷的太多,简单就好:
6、6.复制星光图层两次,一个复制图层执行滤镜--模糊--动感模糊,90度
7、7.另一个复制图层执行滤镜--模糊--动感模糊,0度。
8、8.最后一步,我们新建图层“颜色”,我们用250px大小的柔软画笔在画布中随意点颜色,尽量选择色彩亮丽的颜色,最后改图层模式为“颜色”即可。
9、最终效果:
声明:本网站引用、摘录或转载内容仅供网站访问者交流或参考,不代表本站立场,如存在版权或非法内容,请联系站长删除,联系邮箱:site.kefu@qq.com。