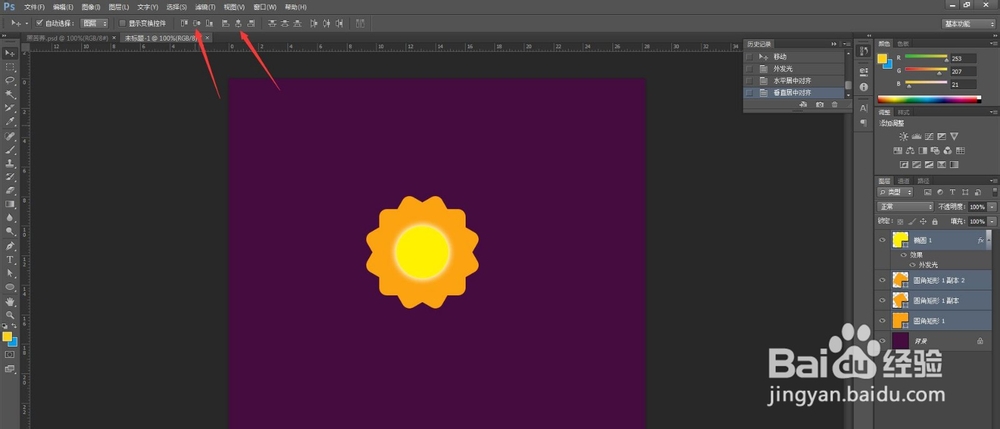怎样在ps中快速画出一个多云转晴图标
1、打开ps软件,新建800像素的文件,填充背景色为“深紫色”如图所示:
2、新建后,先来画出云朵,用“圆形工具”画出一个正圆,再用“圆角矩形工具”设置“圆角半径”为50,画出云的另一部分,如图所示:
3、云画好后,我们先隐藏云图层来画太阳,用“圆角矩形工具”画出一个方形的圆角矩形,设置“圆角半径”为15,填充颜色为橙色,如图所示:
4、接着复制橙色圆角矩形,快捷键“ctrl+t”选中它,旋转角度60度;再次复制橙色圆角矩形,快捷键“ctrl+t”选中它,旋转角度30度,如图所示:
5、然后,用“圆形工具”画出一个正圆,填充颜色为“黄色”,调整圆大小为适当尺寸。
6、这时,选中所有图层,选择“垂直居中对齐”“水平居中对齐”,为该图层添加效果“外发光”如图所示:
7、为小太阳,画上一大一小两个高光点,用“圆形工具”可爱的小太阳就完成了。
8、太阳画好后,打开隐藏的云朵,调整好云朵和太阳的位置、大小尺寸、图层,就完成了。
声明:本网站引用、摘录或转载内容仅供网站访问者交流或参考,不代表本站立场,如存在版权或非法内容,请联系站长删除,联系邮箱:site.kefu@qq.com。
阅读量:70
阅读量:21
阅读量:64
阅读量:23
阅读量:71