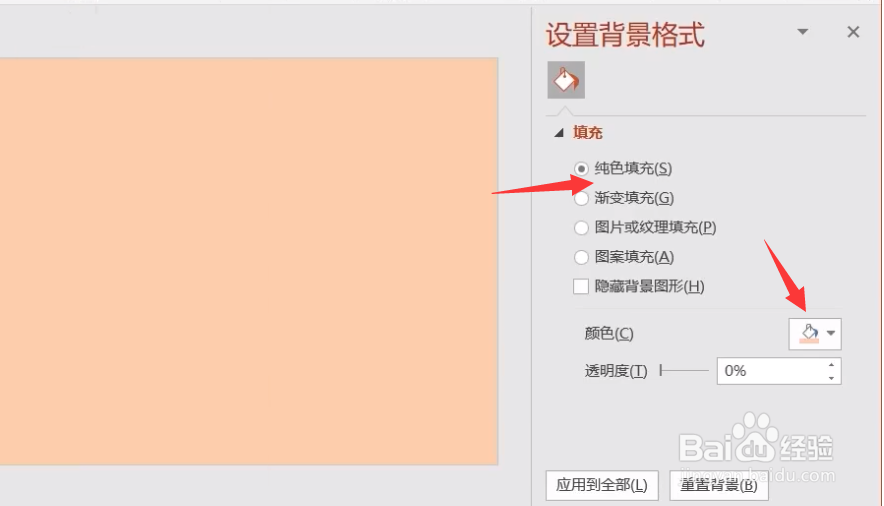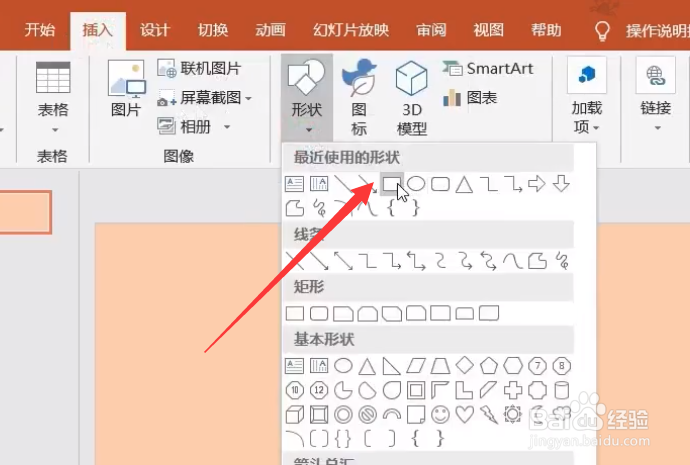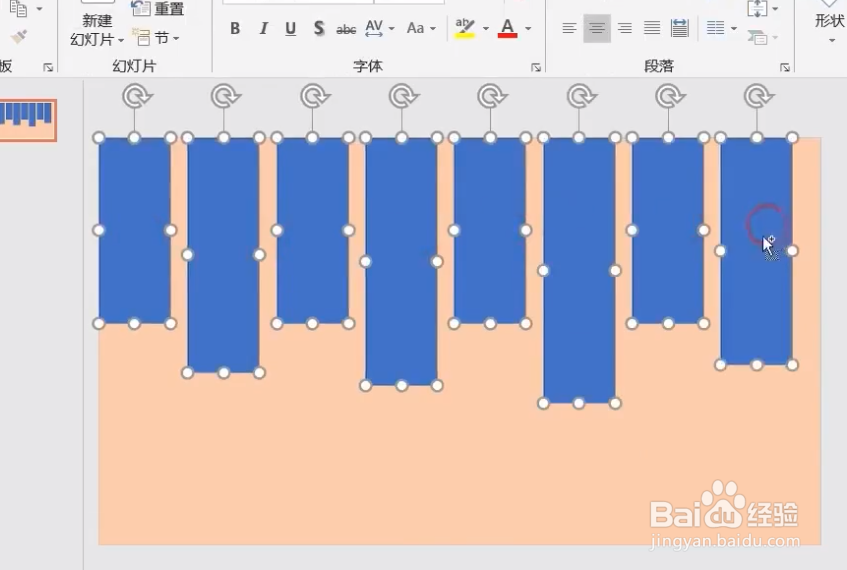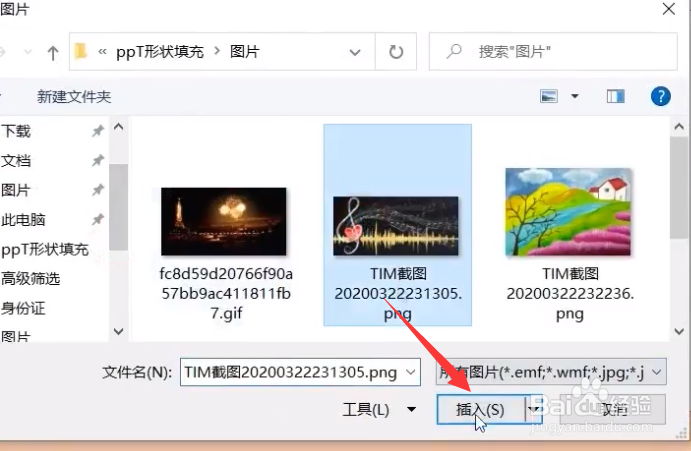PPT如何利用组合图形给图片添加剪切蒙版效果
1、首先,我们鼠标陴查哉厥右击PPT空白页面,开始的右键菜单中,选择设置背景格式选项,在此为当前PPT页面指定一种纯色填充。
2、接下来我们切换到插入选项卡,点击形状下拉列表,从列表中选择矩形,如图所示,绘制多个矩形并对其进行选中。
3、接下来,我们选中所绘制的多个矩形,将其进行组合。
4、然后我们选中所组合的图形,在右侧的图形选项界面中,应用图片进行填充,效果如图所示。
5、当我完成了图片的填充效果之后,最后我们切换到艺术字选项卡,选择一种艺术字样式进行添加。
6、最后,我们对相应的文字以及图形之间的效果进行设置,最终效果如图所示。
声明:本网站引用、摘录或转载内容仅供网站访问者交流或参考,不代表本站立场,如存在版权或非法内容,请联系站长删除,联系邮箱:site.kefu@qq.com。
阅读量:75
阅读量:82
阅读量:32
阅读量:82
阅读量:52