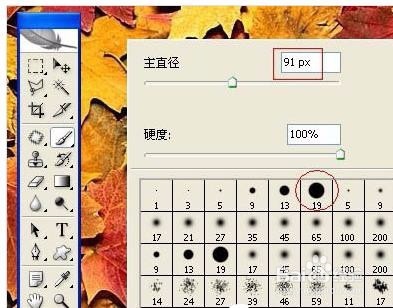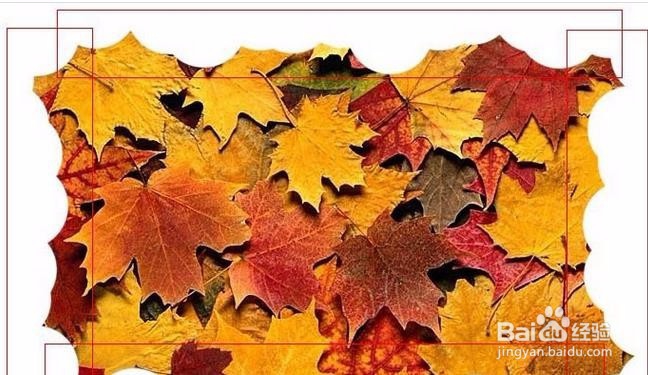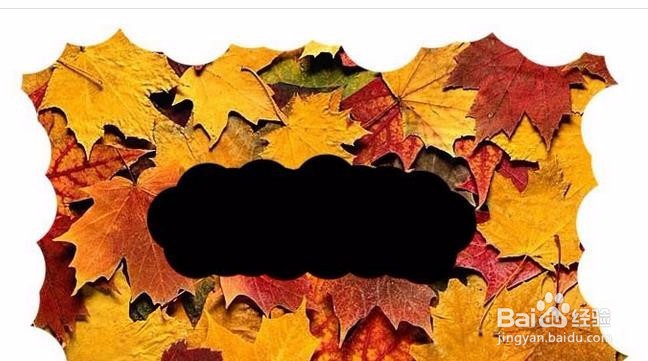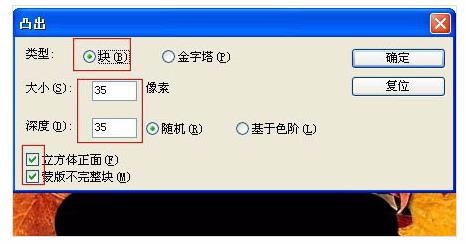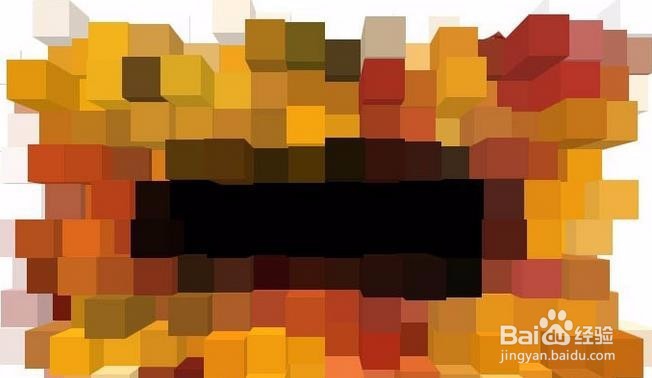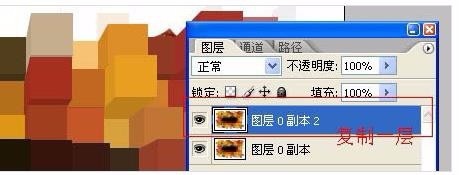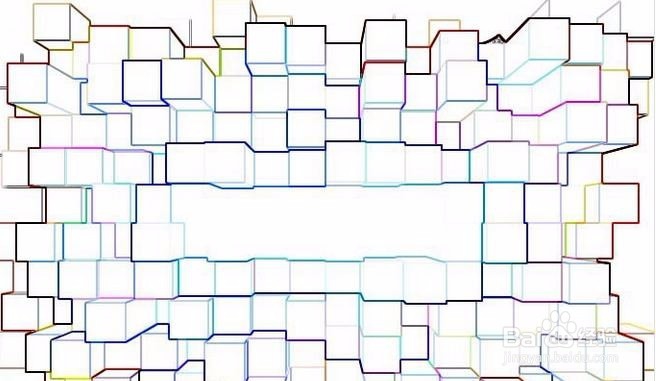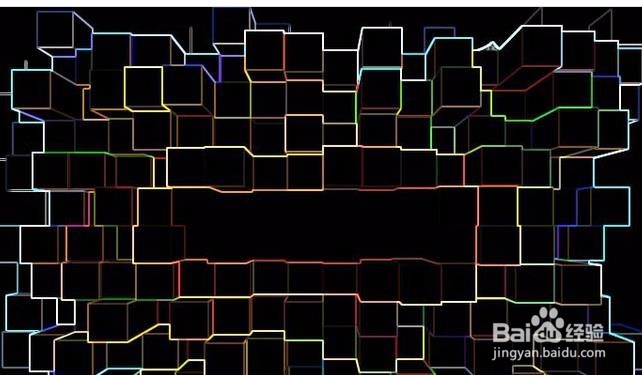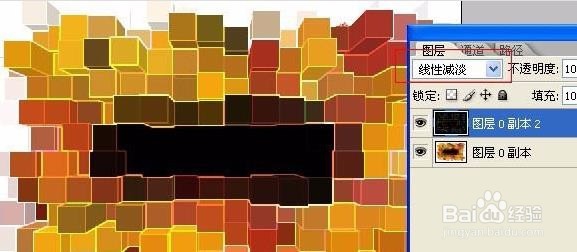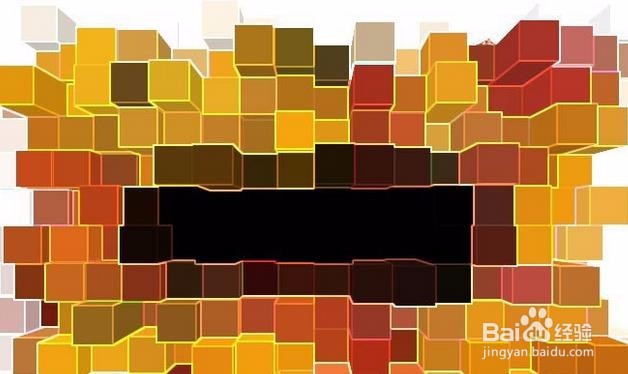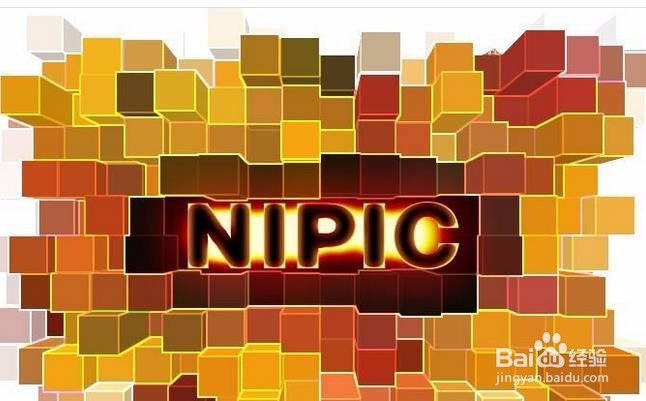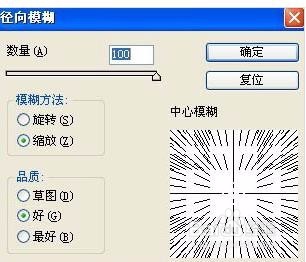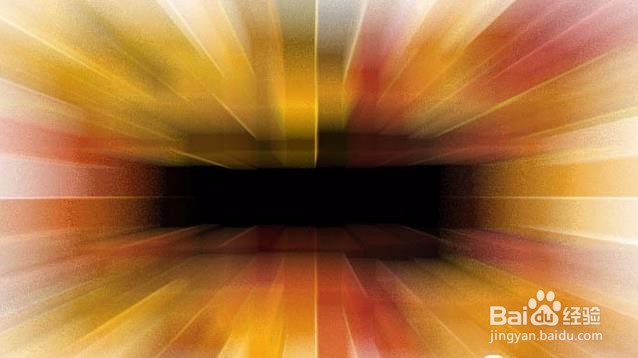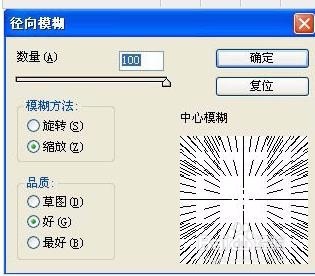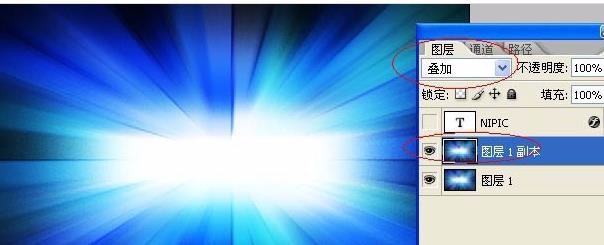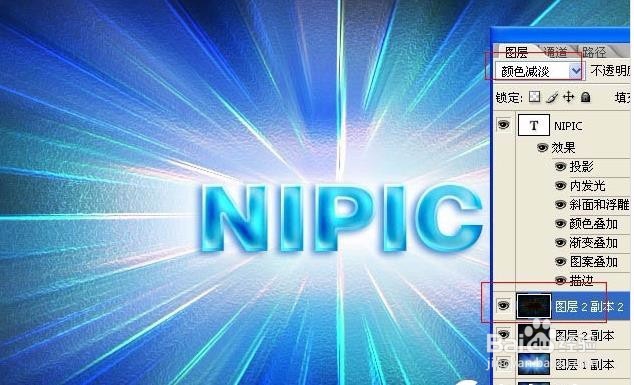ps用简单的树叶素材制作超酷的蓝色放射光束教程
1、最终效果
2、打开素材
3、用尖角工具(不带柔边的画笔),设置前景为白色
4、随意在画面四周涂抹(涂抹成以下效果)
5、再设置前景色为黑色。用刚才的尖角画笔在画面中间随意涂抹几下,如下。
6、执行——滤镜——风格化——凸出(参数设置如下:)。
8、再把刚才我们做的图层再复制一层。
9、执行——滤镜——风格化——查找边缘
10、Ctrl + I(反向)命令。
11、把刚才反向的图层改变混合模式为“线性减淡”
12、再在中间打上我们要的文字
13、合并所有图层,执行——滤镜——模糊——径向模糊。
14、再执行一次径向模糊。
15、感觉不行,再执行3次。
16、再复制一层,混合模式改为“叠加”,现在感觉出来了
17、合并图层后(执行滤镜—风格化—查找边缘),记得备份一个
18、反向一下。
19、把混合模式改为“滤色”。感觉不明显,再复制一层。
声明:本网站引用、摘录或转载内容仅供网站访问者交流或参考,不代表本站立场,如存在版权或非法内容,请联系站长删除,联系邮箱:site.kefu@qq.com。