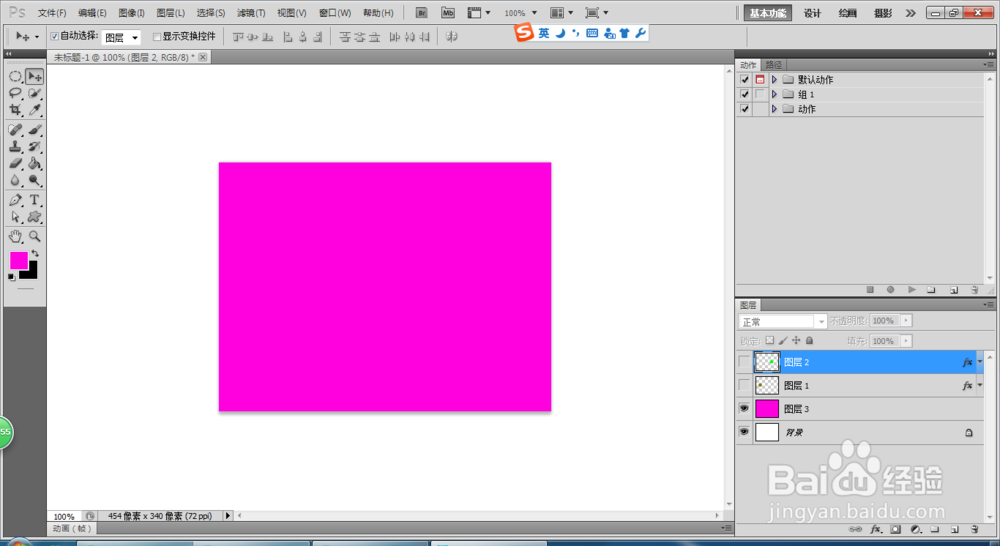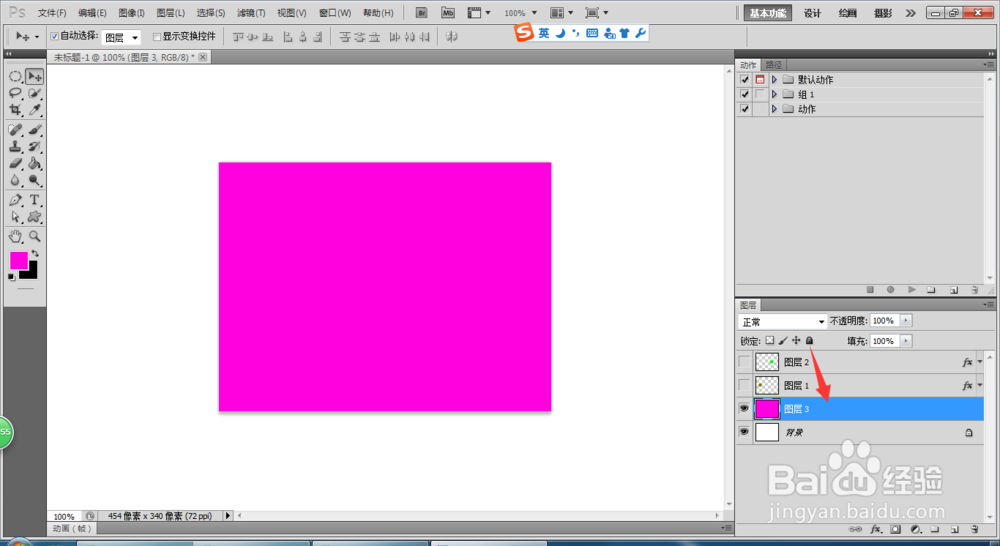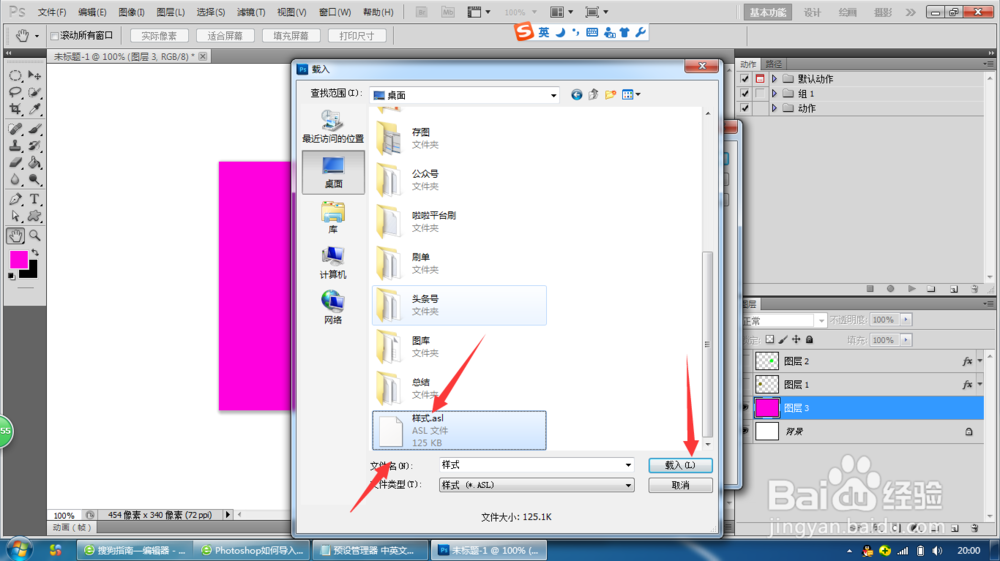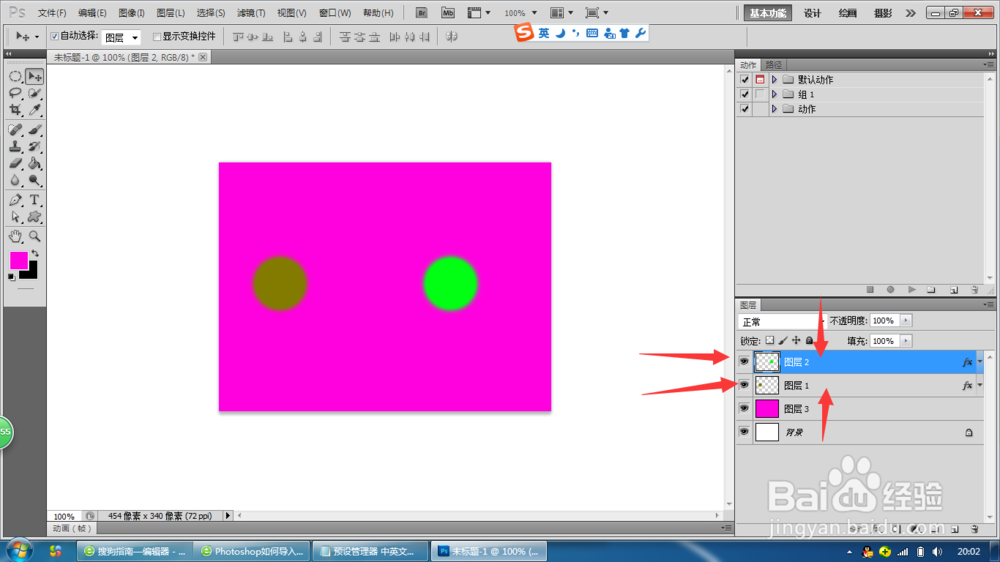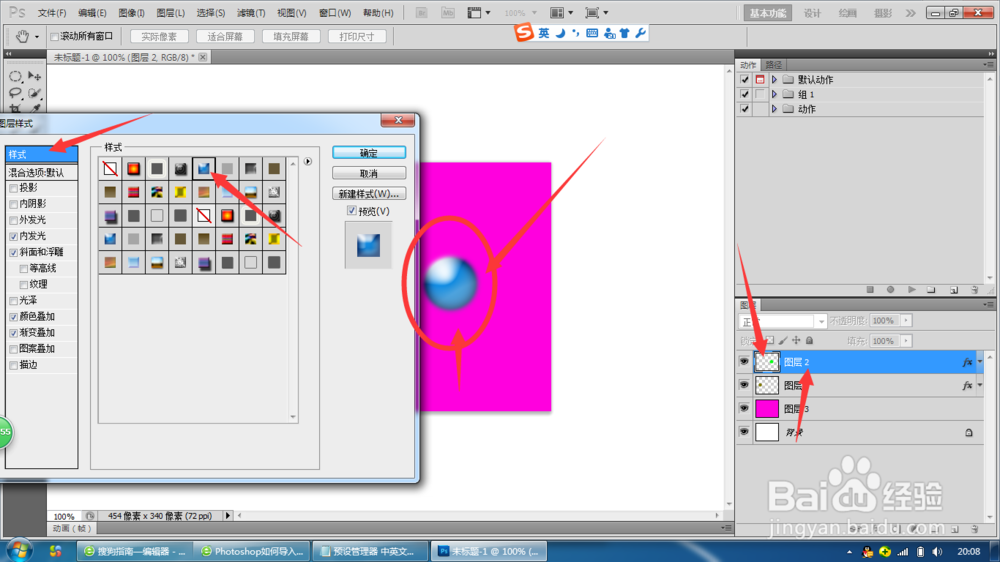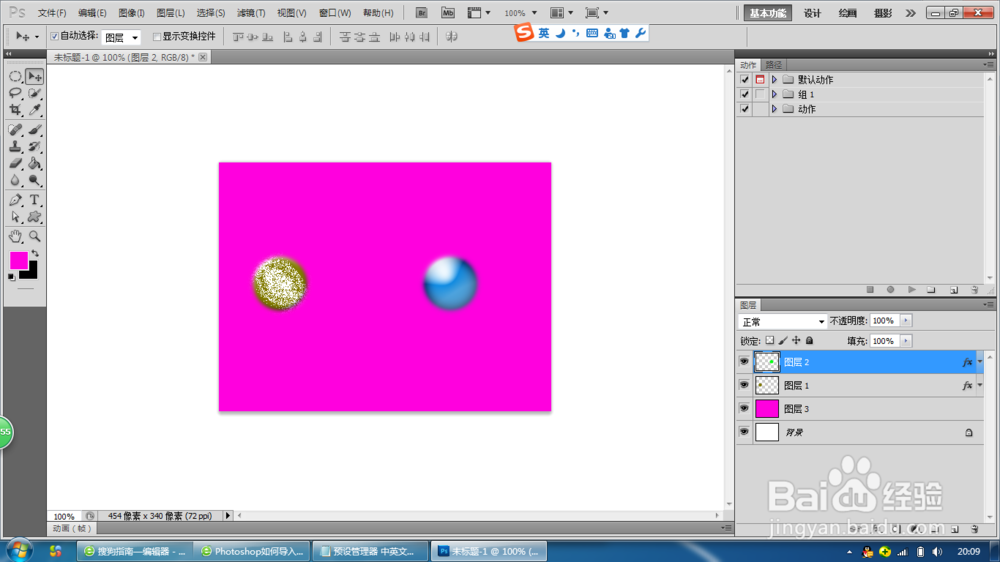Photoshop是如何导入图层样式的
1、在桌面上双击Photoshop的快捷图标,打开Photoshop这款软件,进入Photoshop的操作界面,如图所示:
2、双击该图层,打开图层样式,如图所示:
3、已经打开的图层样式,如图所示:
4、点击样式,如图所示:
5、点击小三角下拉点击载入样式,如图所示:
6、双击样式文件,载入,如图所示:
7、载入进去的样式,如图所示:
8、下面新建两个图层,并用画笔分别画上单个圆,如图所示:
9、双击第一个圆点击样式,点击杂点样式,效果如图所示:
10、双击第二个圆点击样式,点击水晶样式,并点击确定,效果如图所示:
11、最后效果如图所示:
声明:本网站引用、摘录或转载内容仅供网站访问者交流或参考,不代表本站立场,如存在版权或非法内容,请联系站长删除,联系邮箱:site.kefu@qq.com。
阅读量:91
阅读量:44
阅读量:77
阅读量:24
阅读量:68