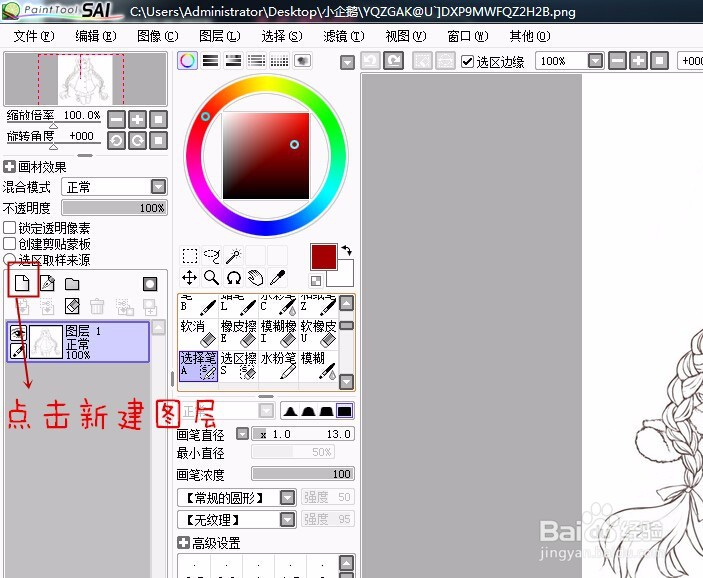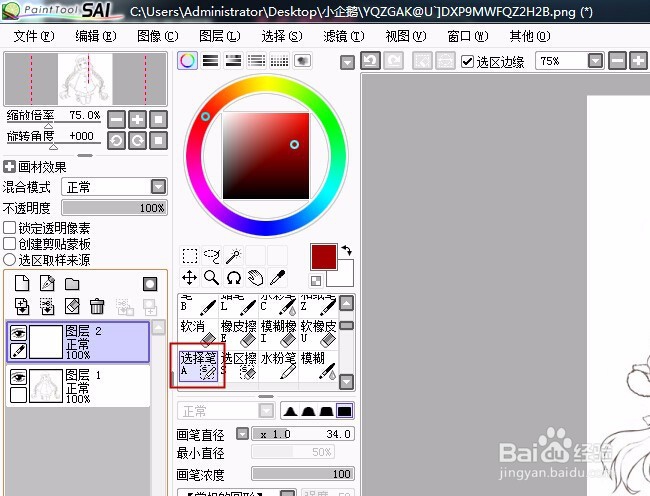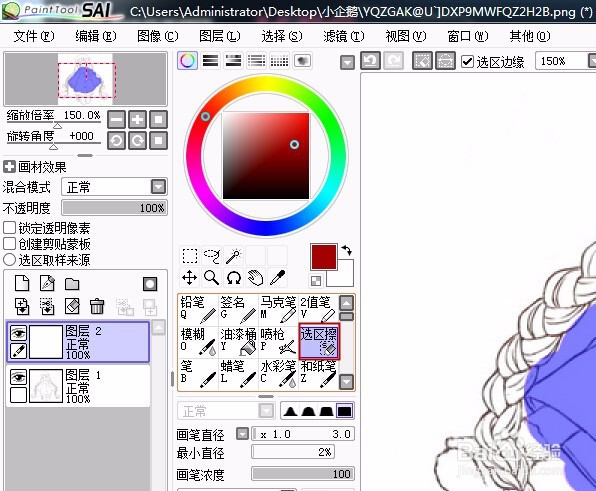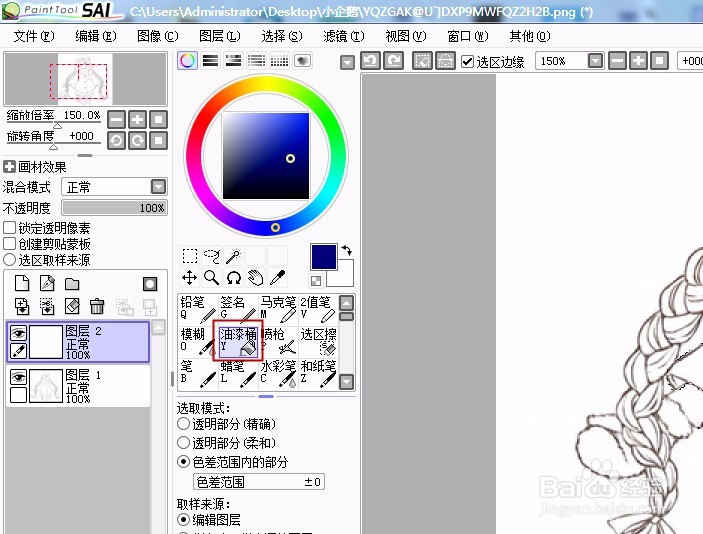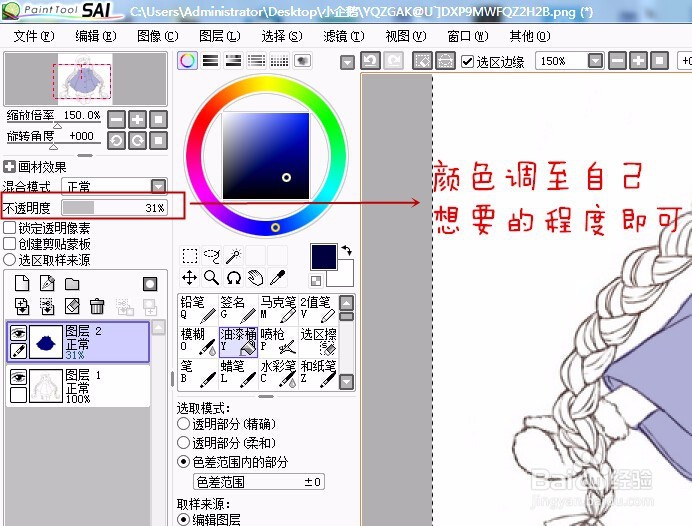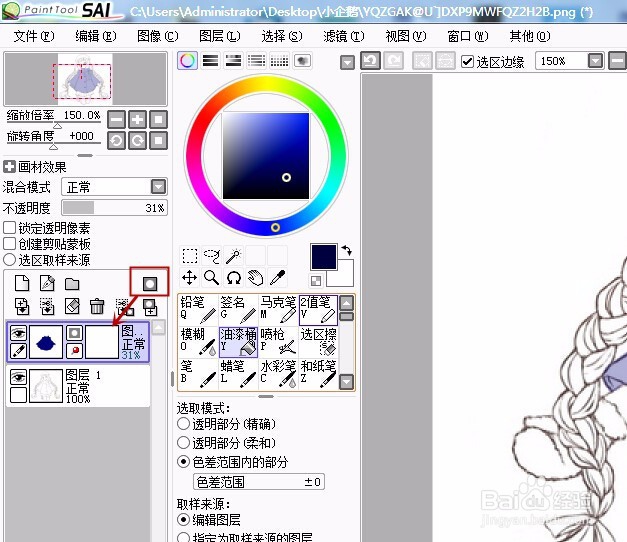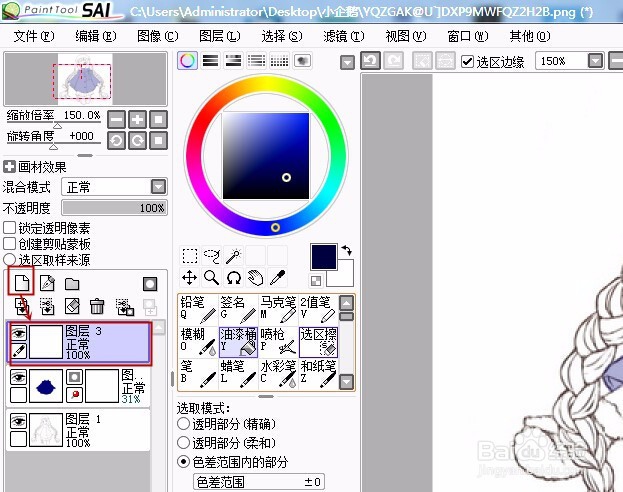怎样用SAI绘图软件上色
1、在SAI绘图软件中打开自己小要上色的线稿。
2、新建一个图层。
3、在工具栏中找到选择笔,用选择笔选中要染色的区域。
4、在工具栏中找到选区擦,用选区擦将多余的地方慢慢擦去。
5、在工具栏中找到油漆桶,用油漆桶填充选中的区域,填充的时候要在调色盘里选择深色填充。
6、在画材效果下找到不透明度,调至自己想要的程度即可。
7、点击添加图层蒙版按钮。
8、再新建一个图层,依次类推。
9、最后放两张完成的图片给大家看。
声明:本网站引用、摘录或转载内容仅供网站访问者交流或参考,不代表本站立场,如存在版权或非法内容,请联系站长删除,联系邮箱:site.kefu@qq.com。
阅读量:20
阅读量:35
阅读量:66
阅读量:77
阅读量:77