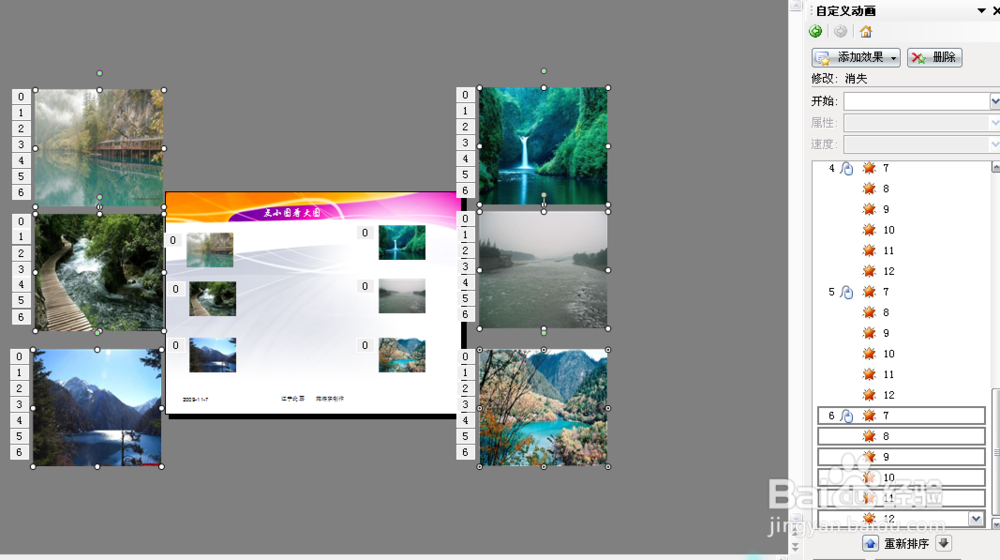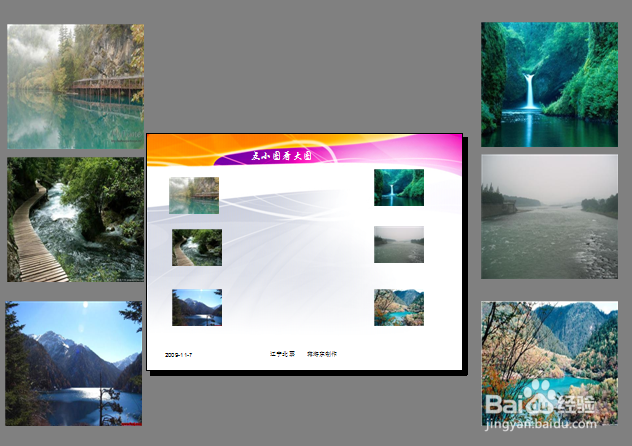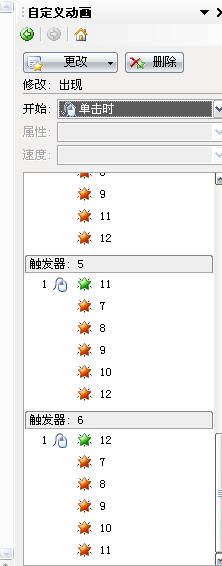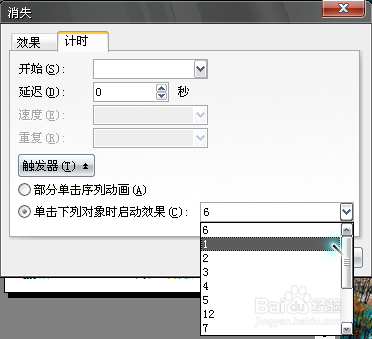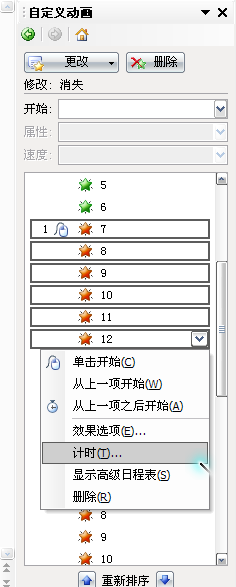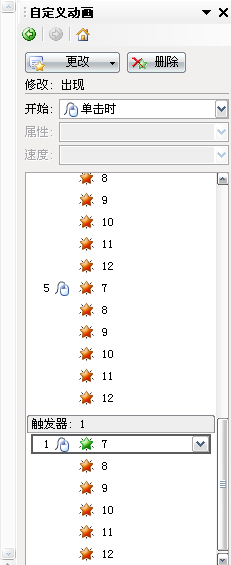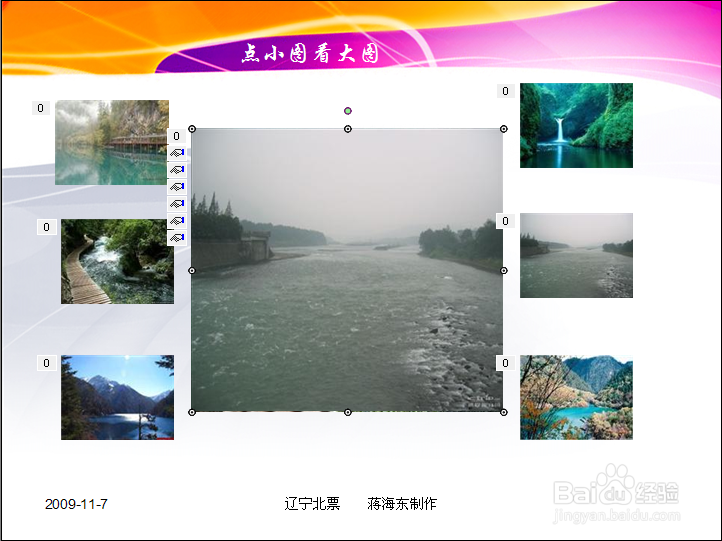ppt 背景图片设置,小图变大图
1、1.打开wps演示软件,如图插入需要的12张图片,6大6小相对应,如图所示:
2、2.全选6张大的图片,设置自定义动画为之前、消失,全选6张小的图片,设置自定义动画为之前、出现,如图所示:
3、3.全选6张大的图片,设置自定义动画为消失,做六次同样设置,如图所示:
4、4.在自定义动画窗格全选第一个消失内的六张图,单击计时选项,如图所示:
5、5.在打开的消失对话窗口计时选项卡中选中触发器中的单击下列对象启动效果中的1,单击确定按钮,关闭消失对话窗口,如图所示:
6、6.选中触发器1里的7,修改自定义动画为出现,如图所示:
7、7.如上面的步骤,设置其余的自定义动画。选中触发器2里的8, 修改自定义动画为单击时、出现,点击重新排序里的,上升到位置第一,选中触发器2里的7,修改自定义动画为之前;选中触发器3里的9, 修改自定义动画为单击时、出现,点击重新排序里的,上升到位置第一,选中触发器3里的7,修改自定义动画为之前;选中触发器4里的10,修改自定义动画为单击时、出现,点击重新排序里的,上升到位置第一,选中触发器4里的7,修改自定义动画为之前;选中触发器5里的11,修改自定义动画为单击时、出现,点击重新排序里的,上升到位置第一,选中触发器5里的7,修改自定义动画为之前;选中触发器6里的12,修改自定义动画为单击时、出现,点击重新排序里的,上升到位置第一,选中触发器6里的7,修改自定义动画为之前;
8、8.选中六张大图,依次单击绘图—对齐与分布中水平居中,垂直居中,在调节到合适的位置,如图所示:
9、9.保存。
声明:本网站引用、摘录或转载内容仅供网站访问者交流或参考,不代表本站立场,如存在版权或非法内容,请联系站长删除,联系邮箱:site.kefu@qq.com。
阅读量:66
阅读量:60
阅读量:74
阅读量:40
阅读量:53