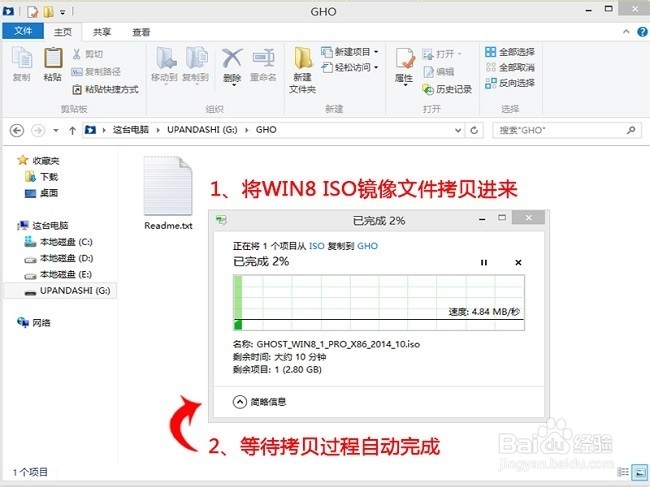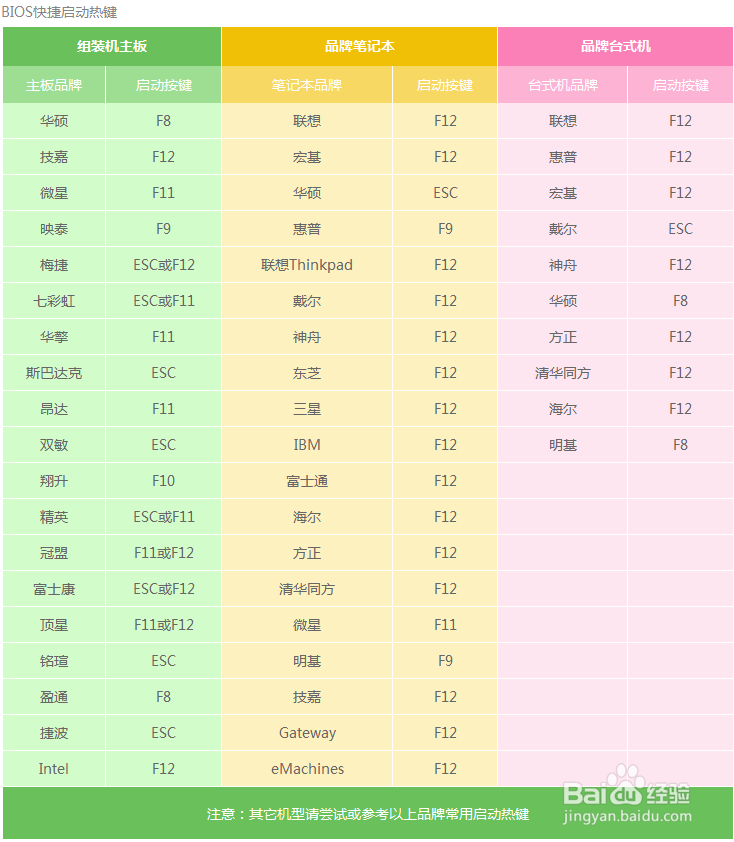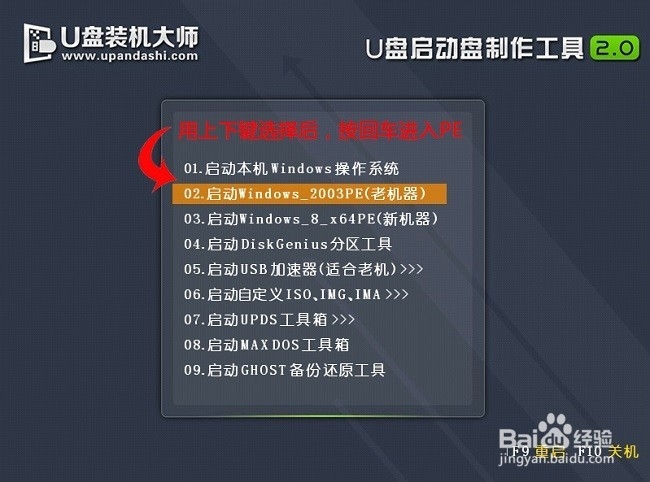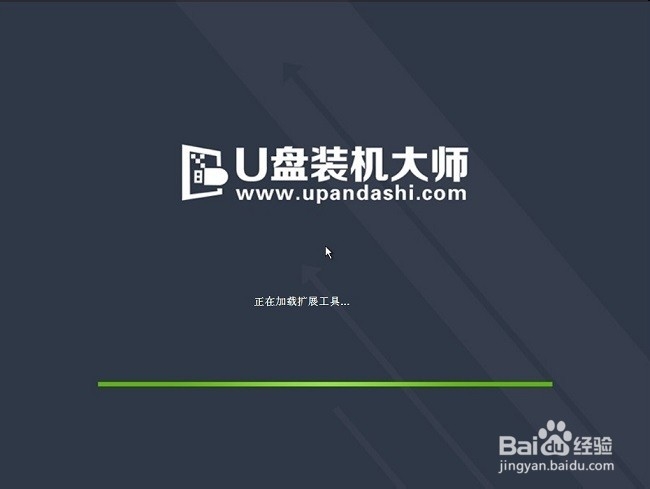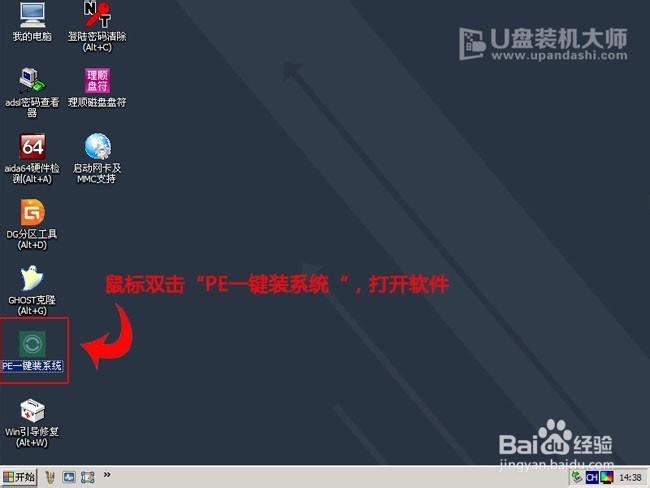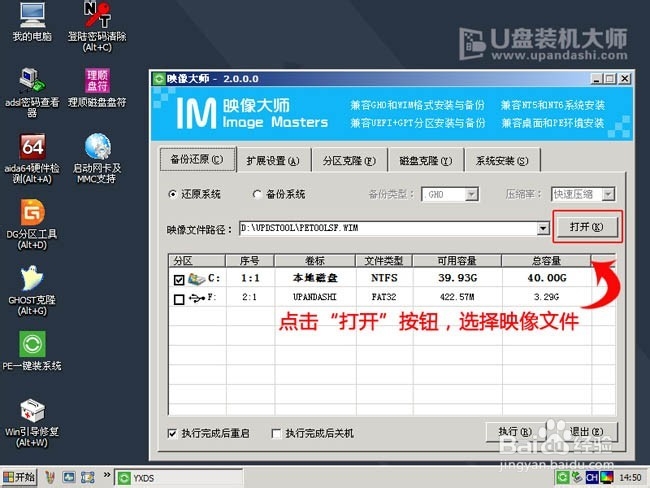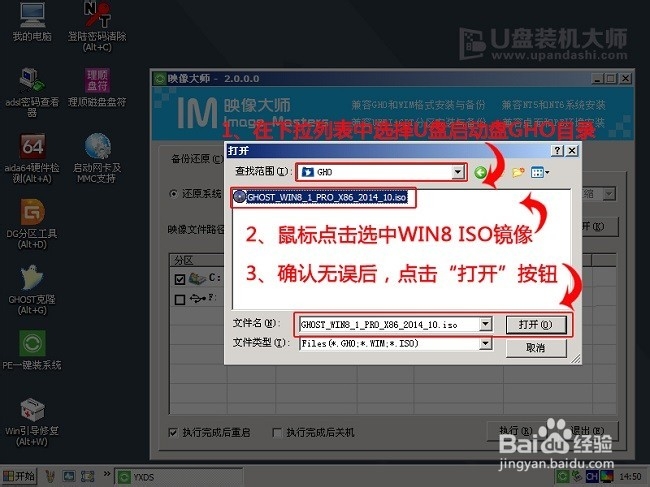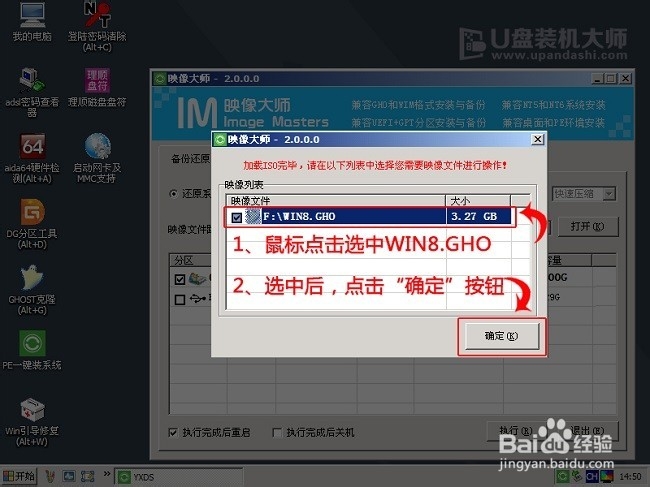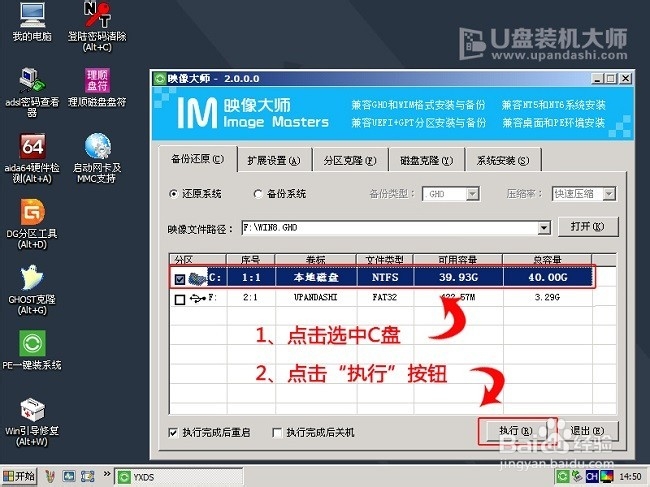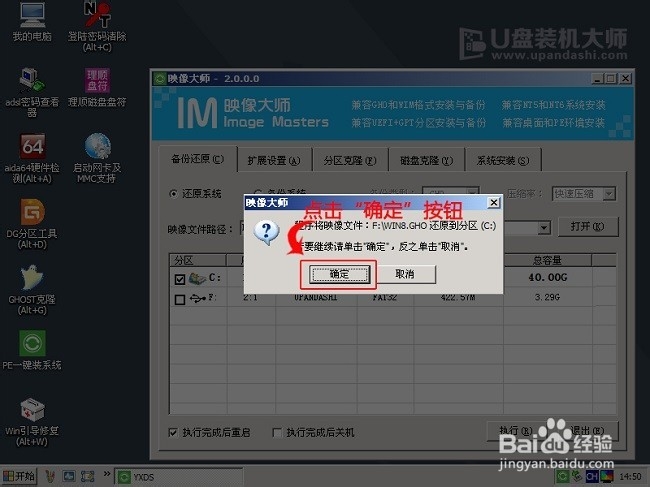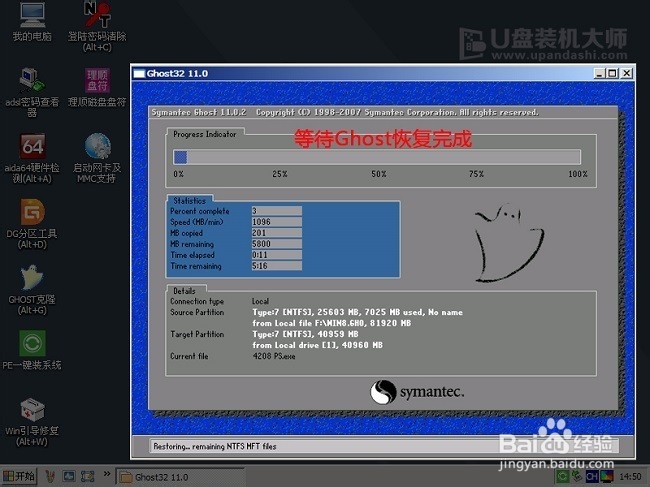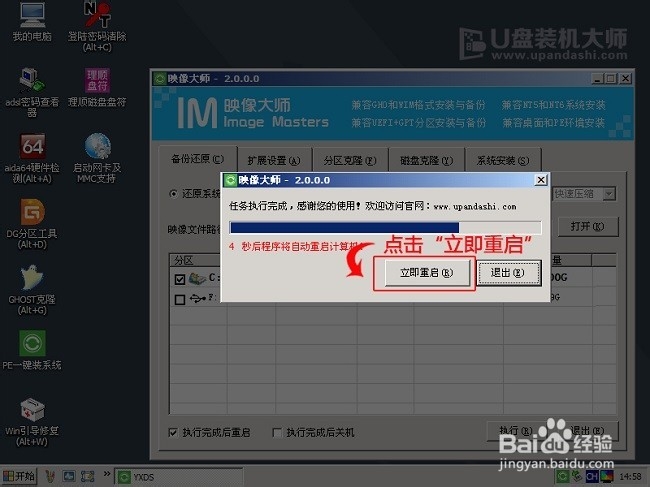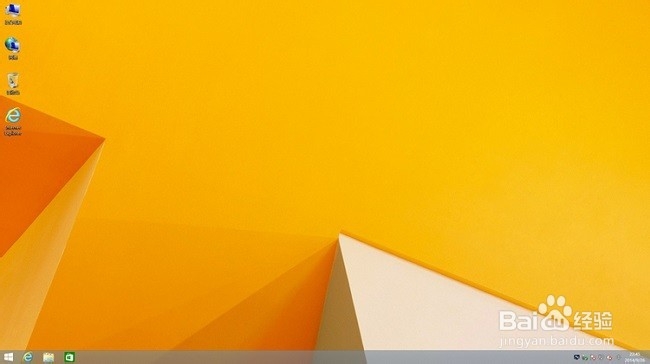U盘装win8系统经验分享
在U盘重装系统的今天,市面上有出现了很多装机的软件,如:U盘装机大师、大白菜、深度港粕登漪装机大师等。小编在这里以U盘装机大师为例,教大家如何使用U湮钣蜮萦盘装机大师安装WIN8系统,U盘装机大师完全抛弃了光盘和光驱,方便快速和安装Windows8操作系统,下面大家就一起来学习下如何使用U盘安装WIN8系统。
工具/原料
首先准备一个U盘,容量最好大于4G,然后下载U盘装机大师U盘启动盘制作工具,制作成U盘启动盘。
到网上下载GHOST WIN8系统,可到百度自行搜索,下载来的格式一般是ISO或GHO,然后把他放到U盘里的GHO文件夹。(前提是已经制作好U盘装机大师)
第一步:将GHOST WIN8系统(ISO或GHO)镜像复制到U盘
1、打开启动U盘,进入“GHO”文件夹。将下载好的WIN8 ISO/GHO镜像拷贝到此目录。由于ISO/GHO文件通常都比较大,可能需要等待5~10分钟。笔者以“GHOST_WIN8_1_PRO_X86_2014_10.iso”为例,开始安装WIN8。
第二步:重启电脑,通过快捷键启动U盘进入U盘装机大师
1、当电脑启动以后反复的按快捷键一般是F12,机型不一样快捷键有可能不一样,具体请看下面启动按键列表,之后窗口里面会有几个选择,我们要找到并按上下方向键"↑↓"选择到u盘,然后按回车键进入U盘装机大师主界面。(一般我们选择的时候可以看下其中一个选项是有关USB或者您u盘的品牌的英文名称,那便是我们的u盘了!) 小编整理了各种品牌主板一键进入U盘装机大师的快捷键,我们可以在下面的列表中查找自己相应的主板品牌,然后就可以看到该主板的一键启动u盘装机大师的热键了。
第三步:进入PE系统执行“PE一键装机”安装WIN8
1、进入U盘装机大师启动菜单后,通过上下键选择“02.启动Windows_2003PE(老机器)”或者“03.启动Windows_8_x64PE(新机器)”选项,具体可根据自己的机器实际情况选择。这里因为我们实验的机器较老,所以选择“02.启动Windows_2003PE(老机器)”。选中后,按“回车键”进入PE系统。
2、PE启动后,自动加载U盘装机大师界面,等待几秒后,进入PE系统桌面。
3、一键恢复系统 进入PE桌面后,用鼠标双击“PE一键装系统”图标,将打开“映象大师”软件。
4、进入“映象大师”后,通过“打开”按钮选择我们拷贝进U盘启动盘的ISO文件。
5、在弹出窗口中,首先通过下拉列表选择U盘启动盘的GHO目录;然后选择刚才拷贝进去的Windows8系统镜像;确认文件名无误后,点击“打开”按钮。
6、格式如果为GHO的请略过此步骤,在弹出的窗口界面中,鼠标单击选中WIN8.GHO文件。选中后,点击“确定”按钮。
7、选择要恢复的分区,一般默认是C:盘。
8、开始恢复系统之前,软件会再次弹窗确认是否要继续操作,在确认无误后,点击“确定”按钮。
9、此时,会自动弹出Ghost系统还原界面。我们耐心等待Ghost还原自动安装WIN8系统。