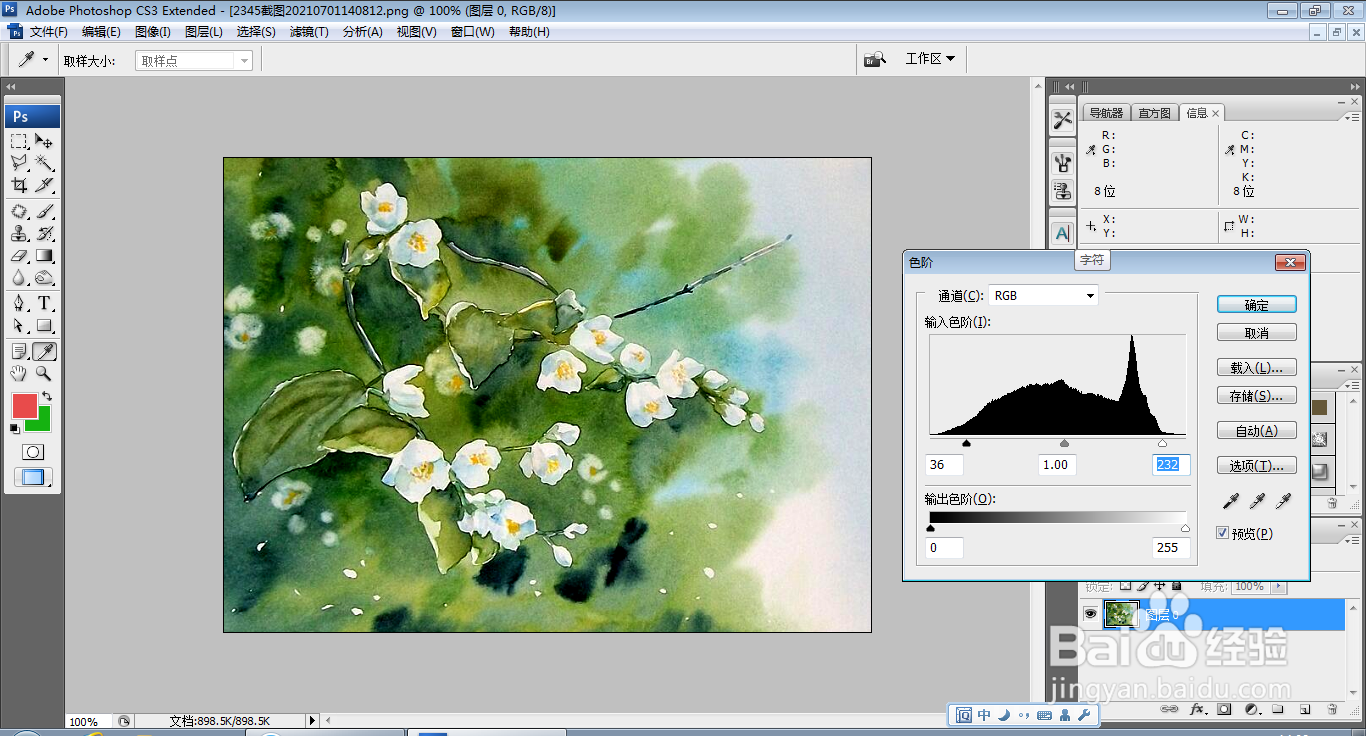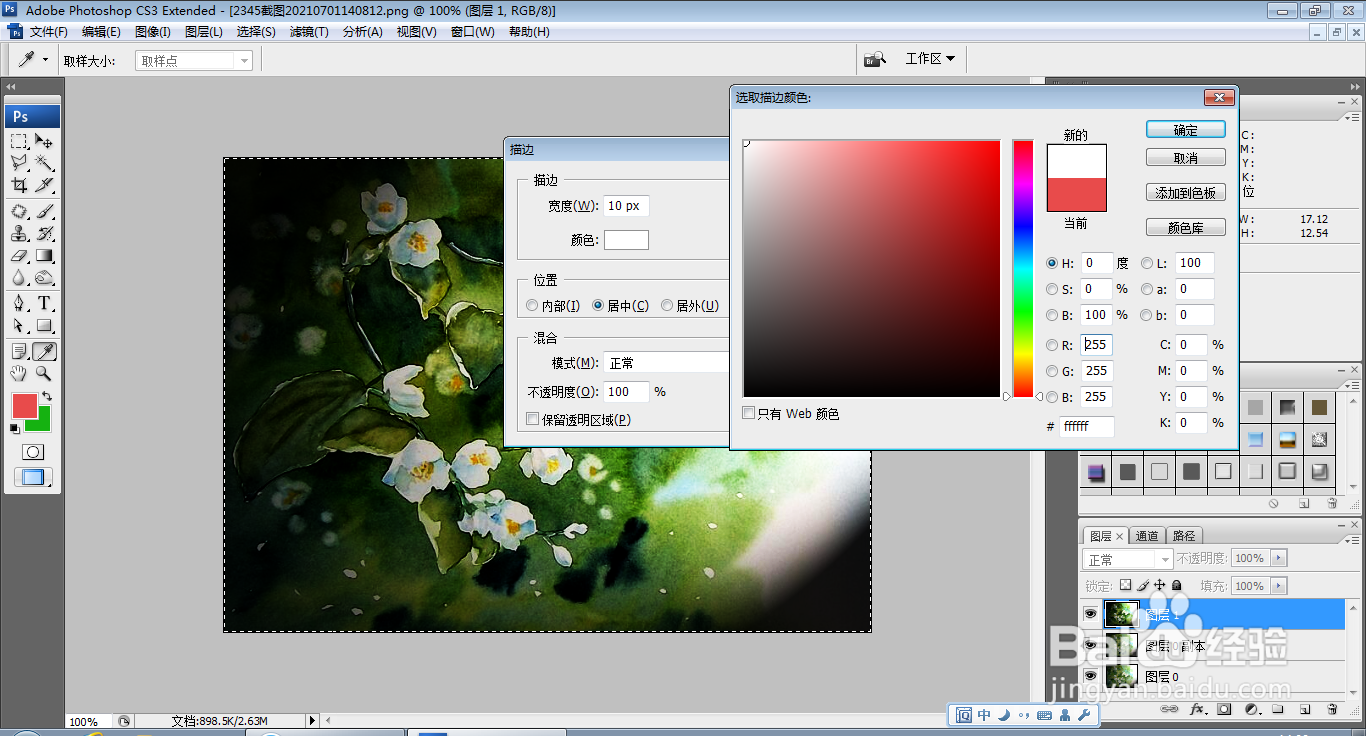如何用PS合理使用光照效果
1、打开PS,按ctrl+O打开一张图片,如图
2、按ctrl+L打开色阶对话框,将黑色滑块向右移动,白色滑块向左移动,如图
3、选择滤镜,渲染,光照效果,设置光照类型为点光,如图
4、复制图层副本,设置图层混合模式为叠加,如图
5、按ctrl+Alt+衡痕贤伎shift+E盖印图层,按ctrl+A载入选区,选择编辑,描边,设置描边宽度为10像素,点击确定,如图
6、按ctrl+U打开色相饱和度对话框,设置色相为56,饱和度为63,明度为8,点击确定,如图
7、选择图像,调整,亮度和对比度,设置亮度为17,对比度为-7,点击确定,如图
8、复制图层副本,设置图层混合模式为柔光,如图
9、新建图层,选择小草画笔,设置前景色为深绿色,绘制小草画笔,点击确定,如图
10、继续使用小草画笔涂抹,如图
声明:本网站引用、摘录或转载内容仅供网站访问者交流或参考,不代表本站立场,如存在版权或非法内容,请联系站长删除,联系邮箱:site.kefu@qq.com。
阅读量:26
阅读量:70
阅读量:60
阅读量:57
阅读量:26