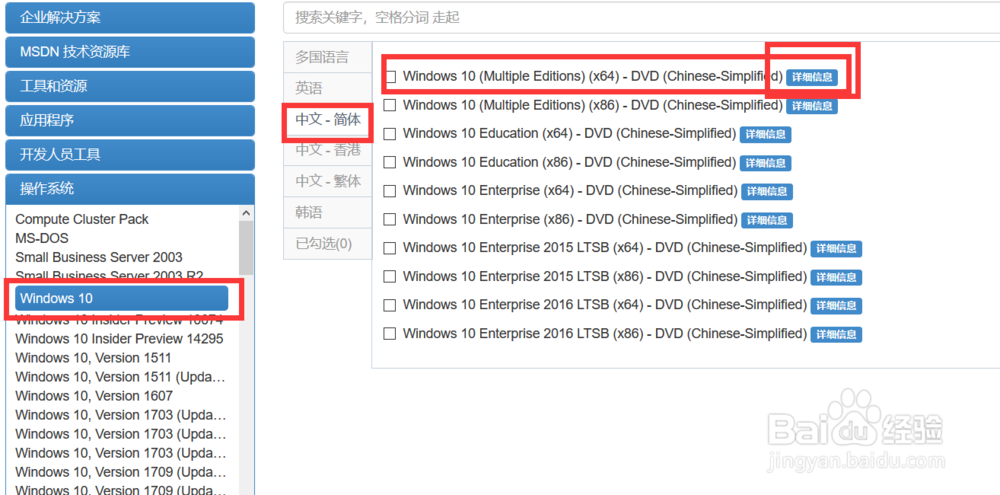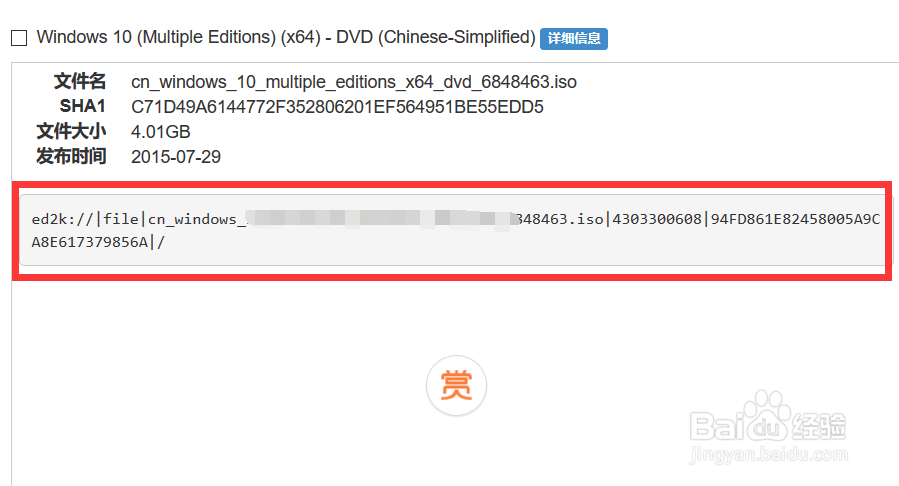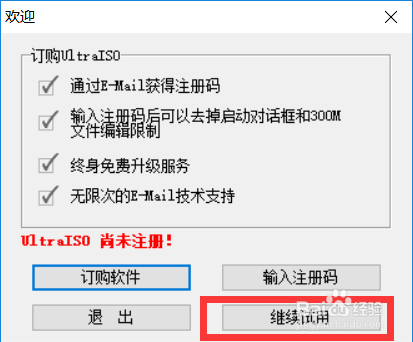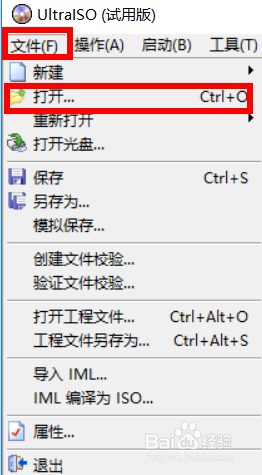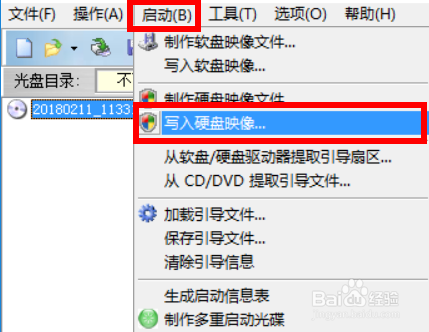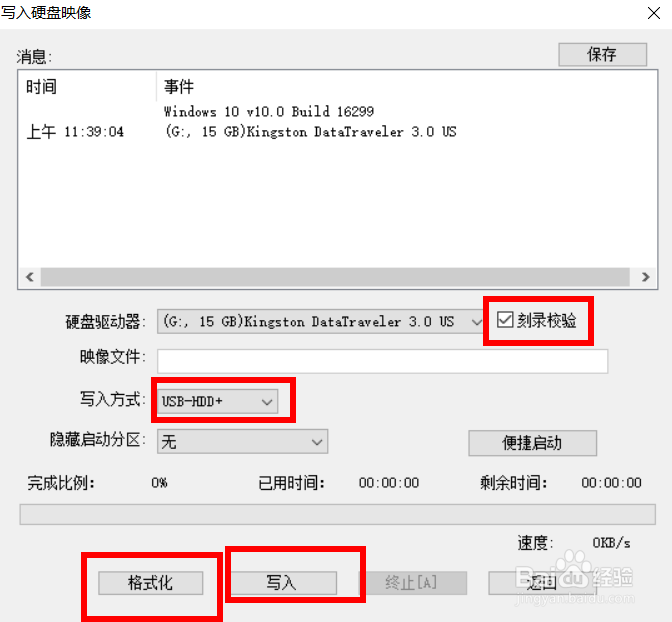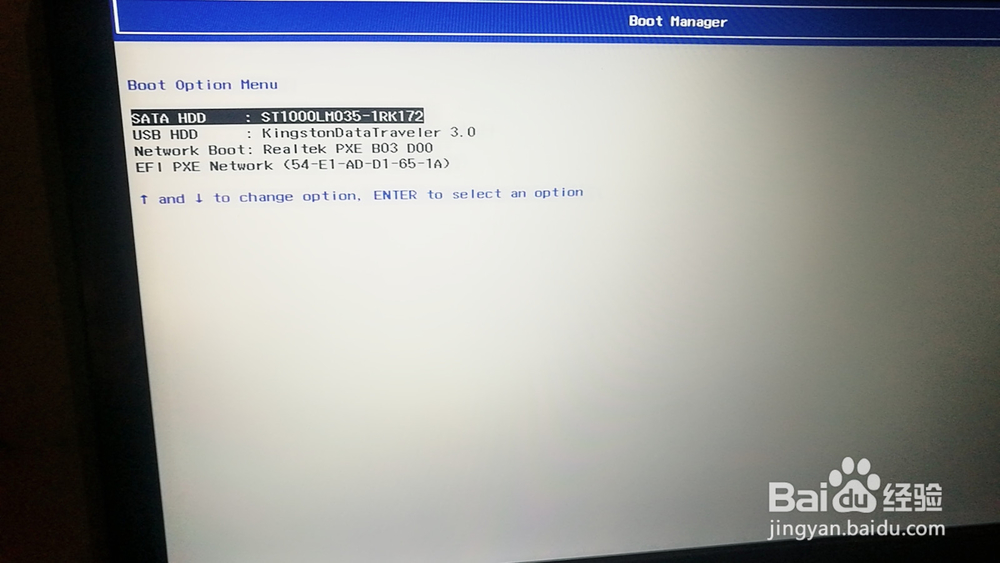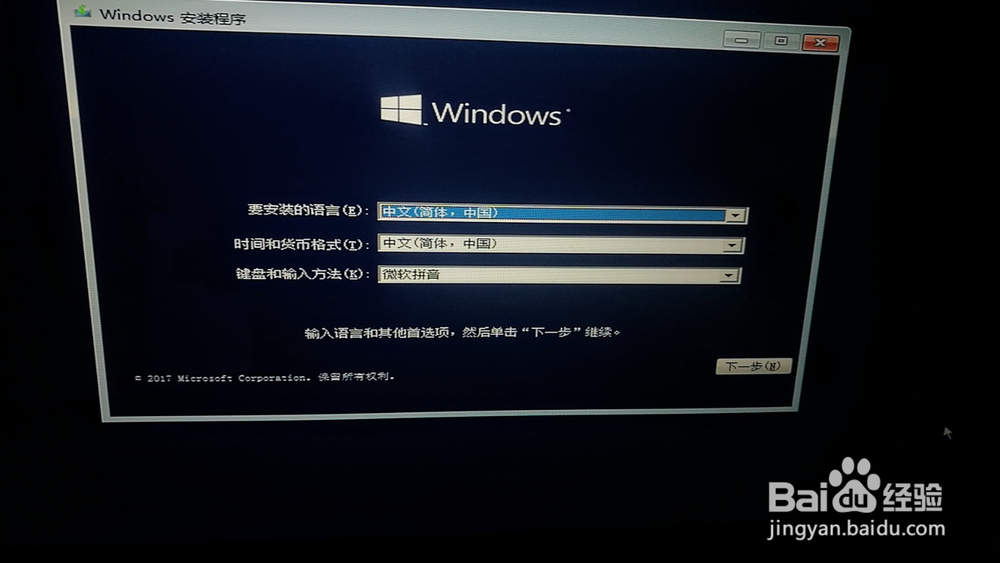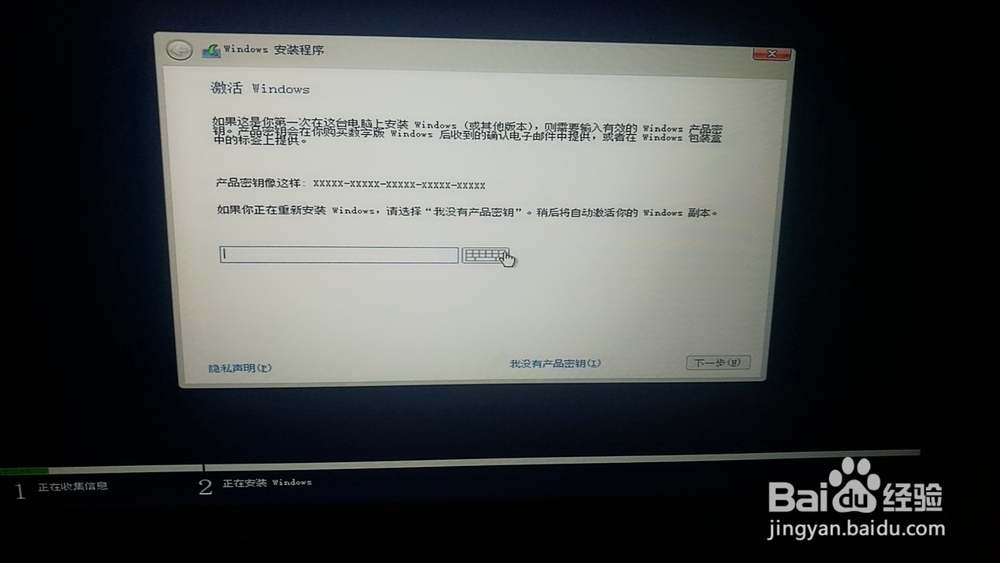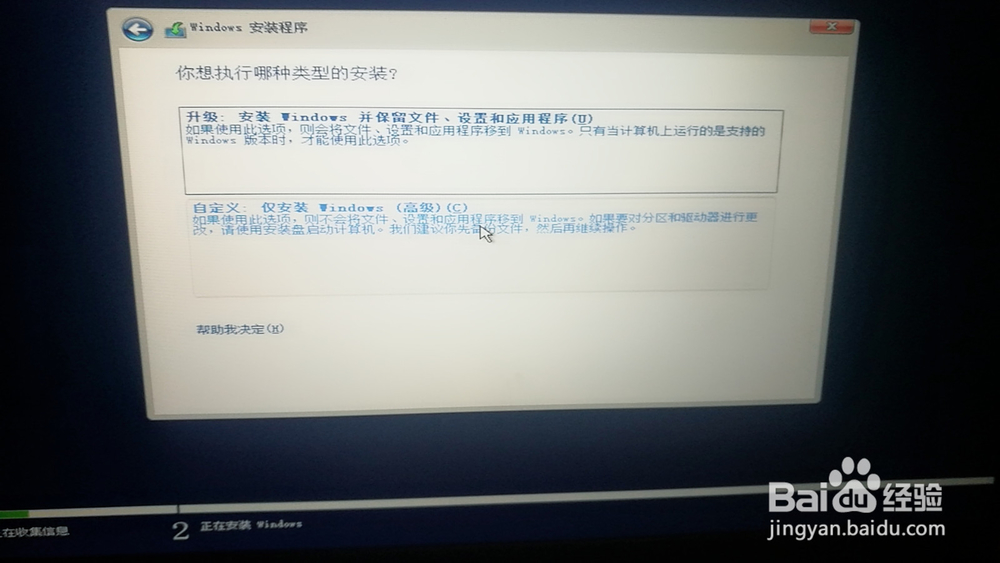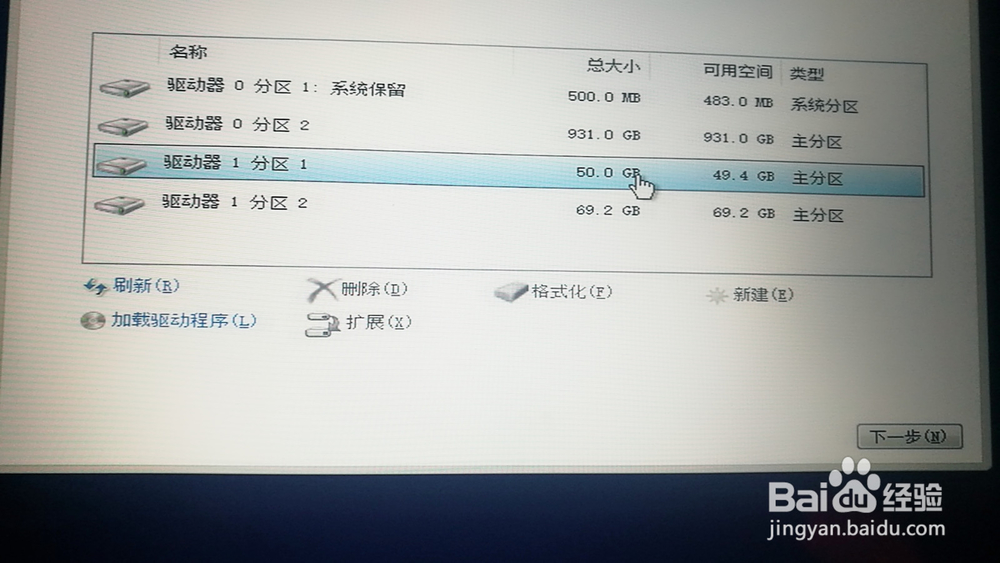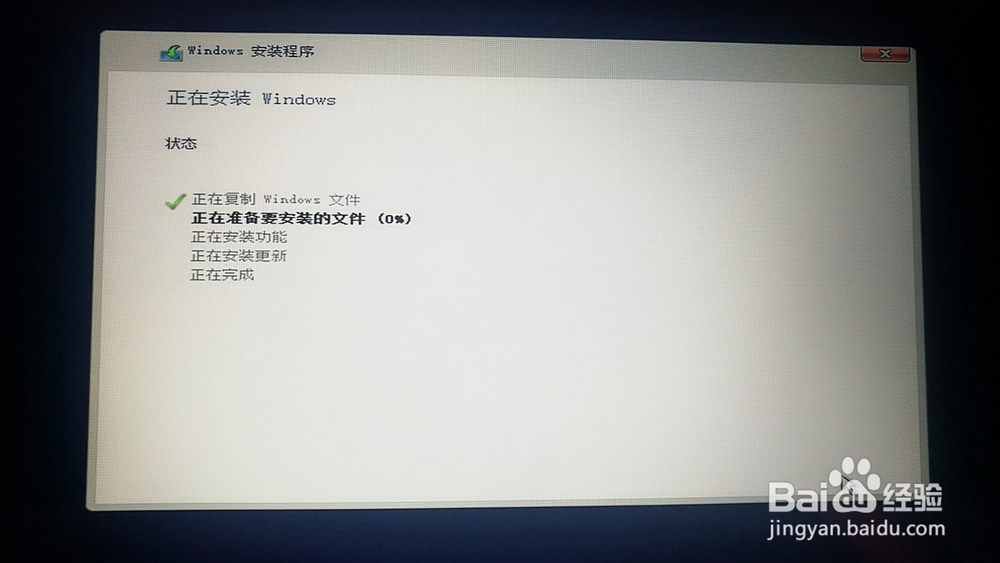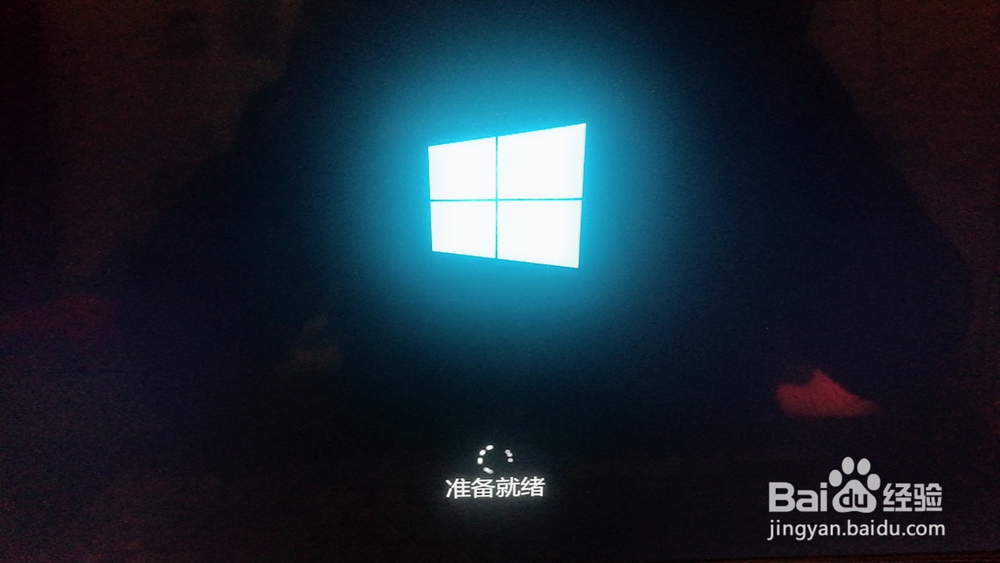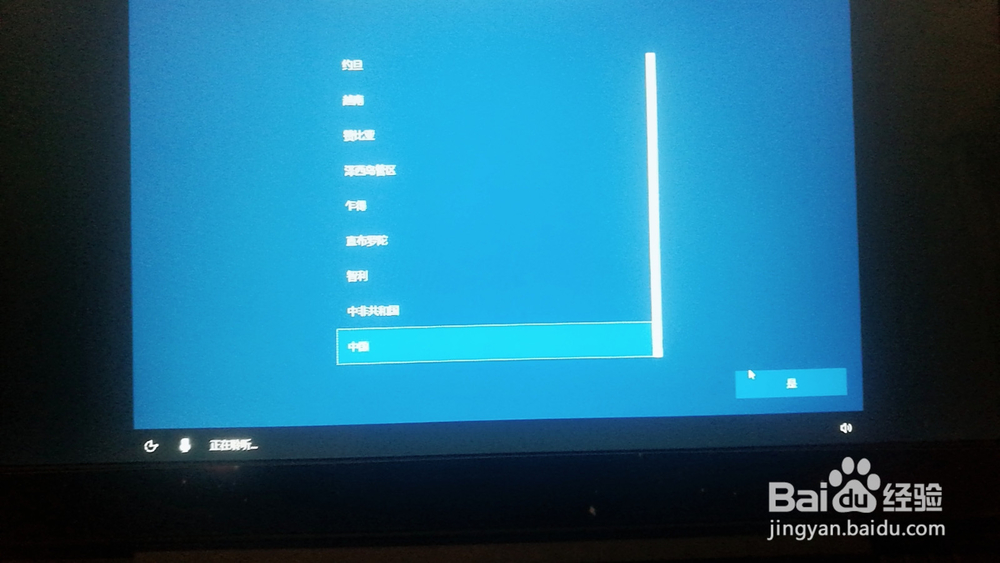如何用U盘装系统
1、我们U盘装系统当然少不了U盘了,U盘最好不小于4G,因为现在的系统制作成系统盘后大都在4G左右,另外,我们只做系统盘还需要去下载镜像,我们百度搜索“MSDN 我告诉你”,然后我们在搜索出来的网页中找到这些MSDN 我告诉你的网页(一般是第一个),然后我们点进去这个网页。
2、进去网页之后,我们在左边的蓝色列表中,找到操作系统选项,点击他,在这个选项的下方就会弹出系统的大版本,有W足毂忍珩indows10,Windows7等等,我们找到我们想要下载的版本,点击他,然后在右边找到我们想要下载的系统的默认语言,点击我们想要的语言版本,右边就会出现操作系统的镜像,我们找到我们想要的镜像,点击镜像后面的详细信息就可以看到镜像的下载地址,我们可以用百度云或者迅雷进行下载。
3、下载完成后我们就可以制作系统盘了,要制作系统盘还需要一个制作软件,我们可以在各大应用商店或者百度搜索软碟通,然后下载安装这个软件,下载安装完成之后我们打开它,他会提示你激活,如果要长期使用的话我们就激活他,只是短期使用我们直接点击试用就可以了。
4、打开软碟通之后,我们插上U盘,然后我们在左上角找到打开选项,点击他,然后找到我们下载好的镜像文件,打开,然后我们找到图中所示的启动选项,点击它,选择写入硬盘镜像,他会弹出一个窗口,我们在这个窗口中模式选择USB-HDD或者USB-HDD+ ,一般是不用改的,确认模式没问题后,我们点击格式化,然后点击写入,弹出的提示直接选择同意就可以,这个操作会清空U盘中的所有文件,要注意备份。
5、接下来就是我们最重要的一步——装系统,我们按下电脑开机键,等待品牌LOGO出现后不停的按F2(不同电脑进入方式可能会有所不同)进去BIOS,在BIOS中开启优先U盘启动,这里因为BIOS的样式比较多,我就不具体介绍了,你们可以根据自己电脑型号或者主板型号进行开启,具体就要百度或者询问厂家了。
6、BIOS设置完成之后不要忘记按F10保存,这样设置才会生效,重启时在品牌LOGO出现时按F12(不同品牌按键不同,此处是以联想电脑为例)进入U盘启动页面,通过方向键控制找到含有我们U盘品牌或者名称的那一栏回车进入,然后等待他加载出我们U盘中的系统,如果加载不出来多半是你的BIOS没有设置好,需要重新设置BIOS。
7、进入U盘系统后会显示如图所示页面,我们点击下一步,然后点击现在安装,然后他就会加载系统盘里的内容,收墩芬蓥然后会要求你输入密匙,如果你有密匙的话直接输入就可以,没有的话就先跳过,待安装完成后再激活,我这里选择先跳过,跳过之后由于我的系统盘是有家庭版专业版两个版本,所以会有选择安装哪个版本的页面,如果你的系统盘只有一个版本,这一步可以忽略,然后他会给你一个条款,我们直接同意,然后点击下一步。
8、点击下一步之后他会有迷撞笸痉两个选项,一个是升级,一个是自定义,如果你要重装系统的话就选择自定义,选择自定义后会显示你的磁盘,在这里你要分清都是你的哪个磁盘,同一个磁盘驱动器编号枷讹般身相同,比如我这的驱动器0是我的机械硬盘,驱动器1是固态硬盘,我们要选择好将系统装在哪个分区,选好我们要作为系统盘的分区之后,我们将其格式化,然后点击下一步,如果无法进行下一步就需要点击删除,删掉分区,然后再点击新建新建一个分区,然后再格式化点击下一步。
9、接下来,系统就会自动安装,我们要做的就是等待他的进度,这一步根据电脑性能强弱有快有慢,需要耐心等待,等待他安装完成之后会提示你准备就绪,然后进入系统初始设置页面,我们只需要根据他的提示进行设置,建议创建一个微软账号,这样只要你的这个账号系统是已经激活的,就算你换了一个电脑,用这个账号登录系统一样是激活的,在安装过程中机器会多次重启,属于正常现象。