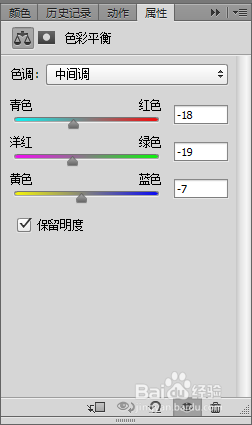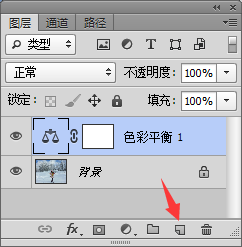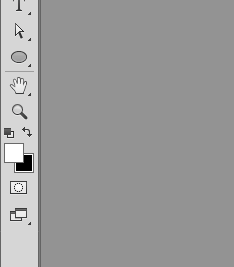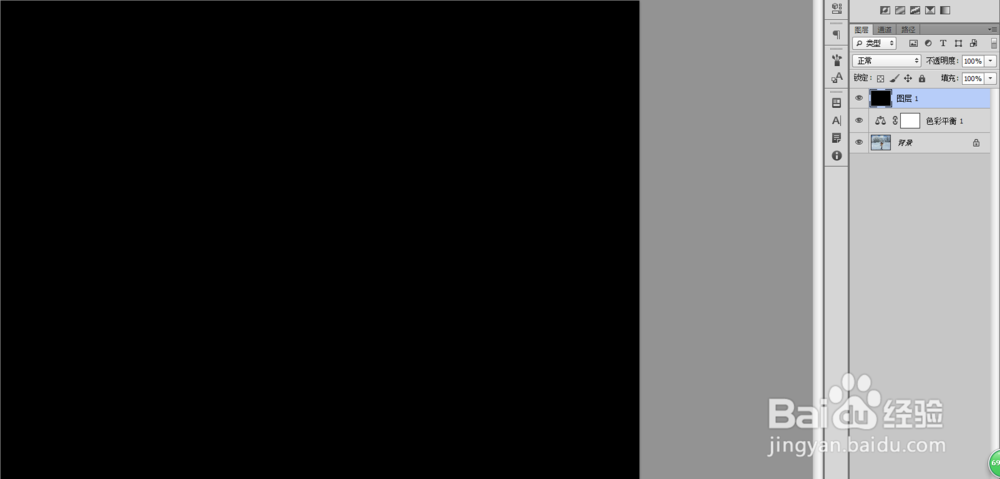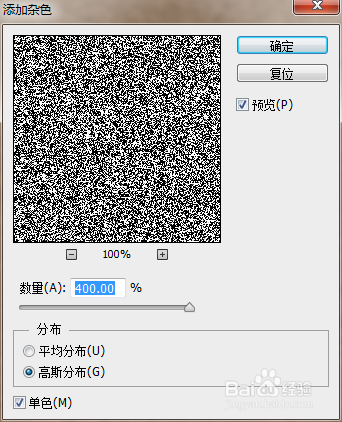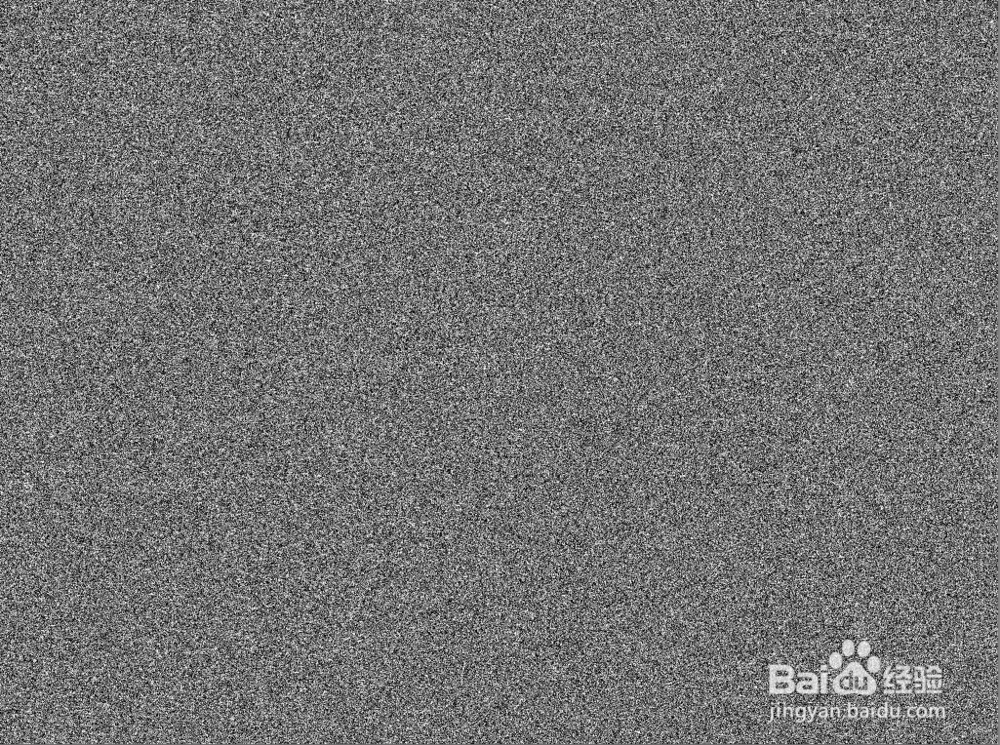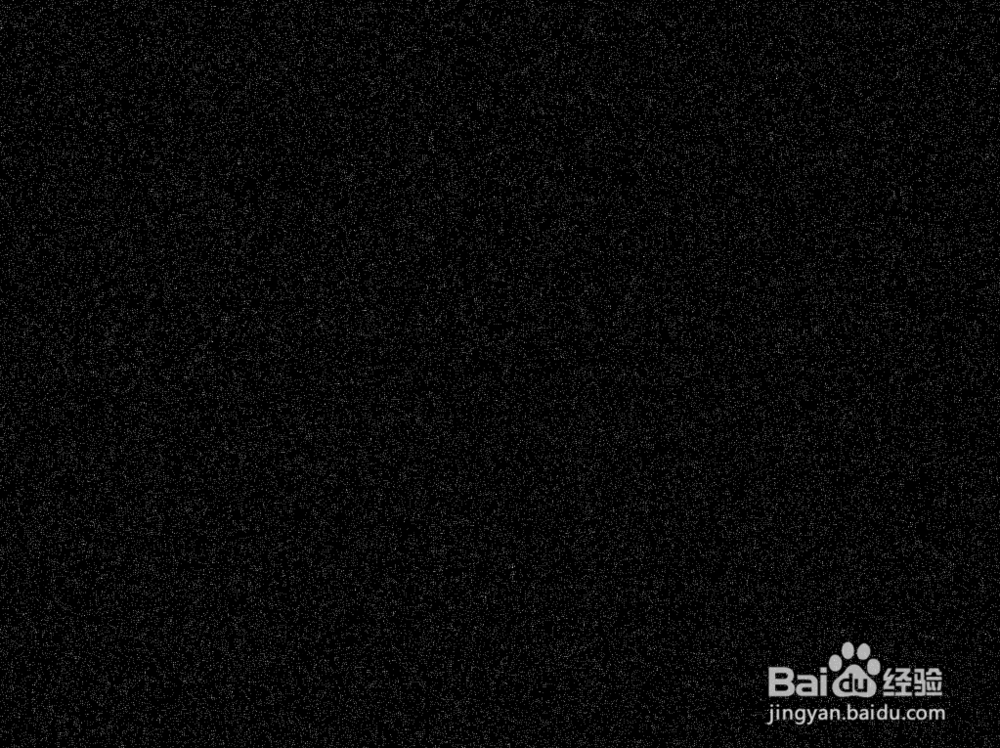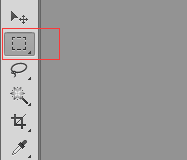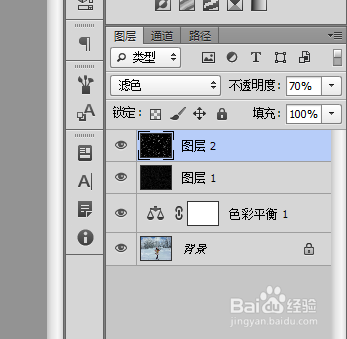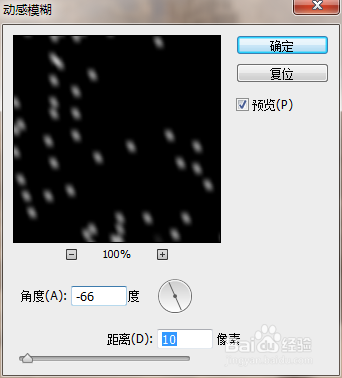Ps如何打造漫天飞雪的雪景
1、首先小编在百度上找到了一张雪景照片,然后打开photoshop软件,Ctrl+O打开雪景照片。
2、点击右下角如图所示图标,选择色彩平衡调一下参数如下图所示,得到如下效果图:
3、点击右下角如图所示图标,新建一个空白图层,前景色改为白色背景色为黑色,Ctrl+Delete把图层1填充为背景色也就是黑色。
4、选择图层1执行滤镜-杂色-添加杂色,设置参数为:数量400%,高斯分布,单色打√,点击确定。
5、选择图层1执行滤镜-其他-自定,设置参数为如图所示点击确定。
6、选择矩形选框工具,选探怙鲔译择一个区域,Ctrl+C复制,Ctrl+V粘贴,Ctrl+T自由变换调整到画布大小,把图层混合模式改为滤色,不透明度降低为70%。
7、把图层1的图层混合模式改为滤色,不透明度降低为60%,碌巫谫浪执行滤镜-模糊-动感模糊,设置参数为:角度-66度,距离26像素,点击确定。
8、选择图层2执行滤镜-模糊-动感模糊,设置参数为:-66度,距离10像素,点击确定。
9、效果图:
声明:本网站引用、摘录或转载内容仅供网站访问者交流或参考,不代表本站立场,如存在版权或非法内容,请联系站长删除,联系邮箱:site.kefu@qq.com。