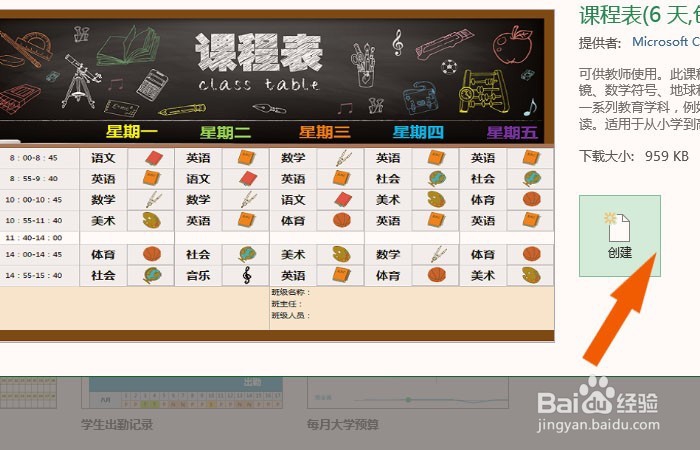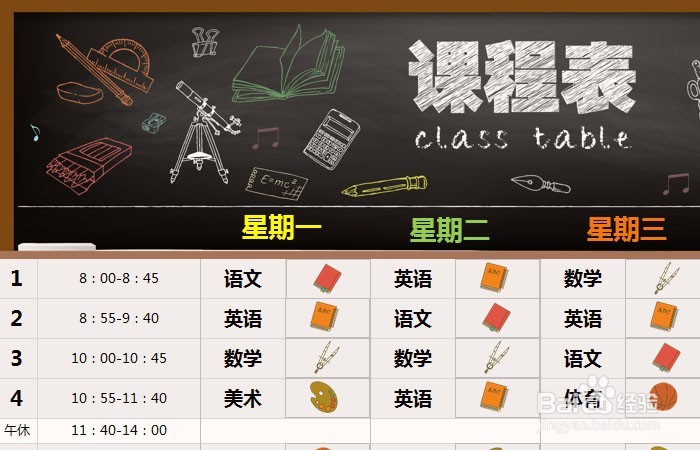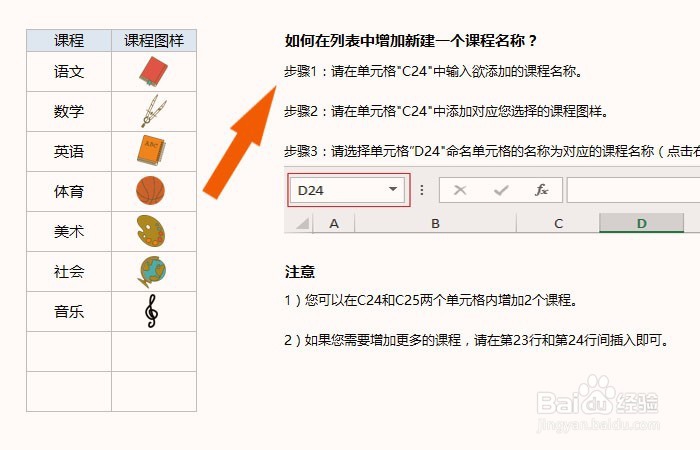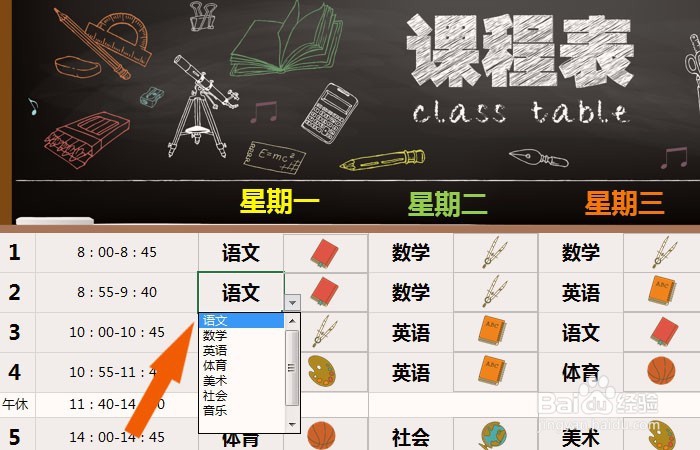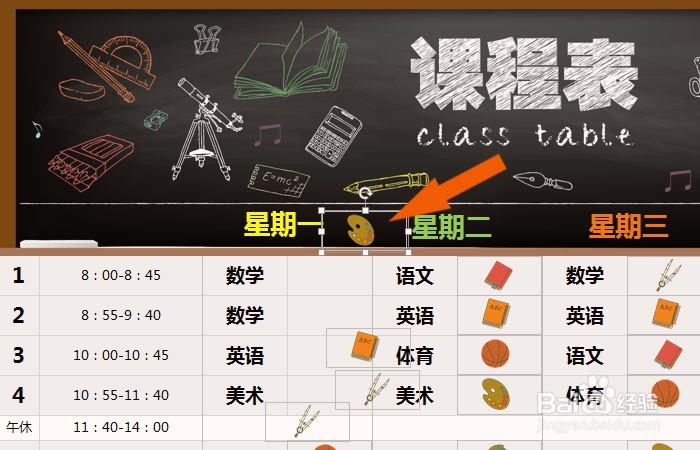Excel表中如何创建图形课程表
1、 打开一个Excel的文件,这里使用的2013版,鼠标左键选择图形课程表模板,如下图所示。
2、 接着,在弹出的图形课程表的窗口上,鼠标左键单击【创建】,如下图所示。
3、 然后,在表格中显示出图形课程表的内容,可以自己修改单元格中的课程名称,如下图所示。
4、 接着,在表格中,可以看到课程名称和图形的文字说明,如下图所示。
5、 然后,课程列表中,通过下拉列表来选择课程名称,如下图所示。
6、 接着,鼠标左键可以移动课程的图形,这样就可以和名称对应,如下图所示。
7、 最后,修改图形课程表的标题名称,比如三年级的课程表,通过输入和彭榧逡钚修改表格中的数据,如下图所示。这样就制作好了图形课程表,如下图所示。通过这样的创建和修改,制作出自己的图形课程表了。
声明:本网站引用、摘录或转载内容仅供网站访问者交流或参考,不代表本站立场,如存在版权或非法内容,请联系站长删除,联系邮箱:site.kefu@qq.com。
阅读量:51
阅读量:60
阅读量:81
阅读量:33
阅读量:25